วิธีรับการแจ้งเตือนทางอีเมลเมื่อแอปพลิเคชันขัดข้อง
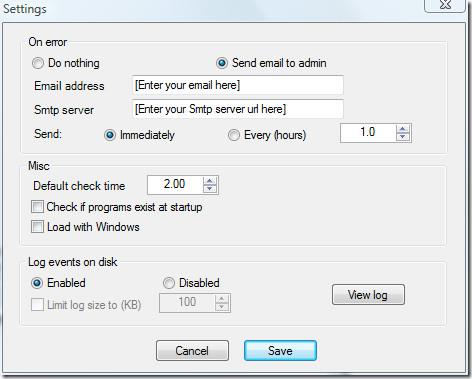
ฉันเพิ่งเขียนโพสต์เกี่ยวกับการรีสตาร์ทแอปพลิเคชันที่ขัดข้องโดยอัตโนมัติ แต่ถ้าคุณทำงานในออฟฟิศและเซิร์ฟเวอร์ที่บ้านก็...
เกมทำงานที่อัตรา FPS โดยที่ FPS คือเฟรมต่อวินาที ยิ่ง FPS สูง คุณภาพของเกมก็จะยิ่งดีขึ้น เพื่อให้ได้ FPS สูง คุณต้องมีฮาร์ดแวร์ที่รองรับ ฮาร์ดแวร์ต้องใช้งานได้ฟรีโดยเกม เช่น GPU ของคุณไม่ควรใช้โดยแอปอื่น
มีปัจจัยอื่นๆ มากมายที่อาจส่งผลให้ FPS ในเกมลดลง หากคุณสงสัยว่า FPS ไม่ได้สูงเท่าที่ควร หรือตกบ่อยเกินไป คุณสามารถเพิ่มตัวนับ FPS เพื่อคอยดูได้
ตัวนับ FPS สำหรับ Windows 10
แอพไม่มีปัญหาที่สามารถเพิ่มตัวนับ FPS บน Windows 10 ได้ โดยปกติแอพเหล่านี้จะใช้งานได้เฉพาะเมื่อคุณกำลังเล่นเกม เนื่องจากมีแอพอื่นๆ สองสามตัวที่ต้องการหรือรีเฟรชเฟรมในอัตราเดียวกันกับเกม
1. ตัวนับ FPS – แถบเกม Windows 10
Windows 10 มาพร้อมกับตัวนับ FPS ในตัว จะทำงานร่วมกับแถบเกมวินโดวส์ 10 คุณไม่จำเป็นต้องติดตั้งอะไรเลย และคุณสามารถตรึงตัวนับ FPS ไว้ที่หน้าจอและใช้เพื่อตรวจสอบอัตราเฟรมได้
2. Fraps
จอภาพ FPS ของแถบเกม Windows 10 มีอายุเพียงไม่กี่ปี และผู้ใช้ Windows ต้องการวิธีการตรวจสอบ FPS ในเกมเป็นเวลานาน พวกเขาได้อาศัยในFraps
Fraps ไม่ได้รับการอัพเดตเป็นเวลานาน หน้าผลิตภัณฑ์ไม่ได้กล่าวถึง Windows 10 แต่ใช้งานได้ดีบนระบบปฏิบัติการและสามารถใช้เพื่อตรวจสอบ FPS ของเกมได้
3. โอเวอร์เลย์ในเกม GeForce Experience
หากคุณมีพีซีสำหรับเล่นเกม/ระบบคุณจะมี GPU หากเป็น GPU Nvidia คุณสามารถติดตั้งแอป GeForce Experience และเปิดใช้งานโอเวอร์เลย์ในเกมได้ โอเวอร์เลย์นี้จะแสดง FPS สำหรับเกม
4. โอเวอร์เลย์ในเกม Steam
หากคุณกำลังเล่นเกม Steam คุณควรรู้ว่ามีโอเวอร์เลย์ในเกมที่สามารถแสดง FPS ได้
หากต้องการเปิดใช้งาน ให้ทำตามขั้นตอนเหล่านี้
5. MSI Afterburner – จอภาพ FPS
MSI Afterburnerเป็นเครื่องมือยอดนิยมสำหรับผู้ใช้ที่ต้องการโอเวอร์คล็อกหรือใช้งาน GPUต่ำเกินไป เป็นเครื่องมือที่มีคุณสมบัติหลากหลายที่สามารถตรวจสอบระบบของคุณได้ และคุณสามารถใช้เพื่อเปิดใช้งานตัวนับ FPS บน Windows 10
บทสรุป
แอพที่แสดงในที่นี้ไม่ต้องการทรัพยากรระบบจำนวนมากในการทำงาน สิ่งเหล่านี้เบาและจะช่วยให้ทรัพยากรระบบส่วนใหญ่ยังคงฟรีสำหรับเกมของคุณ การตรวจสอบให้แน่ใจว่าคุณไม่มีแอปอื่นๆ ที่ทำงานอยู่ในระบบซึ่งจะลาก FPS ของเกมลงได้ ขึ้นอยู่กับคุณ
ฉันเพิ่งเขียนโพสต์เกี่ยวกับการรีสตาร์ทแอปพลิเคชันที่ขัดข้องโดยอัตโนมัติ แต่ถ้าคุณทำงานในออฟฟิศและเซิร์ฟเวอร์ที่บ้านก็...
PDFSam เป็นเครื่องมือโอเพนซอร์สฟรีที่ให้คุณรวม (ผสม) รวม และแยกไฟล์ PDF ได้อย่างรวดเร็ว มีซอฟต์แวร์และบริการนับร้อยรายการ
คุณรู้จักโปรแกรมจำลองไดรฟ์เสมือนแล้ว แต่คุณเคยได้ยินเกี่ยวกับโปรแกรมจำลองพอร์ตอนุกรมเสมือนบ้างไหม? หากคุณเป็นวิศวกรซอฟต์แวร์หรือนักพัฒนา
ฉันได้อ่านข้อร้องเรียนต่างๆ ในเกือบทุกฟอรัมเกี่ยวกับเอกสารและการตั้งค่าของ Windows 7 ข้อร้องเรียนส่วนใหญ่คือไม่สามารถเข้าถึงส่วนนี้ได้
ก่อนหน้านี้เราได้รีวิวยูทิลิตี้ปรับแต่งสองสามตัว เช่น TweakNow WinSecret และ Enhancemyse7en วันนี้ผมเจอเครื่องมือปรับแต่งดีๆ อีกตัวหนึ่ง
วิธีตรวจสอบ FPS ในเกมบน Windows 10
Gmail เป็นบริการอีเมลที่ปลอดภัยอย่างที่คุณคาดหวัง มีระบบยืนยันตัวตนแบบสองปัจจัย (two-factor authentication) นอกเหนือไปจากมาตรการป้องกันอื่นๆ อีกมากมาย
แอปที่เราใช้เป็นเวลานานอาจทำให้เกิดความเครียดอย่างมาก แอปอย่างเบราว์เซอร์คือแอปที่คุณใช้ตลอดเวลา ทั้งกลางวันและกลางคืน
Dropbox เป็นวิธีที่ยอดเยี่ยมในการสำรองข้อมูลของคุณโดยอัตโนมัติและเข้าถึงได้จากทุกที่ด้วยอินเทอร์เฟซเว็บที่ใช้งานง่าย นอกจากนี้ยังให้คุณ
สมมติว่าคุณต้องการส่งไฟล์ให้เพื่อนทางอีเมล โปรแกรมส่งข้อความโต้ตอบแบบทันที หรือผ่านเว็บไซต์แชร์ไฟล์ออนไลน์ วิธีที่เร็วที่สุดคือการบีบอัดไฟล์







