วิธีการแปลงไฟล์ Real Media (RM/RMVB) เป็นรูปแบบวิดีโอ/เสียงอื่นๆ

มีปัญหาในการเล่นไฟล์ RealMedia ใช่ไหม? ค้นหาวิธีแปลงไฟล์เป็นรูปแบบวิดีโอหรือเสียงใดๆ เพื่อการเล่นที่ราบรื่นบนอุปกรณ์ใดก็ได้
คุณอาจมีคำถามมากมายเกี่ยวกับ การสิ้นสุดการสนับสนุน Internet Explorer 11 เนื่องจาก Microsoft จะหยุดการอัปเดตความปลอดภัยตั้งแต่วันที่ 15 มิถุนายน 2022 คุณจำเป็นต้องออกแบบเว็บไซต์เก่าที่เข้ากันได้กับ Internet Explorer ใหม่หรือไม่ พนักงานของคุณจะสามารถใช้อินทราเน็ตแบบเก่าโดยไม่มี Internet Explorer ได้หรือไม่ โหมดความเข้ากันได้ของ Edge ช่วยคุณได้
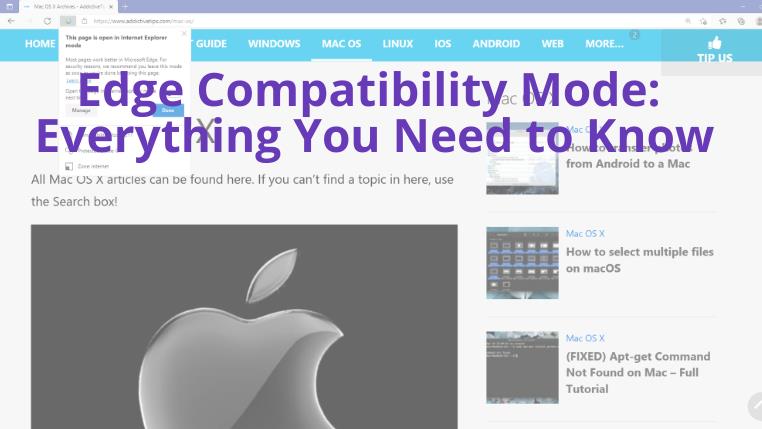
โหมดความเข้ากันได้ของ Edge คืออะไร?
โหมดความเข้ากันได้ของ Edge หรือที่ เรียกว่าโหมด Internet Explorer หรือโหมด IE ช่วยให้คุณสามารถเปิดเว็บไซต์ใดก็ได้ในMicrosoft Edge ดังนั้น คุณไม่จำเป็นต้องกลับไปใช้ Internet Explorer ที่ล้าสมัยสำหรับอินทราเน็ตและเว็บไซต์เก่า
นอกจากนี้ยังช่วยประหยัดเวลาและเงินสำหรับเจ้าของเว็บไซต์และธุรกิจ เนื่องจากพวกเขาไม่จำเป็นต้องปรับปรุงเว็บพอร์ทัลเพื่อให้เข้ากันได้กับ Edge เนื่องจาก Edge จะใช้โปรแกรม Trident MSHTML สำหรับเว็บไซต์แบบเก่า และ Chromium engine สำหรับเว็บไซต์สมัยใหม่
1. วิธีเปิดใช้งานโหมดความเข้ากันได้ของ Edge ใน Windows 11
ทำตามขั้นตอนเหล่านี้เพื่อเปิดใช้งานโหมดความเข้ากันได้ของ Edge อย่างง่ายดาย:
Edge จะเปิดใช้งานโหมดความเข้ากันได้เมื่อคุณรีสตาร์ทหรือปิดแล้วเปิดใหม่
2. วิธีเปิดเว็บไซต์ในโหมด Internet Explorer เสมอ
ขั้นตอนในการกำหนดค่าเบราว์เซอร์ Edge เพื่อเปิดเว็บไซต์ใดเว็บไซต์หนึ่งเสมอในโหมด IE:
Edge จะเปิดเว็บไซต์เหล่านี้โดยอัตโนมัติในโหมดความเข้ากันได้เป็นเวลา 30 วันถัดไป หลังจาก 30 วัน คุณสามารถเพิ่มหน้าเว็บอีกครั้งเพื่อเข้าถึงหน้าเว็บต่อไปในโหมด IE
3. วิธีเข้าถึงเว็บไซต์ในโหมดความเข้ากันได้ครั้งเดียว
ต้องการเปิดเว็บไซต์ในโหมดความเข้ากันได้เพียงครั้งเดียวใน Edge หรือไม่ ลองทำตามขั้นตอนเหล่านี้แทน:
Microsoft Edge จะแสดงแถบการแจ้งเตือนพร้อม ปุ่ม เปิดใน Microsoft Edgeเพื่อกลับไปที่โหมด Edge เริ่มต้น
ความคิดสุดท้าย
ทำตามขั้นตอนที่กล่าวถึงข้างต้นเพื่อเปิดอินทราเน็ตและเว็บไซต์เก่าในโหมดความเข้ากันได้ของ Edge เพื่อให้คุณเห็นภาพเนื้อหาเว็บทั้งหมด อย่างไรก็ตาม อย่าเปิดเว็บไซต์ทั้งหมดในโหมด Internet Explorer เนื่องจากเว็บไซต์สมัยใหม่จะทำงานได้ดีในเบราว์เซอร์ Microsoft Edge ล่าสุด
มีปัญหาในการเล่นไฟล์ RealMedia ใช่ไหม? ค้นหาวิธีแปลงไฟล์เป็นรูปแบบวิดีโอหรือเสียงใดๆ เพื่อการเล่นที่ราบรื่นบนอุปกรณ์ใดก็ได้
เมื่อไม่นานมานี้ ฉันต้องสแกนรูปภาพให้พี่ชายดู เขามี HP All-in-One DeskJet เชื่อมต่อกับแล็ปท็อป Sony Vaio อยู่ All-in-one DeskJet จาก HP
คุณมีซอฟต์แวร์ เอกสาร เพลง และลิงก์เว็บไซต์ (บุ๊กมาร์ก) มากมายในคอมพิวเตอร์ของคุณหรือเปล่า? การค้นหาสิ่งเหล่านี้เป็นเรื่องยาก เพราะข้อมูลเหล่านั้นอัดแน่นอยู่ในระบบ
แก้ไขปัญหาการเชื่อมต่ออินเทอร์เน็ตไม่ได้บนฮอตสปอต Windows 10 เรียนรู้วิธีแก้ไขปัญหาการเชื่อมต่ออุปกรณ์และที่อยู่ IP
Prisma คือแอป iOS และ Android ที่จะใส่ฟิลเตอร์สวยๆ ให้กับภาพถ่ายของคุณ ภาพที่ออกมาดูราวกับงานศิลปะ แอปนี้
OneDrive ถูกสร้างมาใน Windows 8 และ 10 โดยที่การอัปเดต Windows 7 ล่าสุดได้นำประสบการณ์ที่คล้ายคลึงกันมาสู่ระบบปฏิบัติการรุ่นเก่า OneDrive
เอาล่ะ คุณกำลังเปิดโฟลเดอร์หรือกำลังเปิดแอปพลิเคชันสำคัญๆ อยู่ แล้วจู่ๆ มันก็ปิดไปโดยไม่ได้ตั้งใจ คุณจะทำยังไง? ก็ต้องตกใจอยู่ดี แต่...
มีหลายวิธีที่คุณสามารถหยุดการเข้าถึงคอมพิวเตอร์โดยไม่ได้รับอนุญาต แต่จะเกิดอะไรขึ้นถ้ามีคนขโมยฮาร์ดไดรฟ์ของคุณไปล่ะ Windows 7 มีวิธีแก้ปัญหา
ตอนนี้ไม่จำเป็นต้องติดตั้งโปรแกรมหรือยูทิลิตี้เพิ่มเติมเพื่อจับภาพหน้าจออีกต่อไป คุณสามารถใช้เครื่องมือ Screen Clipping Tool ของ Microsoft Office 2010s ได้ การเพิ่ม
Windows 7 Home Basic มีให้บริการในบางภูมิภาคเท่านั้น อย่างไรก็ตาม Aero Transparency ไม่พร้อมใช้งานในรุ่นนี้ แต่ไม่ได้หมายความว่าคุณ







