ค้นหาเมื่อเว็บไซต์หรือระบบเครือข่ายล่มด้วย EasyNetMonitor
EasyNetMonitor เป็นเครื่องมือตรวจสอบเครือข่ายและเว็บไซต์แบบพกพาที่ให้คุณตรวจสอบว่าเว็บไซต์หรือคอมพิวเตอร์เครือข่ายที่ระบุหยุดทำงานหรือไม่ มันมีทั้งสองอย่าง
Subsonicเป็นเครื่องมือเซิร์ฟเวอร์เพลงที่ยอดเยี่ยมสำหรับผู้ใช้ Windows Server อย่างไรก็ตาม มีค่าใช้จ่ายและไม่ได้รับการอัปเดตบ่อยนัก ทางเลือกที่ยอดเยี่ยมสำหรับผู้ที่ต้องการโฮสต์บริการเพลงด้วยตัวเองคือ Madsonic Madsonic เป็นทางแยกโอเพ่นซอร์สของ Subsonic
ในคำ แนะนำนี้ เราจะแสดงวิธีตั้งค่าเซิร์ฟเวอร์เพลง Madsonic ของคุณเอง บนWindows Server นอกจากนี้ เราจะพูดถึงวิธีการใช้เซิร์ฟเวอร์เพลง Madsonic ของคุณ และวิธีเข้าถึงเซิร์ฟเวอร์นั้นบนมือถือด้วย
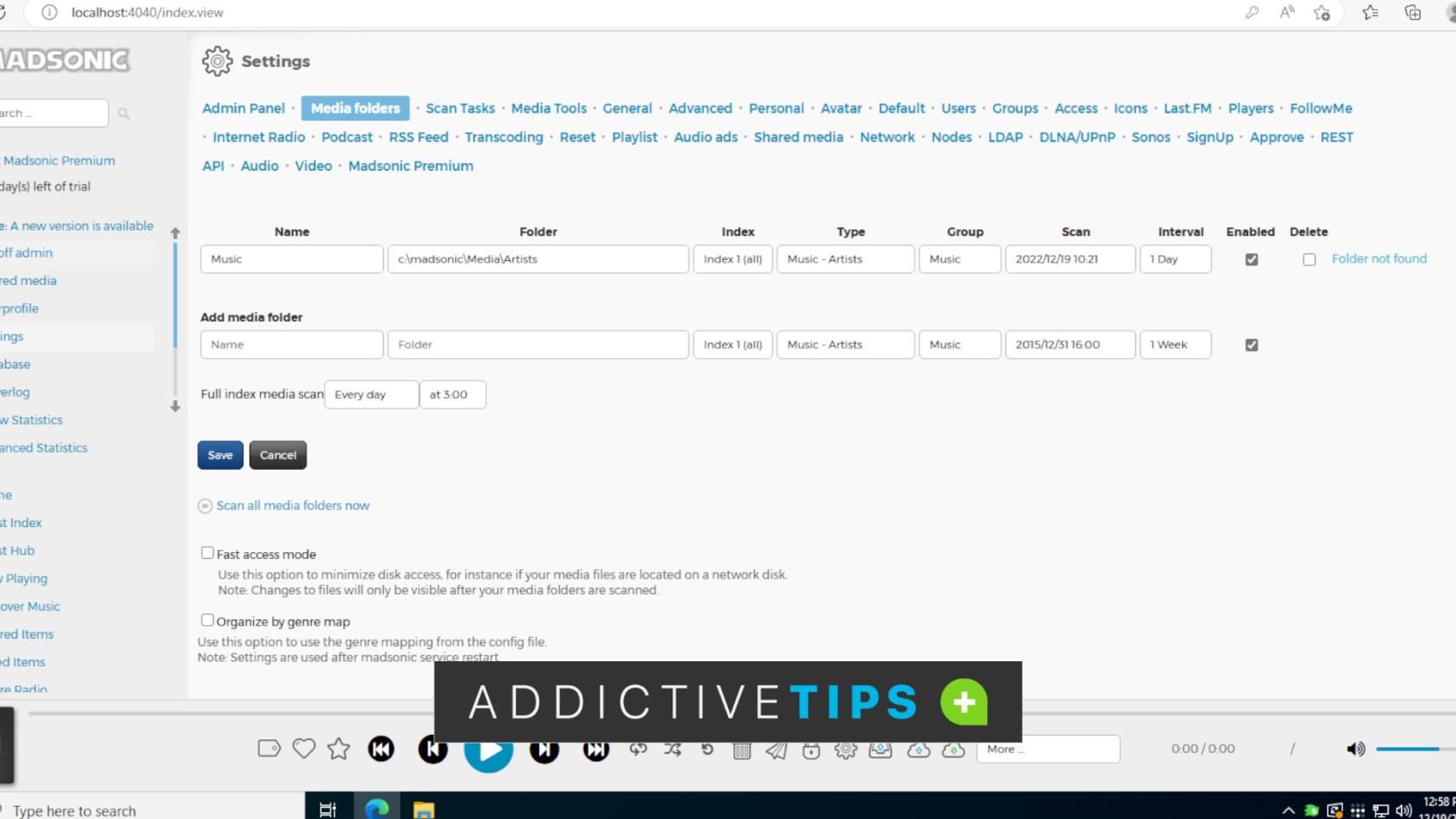
วิธีดาวน์โหลด Madsonic บน Windows Server
หากต้องการรับมือกับเซิร์ฟเวอร์ Madsonic รุ่นล่าสุดสำหรับ Windows ตรงไปที่หน้าดาวน์โหลด เมื่อคุณอยู่ในหน้าดาวน์โหลด Madsonic ให้ค้นหา “ตัวติดตั้ง Windows” และดาวน์โหลดเวอร์ชันที่เหมาะกับระบบของคุณ
เมื่อดาวน์โหลดไฟล์เสร็จแล้ว ไฟล์นั้นจะปรากฏในส่วน "ดาวน์โหลด" ของคุณ เปิด Windows Explorer และเลือกโฟลเดอร์ "ดาวน์โหลด" เพื่อเข้าถึง "ดาวน์โหลด" ของคุณ
ในพื้นที่ "ดาวน์โหลด" ให้แตกไฟล์ ZIP ที่คุณดาวน์โหลดจากเว็บไซต์ Madsonic ไฟล์ ZIP มีไฟล์ EXE ของตัวติดตั้ง Madsonic เมื่อดึงข้อมูลโปรแกรมติดตั้ง EXE แล้ว ให้ย้ายไปยังส่วนถัดไปของโปรแกรมติดตั้งเพื่อให้ Madsonic ทำงานบนระบบของคุณ
วิธีติดตั้ง Madsonic บน Windows Server
ในการติดตั้งเซิร์ฟเวอร์เพลง Madsonic บน Windows Server ให้เริ่มต้นด้วยการเปิดโปรแกรมติดตั้ง Madsonic EXE ที่แตกไฟล์ไว้ก่อนหน้านี้ เมื่อเปิดขึ้นมา คุณจะเห็นข้อความ “ไม่พบ Java 8 และตอนนี้จะถูกติดตั้ง” คลิกปุ่ม “ตกลง”
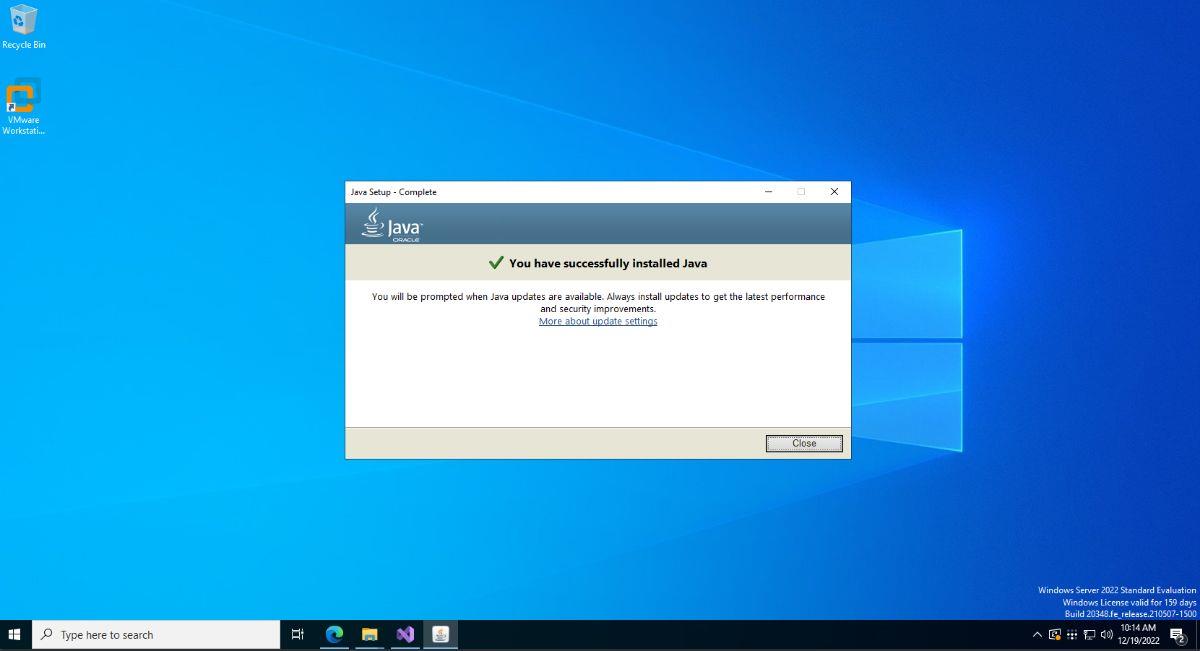
หลังจากเลือกปุ่ม "ตกลง" คุณจะเห็นตัวติดตั้งป๊อปอัปที่ขอให้คุณตั้งค่า Java เลือกปุ่ม “ติดตั้ง” เพื่อติดตั้ง Java 8 บน Windows Server เมื่อติดตั้ง Java แล้ว คุณจะเห็นข้อความแจ้งว่า “คุณติดตั้ง Java สำเร็จแล้ว”
เมื่อติดตั้ง Java แล้ว คุณจะเข้าสู่ขั้นตอนถัดไปในตัวติดตั้ง Madsonic อ่านข้อความ “ยินดีต้อนรับสู่การตั้งค่า Madsonic” จากนั้นคลิกที่ปุ่ม “ถัดไป” เพื่อไปยังหน้าถัดไป
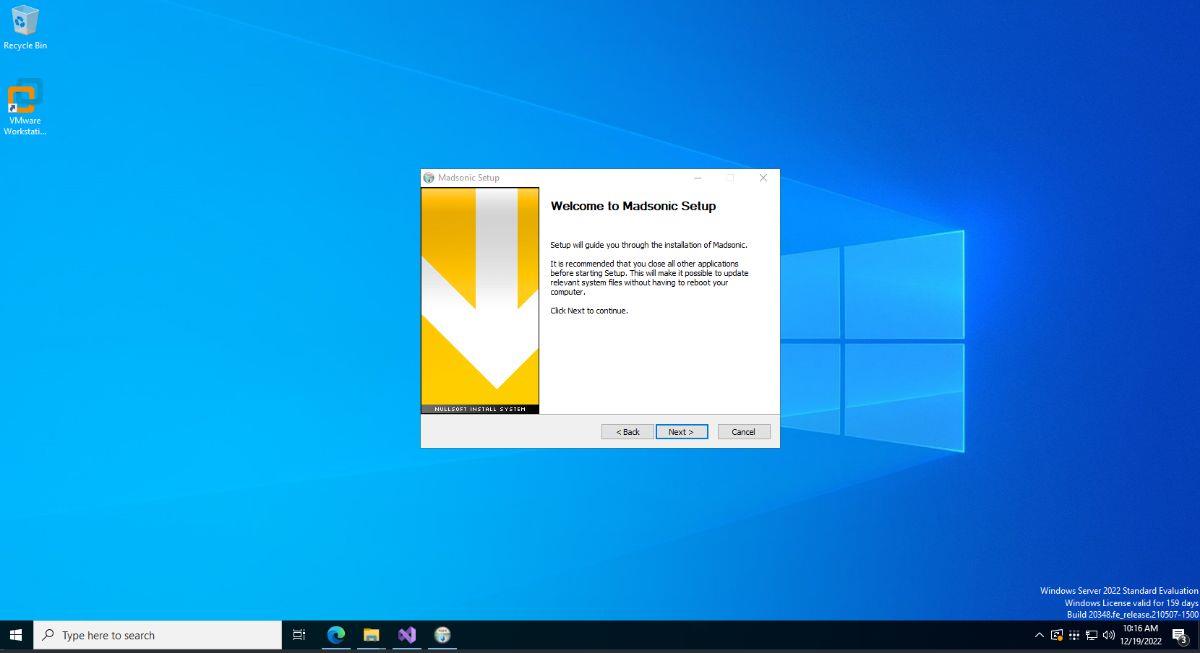
ในหน้าถัดไป คุณจะต้องเลือกส่วนประกอบ Madsonic ที่จะติดตั้ง เลือกส่วนประกอบในตัวติดตั้ง เมื่อเสร็จแล้วให้คลิกที่ปุ่ม “ถัดไป” เพื่อไปยังหน้าถัดไป
ตอนนี้คุณจะต้องเลือกตำแหน่งที่จะติดตั้ง Madsonic ตามค่าเริ่มต้น ตำแหน่งคือ “C:\madsonic” หากคุณต้องการเปลี่ยนปลายทางการติดตั้ง ให้คลิกปุ่ม "เรียกดู" และค้นหาตำแหน่งใหม่เพื่อติดตั้ง Madsonic
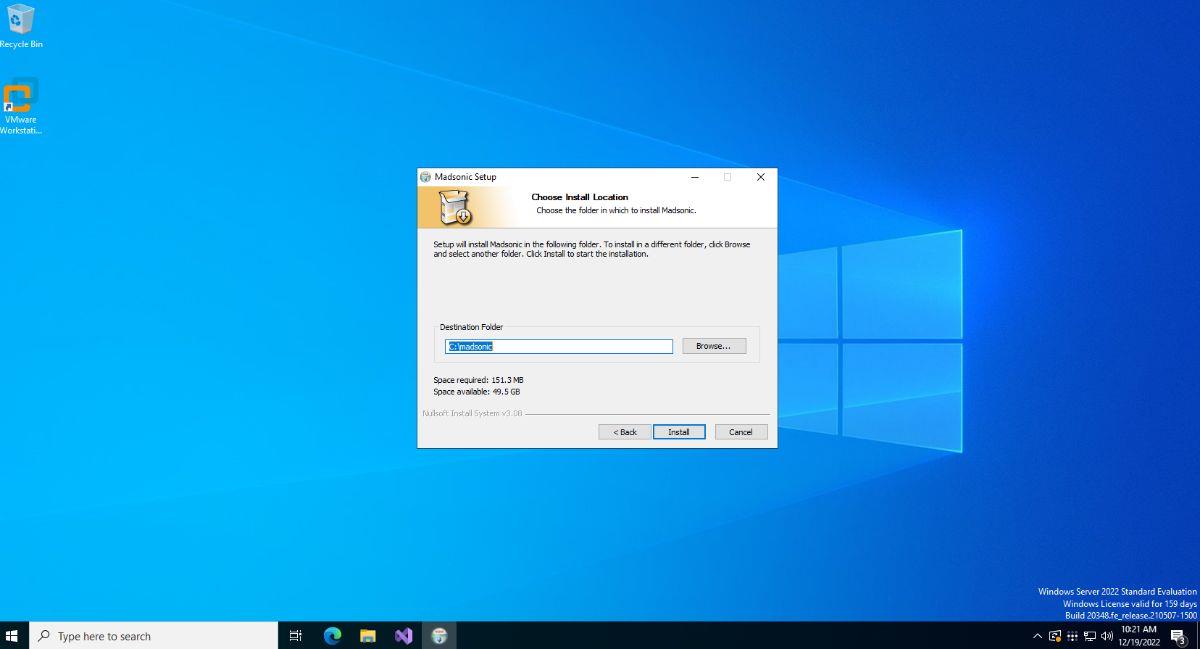
เมื่อการติดตั้งเสร็จสิ้น ให้ปิดตัวติดตั้ง จากนั้นเปิดเว็บเบราว์เซอร์และไปยังส่วนถัดไปของคำแนะนำ
วิธีตั้งค่า Madsonic บน Windows Server
หากต้องการตั้งค่า Madsonic ให้เปิดเว็บเบราว์เซอร์บน Windows Server และไปที่ URL ต่อไปนี้
http://localhost:4040/
หรือคุณสามารถโหลด Madsonic UI บนคอมพิวเตอร์เครื่องใดก็ได้ที่เชื่อมต่อผ่านเครือข่าย
http://windows-server-ip-address:4040/
เมื่อคุณโหลด URL แล้ว คุณจะเห็นหน้าจอเข้าสู่ระบบสำหรับ Madsonic ในหน้าจอเข้าสู่ระบบนี้ คุณจะเห็นข้อความ ข้อความนี้ระบุว่า “Madsonic ไม่ปลอดภัย กรุณาเข้าสู่ระบบด้วยชื่อผู้ใช้และรหัสผ่าน “admin” หรือคลิกที่นี่ จากนั้นเปลี่ยนรหัสผ่านทันที”
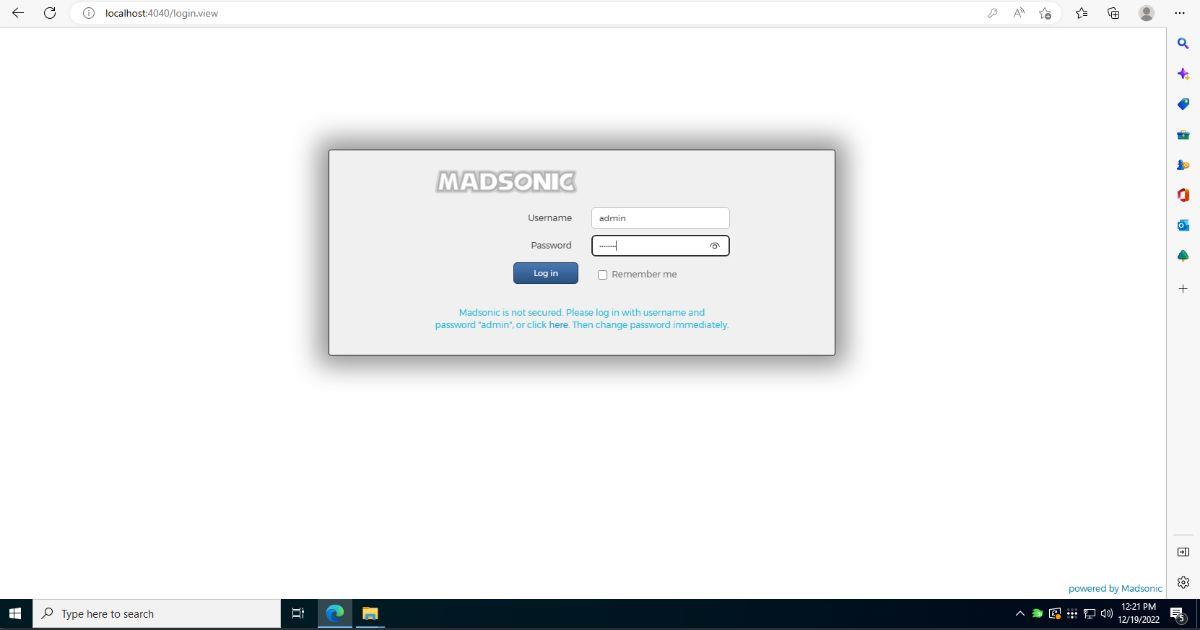
เข้าสู่ระบบอินเทอร์เฟซ Madsonic ด้วยชื่อผู้ใช้และรหัสผ่านที่ให้ไว้ เมื่อคุณเข้าสู่ระบบแล้ว ค้นหาพื้นที่ “เริ่มต้นใช้งาน” จากนั้นเลือกพื้นที่ “เปลี่ยนรหัสผ่านผู้ดูแลระบบ” แล้วคลิก จากนั้นคุณสามารถเปลี่ยนรหัสผ่านได้
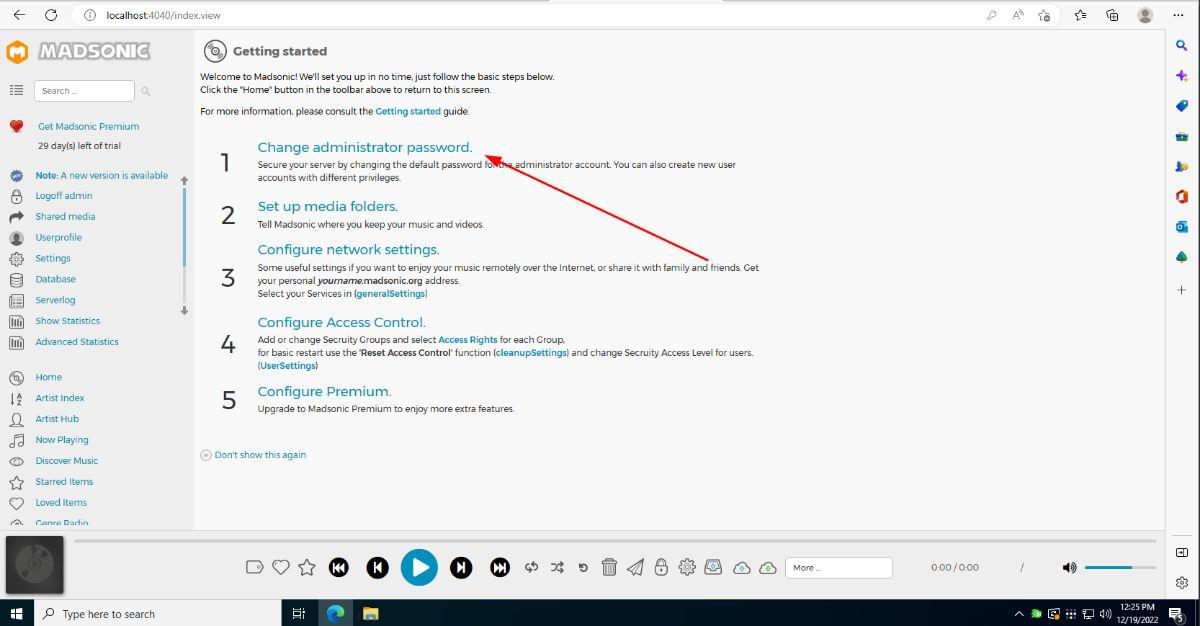
หลังจากเปลี่ยนรหัสผ่านแล้ว ให้เปิดส่วน "การตั้งค่า" หากคุณไม่พบพื้นที่ "การตั้งค่า" คุณสามารถเข้าถึงได้โดยตรงด้วย URL ต่อไปนี้
http://localhost:4040/adminSettings.view?
หรือ
http://windows-server-ip-address:4040/adminSettings.view?
เมื่ออยู่ในพื้นที่ "การตั้งค่า" ใน Madsonic ให้ค้นหาปุ่ม "โฟลเดอร์สื่อ" แล้วคลิกด้วยเมาส์ ในพื้นที่ “โฟลเดอร์มีเดีย” เพิ่มตำแหน่งของไฟล์เพลงของคุณไปยัง Madsonic
หรืออีกวิธีหนึ่ง หากคุณต้องการ คุณสามารถเพิ่มไฟล์เพลงของคุณไปยังไดเร็กทอรี Madsonic “Artists” ที่มีอยู่ เพียงเปิด Windows Explorer ไปที่ตำแหน่งด้านล่างและวางไฟล์ของคุณในโฟลเดอร์
หมายเหตุ: คุณอาจต้องสร้างไดเร็กทอรีนี้หากไม่ได้อยู่ในไดเร็กทอรี Madsonic ของคุณตามค่าเริ่มต้น
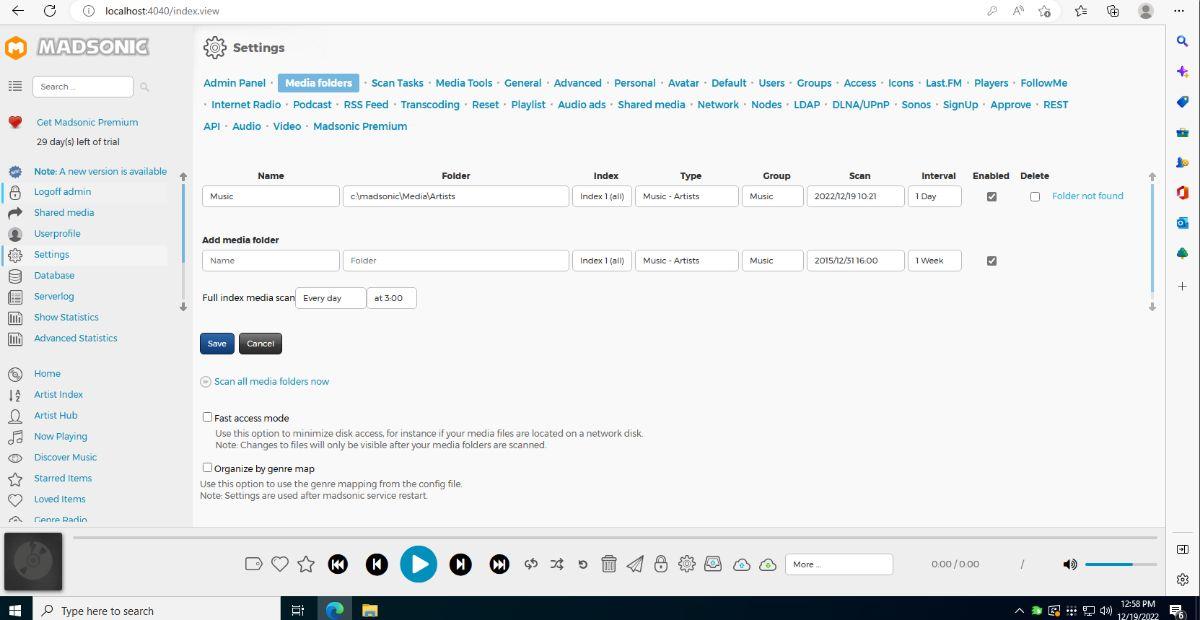
c:\madsonic\Media\Artists
เมื่อคุณเพิ่มตำแหน่งสื่อของคุณใน Madsonic แล้ว ให้หาปุ่ม “สแกนโฟลเดอร์สื่อทั้งหมดทันที” แล้วคลิกด้วยเมาส์ การสแกนสื่ออาจใช้เวลาสักครู่จึงจะเสร็จสมบูรณ์ เมื่อดำเนินการเสร็จสิ้น ให้เลือก “ดัชนีศิลปิน” เพื่อดูสื่อของคุณ
วิธีฟัง Madsonic บนมือถือ
มีหลายวิธีในการเข้าถึงเซิร์ฟเวอร์ Madsonic ของคุณบนอุปกรณ์มือถือ เราขอแนะนำแอป Madsonic อย่างเป็นทางการ สำหรับ Android หรือiSubสำหรับ iPhone/iPad อย่างไรก็ตาม หากคุณไม่ชอบแอปเหล่านี้ มี แอปที่เข้ากันได้กับ Madsonicอยู่สองสาม แอป ที่คุณสามารถดาวน์โหลดเพื่อฟังเพลงจากเซิร์ฟเวอร์ Madsonic ที่เพิ่งแยกส่วนได้
EasyNetMonitor เป็นเครื่องมือตรวจสอบเครือข่ายและเว็บไซต์แบบพกพาที่ให้คุณตรวจสอบว่าเว็บไซต์หรือคอมพิวเตอร์เครือข่ายที่ระบุหยุดทำงานหรือไม่ มันมีทั้งสองอย่าง
ต้องการตั้งค่า VMware Workstation Pro 17 บน Windows Server ของคุณหรือไม่ เรียนรู้วิธีตั้งค่าอย่างง่ายดายด้วยคำแนะนำเชิงลึกนี้
ไม่มีอะไรจะเลวร้ายไปกว่าการพยายามทำงานหรือเล่นบนคอมพิวเตอร์ของคุณ เพียงเพื่อจะหยุดโดยข้อความ Blue Screen of Death โปรเจ็กต์ที่ยังไม่ได้บันทึกทั้งหมดจะหายไป
วิธีแปลงภาพ webp เป็น PNG หรือ JPG บน Windows 10
เรียนรู้วิธีการแสดงหมายเลขบรรทัดใน Notepad บน Windows 10 สำหรับการแก้ไขข้อความที่มีประสิทธิภาพยิ่งขึ้น รวมถึงโปรแกรมแก้ไขข้อความที่น่าสนใจอื่นๆ
5 วิธีในการเปิด Task Manager บน Windows 10
ต้องการปรับแต่ง BIOS แต่ไม่ทราบวิธีการเข้าถึง? เรียนรู้วิธีเปิด BIOS บนพีซี Windows 11 และปรับแต่งการตั้งค่าตามที่เห็นสมควร
เรียนรู้วิธีเปลี่ยนเวลาและวันที่ใน Windows 10 อย่างง่ายดาย พร้อมคำแนะนำทีละขั้นตอนและเคล็ดลับการตั้งค่าเขตเวลาและนาฬิกา
Minecraft มีให้บริการในทุกแพลตฟอร์มที่คุณสามารถเล่นเกมได้ ซึ่งรวมถึงแพลตฟอร์มเดสก์ท็อป แพลตฟอร์มมือถือ เกมคอนโซล รวมถึง
สมมติว่าคุณมีเครื่องเขียนดีวีดีสองตัวติดตั้งอยู่ในคอมพิวเตอร์ของคุณ ทั้งสองไดรฟ์มีตัวอักษรต่างกันแต่มีชื่อเหมือนกัน นั่นคือ 'DVD-RW' ไม่มีทางเข้ามา






