แก้ไขรูปภาพด้วยเลเยอร์และเอฟเฟกต์ด้วย RealWorld Paint.COM
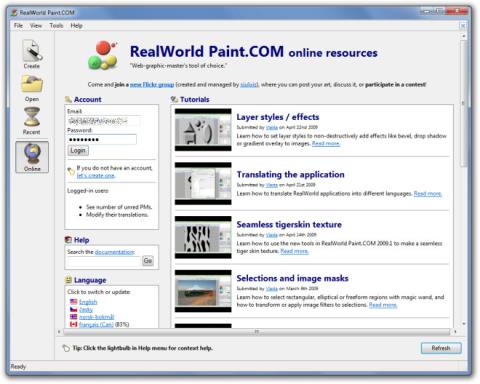
เมื่อไม่นานมานี้ เราได้รีวิว SunlitGreen PhotoEdit ซึ่งเป็นเครื่องมือแก้ไขรูปภาพขั้นสูง RealWorld Paint.COM เป็นเครื่องมือแก้ไขรูปภาพที่ใช้งานง่ายกว่า
เมื่อคุณทำการติดตั้งระบบปฏิบัติการใหม่บนระบบของคุณ ควรทำรายการแอพที่ติดตั้งไว้ จะช่วยคุณตั้งค่าพีซีของคุณหลังจากที่คุณติดตั้ง Windows ไว้ รายการจะช่วยให้คุณไม่ลืมที่จะติดตั้งแอพที่จำเป็น ปัญหาเดียวคือเราติดตั้งแอพจำนวนมาก การทำรายการทั้งหมดไม่ใช่เรื่องง่าย ไม่มีคุณสมบัติการส่งออกอย่างง่าย
หากคุณต้องการรีเฟรชการติดตั้ง Windows บนพีซีของผู้อื่นหรือพีซีหลายเครื่อง งานนี้ยากขึ้นกว่าเดิม ข่าวดีก็คือ คุณสามารถใช้สคริปต์ PowerShell เพื่อรับรายการแอพที่ติดตั้งบนคอมพิวเตอร์ในพื้นที่หรือระยะไกล นี่คือวิธีการ
ดาวน์โหลดสคริปต์ Get a List of Installed Application จากคอมพิวเตอร์ (PowerShell) ผ่านลิงก์ด้านล่าง เปลี่ยนชื่อเพื่อไม่ให้ 'PowerShell' ปรากฏในชื่อสคริปต์หรือในชื่อโฟลเดอร์ที่มีสคริปต์
สคริปต์เป็นไฟล์ PSM1 เป็นโมดูล PowerShell ที่คุณต้องนำเข้า
เปิด PowerShell ด้วยสิทธิ์ของผู้ดูแลระบบ พิมพ์คำสั่งต่อไปนี้ ตามด้วยเส้นทางไปยังไฟล์ PSM1
นำเข้าโมดูล "เส้นทางไปยังไฟล์"
คำสั่งจะมีลักษณะดังนี้
นำเข้าโมดูล C:\Users\fatiw\Downloads\GetInstalledApplicationInfo\GetInstalledApplicationInfo\GetInstalledApplicationInfo.psm1
เมื่อใดก็ตามที่ PowerShell บอกคุณว่าสคริปต์ถูกบล็อกโดย Execution Policy คุณจะต้องหยุดและแก้ไขPowerShell Execution Policyก่อนที่คุณจะสามารถนำเข้าโมดูลได้
เปิดไฟล์ PSM1 โดยใช้ Notepad มันจะบอกคุณถึงฟังก์ชันทั้งหมดที่สคริปต์เพิ่มไปยัง PowerShell ในกรณีนี้ มันจะเพิ่มฟังก์ชันต่อไปนี้ ซึ่งจะให้รายการแอพที่ติดตั้งบนระบบโลคัลหรือระบบระยะไกลแก่คุณ
รับ OSCIInstalledApplication
ใน PowerShell ให้รันคำสั่งด้านบน ระบบจะขอให้คุณป้อนชื่อคอมพิวเตอร์ที่คุณต้องการรับรายการแอปที่ติดตั้งไว้ คุณสามารถป้อนชื่อคอมพิวเตอร์ของคุณเอง และรับรายการแอพที่ติดตั้งไว้ หรือป้อนชื่อคอมพิวเตอร์เครือข่าย สคริปต์นี้ให้คุณป้อนชื่อคอมพิวเตอร์ได้หลายชื่อและดึงรายการแอพสำหรับชื่อทั้งหมด
สคริปต์สามารถบันทึกรายการแอปที่ติดตั้งลงในไฟล์ CSV ใช้คำสั่งต่อไปนี้เพื่อบันทึกรายการลงในไฟล์ CSV คุณสามารถตั้งชื่อไฟล์ CSV อะไรก็ได้ที่คุณต้องการและบันทึกได้ทุกที่ที่คุณต้องการ
รับ OSCIInstalledApplication -ComputerName "Computer Name" | ส่งออก-Csv -Path C:\installedApps.csv
สุดท้ายแต่ไม่ท้ายสุด หากคุณกำลังทำงานกับคอมพิวเตอร์จำนวนมาก คุณสามารถนำเข้าชื่อคอมพิวเตอร์จากไฟล์ CSV ได้ ใช้คำสั่งต่อไปนี้
รับ OSCIInstalledApplication -ComputerFilePath C:\Script\ComputerList.csv
หวังว่าสิ่งนี้น่าจะทำให้สิ่งต่าง ๆ ง่ายขึ้นสำหรับคุณหลังจากติดตั้ง Windows ใหม่
ดาวน์โหลด รับรายการแอปพลิเคชันที่ติดตั้งจากสคริปต์คอมพิวเตอร์ (PowerShell)
เมื่อไม่นานมานี้ เราได้รีวิว SunlitGreen PhotoEdit ซึ่งเป็นเครื่องมือแก้ไขรูปภาพขั้นสูง RealWorld Paint.COM เป็นเครื่องมือแก้ไขรูปภาพที่ใช้งานง่ายกว่า
ผู้อ่านท่านหนึ่งชื่อเวนดี้ถามว่า: มีวิธีแก้ไขแถบชื่อเรื่องไหม ฉันมีทางลัดไปยัง cmd.exe และแถบชื่อเรื่องทั้งหมดออกมาเป็น "Administrator: Command
เช่นเดียวกับซอฟต์แวร์ ไดรเวอร์อุปกรณ์จะได้รับการอัปเดตจากผู้ผลิต การอัปเดตเหล่านี้ทำขึ้นเพื่อลบข้อบกพร่องหรือเพิ่มคุณสมบัติเพิ่มเติม
พบข้อผิดพลาด ERR_CONNECTION_REFUSED ใน Chrome หรือเบราว์เซอร์อื่นหรือไม่? เรียนรู้สาเหตุทั่วไปของข้อผิดพลาดการเชื่อมต่อนี้และวิธีแก้ไข
Explore Desk & Archive โปรแกรมสำรวจไฟล์อันสร้างสรรค์ที่ช่วยเพิ่มความสามารถในการจัดการและจัดระเบียบไฟล์ของคุณอย่างมีประสิทธิภาพมากขึ้น
การค้นหาเริ่มต้นของ Windows ไม่สามารถค้นหาเอกสารจำนวนมากในเครื่องได้ DocFetcher เป็นเครื่องมือโอเพนซอร์สที่สร้างดัชนีโฟลเดอร์ที่กำหนดไว้
Double Feature เป็นเครื่องมือจัดระเบียบภาพยนตร์แบบโอเพนซอร์สสำหรับ Windows ที่สามารถจัดระเบียบภาพยนตร์และให้คุณเข้าถึงได้ในภายหลัง หากคุณมีไฟล์ขนาดใหญ่ (ตามกฎหมาย)
หากคุณพบข้อผิดพลาดของฮาร์ดไดรฟ์ เช่น ข้อผิดพลาดในการอ่าน/เขียน และเสียงดัง แสดงว่าถึงเวลาตรวจสอบฮาร์ดไดรฟ์ของคุณแล้ว เนื่องจากข้อผิดพลาดเหล่านี้อาจส่งผลต่อ
กล้อง Canon PowerShot ทุกเครื่องสามารถถ่ายภาพในรูปแบบไฟล์ Canon RAW ซึ่งมีนามสกุลไฟล์ .CRW โดยค่าเริ่มต้น Windows 7 จะไม่แสดงไฟล์ RAW
MangaDownloader คือโปรแกรมดาวน์โหลดมังงะพกพาฟรีที่รวบรวมมังงะออนไลน์ทั้งหมดจากเว็บไซต์ต่างๆ เราไม่ค่อยชอบมังงะเท่าไหร่








