Minecraft เวอร์ชั่น Bedrock คืออะไร?

Minecraft มีให้บริการในทุกแพลตฟอร์มที่คุณสามารถเล่นเกมได้ ซึ่งรวมถึงแพลตฟอร์มเดสก์ท็อป แพลตฟอร์มมือถือ เกมคอนโซล รวมถึง
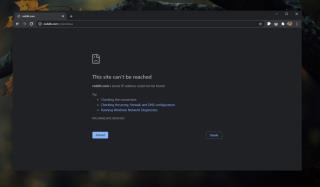
สามารถเข้าถึงเว็บไซต์ได้จากเบราว์เซอร์ที่ทันสมัยโดยไม่คำนึงถึงลักษณะของเว็บไซต์ เว็บไซต์อาจมีข้อความ รูปภาพ วิดีโอ เสียง หรือแอนิเมชั่น แต่เบราว์เซอร์สมัยใหม่จะสามารถโหลดและแสดงผลได้
เบราว์เซอร์เป็นเครื่องมือสำหรับเข้าถึงเว็บไซต์ แต่ไม่ใช่สิ่งเดียวที่จำเป็นในการเข้าถึง การเชื่อมต่ออินเทอร์เน็ตเป็นอีกสิ่งหนึ่งที่คุณต้องการ แต่ตัวเว็บไซต์เองก็จำเป็นต้องใช้งานได้ และระบบปฏิบัติการของคุณต้องอนุญาตการเชื่อมต่อกับเว็บไซต์ผ่านไฟร์วอลล์
ไม่สามารถเข้าถึงได้เว็บไซต์นี้
เมื่อเบราว์เซอร์ไม่สามารถเชื่อมต่อกับเว็บไซต์ได้ จะแสดงข้อความแสดงข้อผิดพลาดบางประเภท ข้อความแสดงข้อผิดพลาด "ไม่สามารถเข้าถึงไซต์นี้" มักจะมาพร้อมกับรหัสข้อผิดพลาด
รหัสข้อผิดพลาดเหล่านี้รวมถึงแต่ไม่จำกัดเพียงสิ่งต่อไปนี้
รหัสข้อผิดพลาดเหล่านี้ที่มาพร้อมกับ “ไม่สามารถเข้าถึงไซต์นี้” สามารถช่วยแก้ไขปัญหาได้ แต่คุณสามารถเริ่มต้นด้วยขั้นตอนการแก้ไขปัญหาพื้นฐานต่อไปนี้
วิธีแก้ไขไซต์นี้ไม่สามารถเข้าถึงได้ Error
1. เรียกใช้ตัวแก้ไขปัญหาอินเทอร์เน็ต
อาจมีปัญหากับการเชื่อมต่อ คุณอาจเข้าถึงอินเทอร์เน็ตได้ แต่มีบางอย่างผิดปกติกับการตั้งค่า
2. ปิดการใช้งานส่วนขยาย
ส่วนขยายของเบราว์เซอร์อาจรบกวนการเชื่อมต่อ เพื่อความปลอดภัย ให้ปิดการใช้งานทั้งหมดและพยายามเข้าถึงเว็บไซต์
3. เข้าเว็บไซต์ผ่านการค้นหาของ Google
หากคุณกำลังเข้าถึงเว็บไซต์โดยป้อน URL ของเว็บไซต์ในแถบค้นหา/URL ให้ลองเข้าถึงผ่าน Google
4. ตรวจสอบว่าเว็บไซต์ล่มหรือไม่
เว็บไซต์สามารถลงไปได้ เซิร์ฟเวอร์ที่โฮสต์อยู่อาจล่มหรือทำให้การรวบรวมข้อมูลช้าลงหากได้รับคำขอโหลดเว็บไซต์มากเกินไปในทันใด
บทสรุป
ขั้นตอนการแก้ไขปัญหาเหล่านี้เป็นพื้นฐาน สิ่งเหล่านี้ช่วยให้คุณกำหนดสามสิ่ง ปัญหาเกี่ยวกับการเชื่อมต่ออินเทอร์เน็ต ปัญหาเกี่ยวกับเว็บไซต์ และปัญหาของเบราว์เซอร์เอง นอกเหนือจากนั้น คุณต้องค้นหาวิธีแก้ไขสำหรับข้อความแสดงข้อผิดพลาดที่มาพร้อมกับไซต์นี้ที่ไม่สามารถเข้าถึงได้เพื่อแก้ไข
Minecraft มีให้บริการในทุกแพลตฟอร์มที่คุณสามารถเล่นเกมได้ ซึ่งรวมถึงแพลตฟอร์มเดสก์ท็อป แพลตฟอร์มมือถือ เกมคอนโซล รวมถึง
สมมติว่าคุณมีเครื่องเขียนดีวีดีสองตัวติดตั้งอยู่ในคอมพิวเตอร์ของคุณ ทั้งสองไดรฟ์มีตัวอักษรต่างกันแต่มีชื่อเหมือนกัน นั่นคือ 'DVD-RW' ไม่มีทางเข้ามา
คุณต้องการสาธิตวิธีการใช้ผลิตภัณฑ์หรือซอฟต์แวร์ให้ผู้อื่นดูหน้าจอแบบทันทีหรือไม่ หรือบางทีคุณอาจต้องการสอนวิธีเข้าถึงตัวเลือกหรือก
TKexe Kalendar (ลิงค์ดาวน์โหลดโดยตรงคือ (https://www.tkexe.eu/kalender/install/setup_ca_en.exe) ที่นี่) เป็นซอฟต์แวร์ฟรีที่ช่วยคุณในการสร้าง
Steam เข้ากันไม่ได้กับ Windows 10 Creators Update หรือไม่
มาเป็นผู้เชี่ยวชาญด้านการแก้ไขปัญหาพีซีของคุณเองโดยเรียนรู้วิธีรีสตาร์ทไดรเวอร์กราฟิกและจัดการกับปัญหาที่เกี่ยวข้องกับกราฟิกที่ไม่พึงปรารถนาอย่างชาญฉลาด
คำบรรยายสดอาจสร้างความรำคาญให้กับหน้าจอของคุณหากคุณไม่ต้องการ คุณสามารถปิดใช้งานได้ด้วยวิธีง่ายๆ เหล่านี้
แม้ว่า Windows Media Center จะมีชุดเครื่องมือที่ดีรวมอยู่ในเมนูต่างๆ ตั้งแต่ Extras, Pictures+Videos, Music, etc. ผู้ใช้จำนวนมาก
ยังใหม่กับ Windows Server และต้องการเพิ่มความปลอดภัยหรือไม่? คู่มือนี้สามารถช่วยได้ อธิบายวิธีการรักษาความปลอดภัย Windows Server ของคุณ
รับการแจ้งเตือนที่น่ารำคาญอย่างต่อเนื่องบน Windows 11 หรือไม่ นี่คือตัวเลือกที่รวดเร็วและชาญฉลาดที่คุณสามารถเปิดใช้งานเพื่อปิดได้


