เครือข่าย WiFi ที่คุณอยู่ในระยะแสดงโดยอัตโนมัติในรายการเครือข่ายที่พร้อมใช้งาน หากคุณมีรหัสผ่านไปยังเครือข่ายใดเครือข่ายหนึ่งที่มีอยู่ คุณสามารถเชื่อมต่อได้ หากเครือข่ายไม่ปลอดภัย คุณไม่จำเป็นต้องมีรหัสผ่านสำหรับเครือข่ายนั้นและสามารถเชื่อมต่อได้ หากคุณมีรายชื่อเครือข่ายที่เปิดอยู่ และคุณเห็นข้อความไม่พบเครือข่าย WiFiเมื่อคุณควรจะเห็นเครือข่ายอย่างน้อยหนึ่งเครือข่าย ต่อไปนี้คือบางสิ่งที่คุณสามารถลองแก้ไขปัญหาได้
![ไม่พบเครือข่าย WiFi ใน Windows 10 [แก้ไขแล้ว] ไม่พบเครือข่าย WiFi ใน Windows 10 [แก้ไขแล้ว]](/resources8/images2m/image-2955-1221165901704.jpg)
ไม่พบเครือข่าย WiFi? การตรวจสอบขั้นพื้นฐาน:
ก่อนที่คุณจะดำเนินการแก้ไขใดๆ ในรายการนี้ ให้ดำเนินการดังต่อไปนี้และตรวจสอบว่าเครือข่ายปรากฏขึ้นหรือไม่
- รีสตาร์ทพีซีของคุณ
- รีสตาร์ทเราเตอร์
- รีเซ็ตเราเตอร์
- สลับสวิตช์ WiFi บน Windows 10 จาก Action Center
- เชื่อมต่อกับเครือข่ายจากอุปกรณ์อื่น
- สร้างฮอตสปอตจากโทรศัพท์ของคุณแล้วลองเชื่อมต่อ
หากยังไม่มีเครือข่ายปรากฏขึ้นในรายการเครือข่ายที่พร้อมใช้งาน คุณสามารถลองแก้ไขดังต่อไปนี้
จะทำอย่างไรเมื่อคุณได้รับ "ไม่พบเครือข่าย WiFi"
1. รีเซ็ตอะแดปเตอร์เครือข่าย
อะแดปเตอร์เครือข่ายของคุณอาจมีปัญหาที่การรีสตาร์ทระบบไม่สามารถแก้ไขได้ ในกรณีนี้ การรีเซ็ตเป็นความคิดที่ดี
- เปิดแอปการตั้งค่า
- ไปที่กลุ่มการตั้งค่าเครือข่ายและอินเทอร์เน็ต
- เลือกแท็บสถานะ
- ที่ด้านล่าง ให้คลิกตัวเลือกการรีเซ็ตเครือข่าย
![ไม่พบเครือข่าย WiFi ใน Windows 10 [แก้ไขแล้ว] ไม่พบเครือข่าย WiFi ใน Windows 10 [แก้ไขแล้ว]](/resources8/images2m/image-9994-1221165903549.jpg)
2. SSID ที่ซ่อนอยู่
เป็นไปได้ว่าSSID หรือชื่อเครือข่ายที่คุณต้องการเชื่อมต่อถูกซ่อนอยู่ คุณต้องติดต่อผู้ดูแลระบบของคุณและค้นหาชื่อและรหัสผ่านเพื่อเชื่อมต่อ เมื่อคุณรู้จักทั้งสองอย่างแล้ว คุณสามารถเชื่อมต่อกับมันได้
- เปิดการตั้งค่าแอปและไปที่เครือข่ายและอินเทอร์เน็ต
- เลือกแท็บWiFi
- คลิก ' จัดการเครือข่ายที่รู้จัก '
- คลิก'เพิ่มเครือข่ายใหม่'
- ในหน้าต่างที่เปิดขึ้น ให้ป้อนชื่อเครือข่าย เลือกประเภทความปลอดภัย (ตรวจสอบกับผู้ดูแลระบบเครือข่าย) จากนั้นป้อนรหัสผ่านสำหรับเครือข่าย
![ไม่พบเครือข่าย WiFi ใน Windows 10 [แก้ไขแล้ว] ไม่พบเครือข่าย WiFi ใน Windows 10 [แก้ไขแล้ว]](/resources8/images2m/image-2653-1221165906082.jpg)
3. ช่วงทดสอบ
เครือข่าย WiFi มีช่วงที่จำกัดและช่วงที่กำหนดโดยเราเตอร์ที่ใช้ โดยทั่วไปแล้ว เราเตอร์ในครัวเรือนทั่วไปจะสามารถครอบคลุมชั้นเดียวของบ้านหรืออพาร์ตเมนต์ได้ หากพีซี Windows 10 ของคุณไม่สามารถรับสัญญาณที่แรงเพียงพอ เครื่องจะไม่แสดงเครือข่าย
- ย้ายพีซีของคุณให้ใกล้กับเราเตอร์มากที่สุด
- ตรวจสอบว่าเครือข่ายปรากฏในรายการเครือข่ายที่พร้อมใช้งานหรือไม่
- หากเป็นเช่นนั้น ให้เริ่มเคลื่อนที่ออกไปอย่างช้าๆ จนกว่าเครือข่ายจะหายไปหรือคุณกลับมาที่สถานีงานเดิม
- เชื่อมต่อกับเครือข่าย
วิธีแก้ปัญหานี้เป็นแบบชั่วคราวเนื่องจากปัญหาของคุณคือสัญญาณอ่อน พยายามที่จะย้ายสถานที่ทำงานของคุณหรือพยายามที่จะติดตั้งจุดเชื่อมต่อเพิ่มเติมที่สามารถเพิ่มสัญญาณจากเราเตอร์
4. อัปเดตไดรเวอร์อะแดปเตอร์เครือข่าย
ไดรเวอร์เครือข่ายที่ล้าสมัยสามารถป้องกันไม่ให้ Windows 10 เห็นเครือข่ายที่พร้อมใช้งาน ตรวจสอบและติดตั้งโปรแกรมปรับปรุงโปรแกรมควบคุมที่มีให้สำหรับอะแดปเตอร์เครือข่ายของคุณ
- เปิดตัวจัดการอุปกรณ์
- ขยายกลุ่มอุปกรณ์Network Adapters
- คลิกขวาที่อะแดปเตอร์เครือข่ายของคุณแล้วเลือกอัปเดตไดรเวอร์จากเมนูบริบท
- ติดตั้งการปรับปรุงใด ๆ ที่มี และรีสตาร์ทระบบของคุณ
![ไม่พบเครือข่าย WiFi ใน Windows 10 [แก้ไขแล้ว] ไม่พบเครือข่าย WiFi ใน Windows 10 [แก้ไขแล้ว]](/resources8/images2m/image-9627-1221165908577.jpg)
5. ย้อนกลับไดรเวอร์เครือข่าย
เป็นไปได้ว่ามีการติดตั้งการอัปเดตไดรเวอร์และเป็นสิ่งที่ก่อให้เกิดปัญหา ในกรณีนั้น คุณจะต้องย้อนกลับไดรเวอร์เป็นเวอร์ชันเก่ากว่า
- เปิดตัวจัดการอุปกรณ์
- ไปที่กลุ่มอุปกรณ์อะแดปเตอร์เครือข่ายและขยาย
- คลิกขวาที่อะแดปเตอร์เครือข่ายของคุณและเลือกProperties
- ไปที่แท็บไดรเวอร์
- คลิกที่'Roll Back ไดร์เวอร์'ปุ่ม
- รีสตาร์ทพีซีของคุณ
![ไม่พบเครือข่าย WiFi ใน Windows 10 [แก้ไขแล้ว] ไม่พบเครือข่าย WiFi ใน Windows 10 [แก้ไขแล้ว]](/resources8/images2m/image-6972-1221165909389.jpg)
6. ถอนการติดตั้ง/ปิดใช้งานอะแดปเตอร์เครือข่ายเสมือน
แอพบางตัวอาจติดตั้งอะแดปเตอร์เครือข่ายเสมือนบนระบบของคุณ ตัวอย่างทั่วไปของแอพที่ทำเช่นนี้คือแอพ virtualization เช่น VirtualBox การนำออกหรือปิดใช้งานสามารถแก้ไขปัญหาเครือข่ายของคุณได้
ในการปิดใช้งานอะแดปเตอร์เครือข่ายเสมือน:
- เปิดแผงควบคุม
- ไปยังเครือข่ายและอินเทอร์เน็ต
- เลือกเครือข่ายและการใช้ร่วมกัน
- คลิกเปลี่ยนการตั้งค่าอะแดปเตอร์
- คลิกขวาที่อะแดปเตอร์เครือข่ายเสมือน และเลือก'ปิดใช้งาน'จากเมนูบริบท
![ไม่พบเครือข่าย WiFi ใน Windows 10 [แก้ไขแล้ว] ไม่พบเครือข่าย WiFi ใน Windows 10 [แก้ไขแล้ว]](/resources8/images2m/image-5871-1221165910807.jpg)
หากต้องการถอนการติดตั้งอะแดปเตอร์เครือข่ายเสมือน ให้ถอนการติดตั้งแอปที่ติดตั้งไว้
- เปิดแผงควบคุม
- ไปที่โปรแกรม
- เลือกถอนการติดตั้งโปรแกรม
- ผ่านรายการแอพที่ติดตั้ง เลือกแอพที่ติดตั้งอะแดปเตอร์เครือข่ายเสมือน แล้วคลิกปุ่มถอนการติดตั้ง
7. ปิดการใช้งาน VPN
แอป VPN สามารถแก้ไขการตั้งค่าเครือข่ายบนพีซีที่ใช้ Windows 10 และการปรับเปลี่ยนอาจส่งผลให้ระบบของคุณตรวจไม่พบเครือข่ายไร้สายอีกต่อไป
- ปิดบริการ VPN ที่คุณใช้ รีสตาร์ทระบบ และตรวจสอบเครือข่าย
- เมื่อเครือข่ายปรากฏขึ้น ให้เชื่อมต่อกับเครือข่ายหนึ่งแล้วเปิดใช้บริการ VPN อีกครั้ง
- หากการเชื่อมต่อหายไปหรือหยุดทำงานหลังจากเปิดใช้งาน VPN ให้ตรวจสอบว่าบริการที่คุณใช้ถูกแบนโดย ISP หรือในประเทศของคุณ
- ลองใช้บริการ VPN อื่นหรือลองใช้ VPN ที่ควบคุมเบราว์เซอร์ของคุณหรือแอปเฉพาะแทนการรับส่งข้อมูลเครือข่ายสำหรับทั้งระบบ
8. ตรวจสอบการเข้าถึงที่ถูกแบน/จำกัด
ระบบสามารถถูกแบนจากเครือข่ายได้ ทำได้โดยใช้ที่อยู่ MACและขึ้นบัญชีดำในเราเตอร์ อีกทางหนึ่ง เป็นไปได้ว่าเฉพาะที่อยู่ MAC ที่ได้รับอนุมัติเท่านั้นที่สามารถเชื่อมต่อกับเครือข่ายได้ กรณีนี้มักเกิดขึ้นกับเครือข่ายองค์กร เช่น ในที่ทำงาน
- ติดต่อผู้ดูแลระบบเครือข่ายและขอให้เพิ่มระบบของคุณในรายการระบบที่ได้รับอนุมัติ
- หากคุณประสบปัญหาในเครือข่ายในบ้าน ให้เชื่อมต่อกับเราเตอร์ผ่านสาย LAN จากนั้นป้อนที่อยู่ MAC ของระบบด้วยตนเอง กระบวนการจะแตกต่างกันไปตามเราเตอร์ที่คุณมี
9. เรียกใช้ตัวแก้ไขปัญหาการเชื่อมต่ออินเทอร์เน็ต
ตัวแก้ไขปัญหาการเชื่อมต่ออินเทอร์เน็ตอาจสามารถค้นหาและแก้ไขการตั้งค่าใดๆ ที่ไม่ถูกต้องหรือได้รับความเสียหายจากแอปอื่นๆ และป้องกันไม่ให้คุณมองเห็นเครือข่ายที่พร้อมใช้งาน
- เปิดแอปการตั้งค่า
- ไปที่กลุ่มการตั้งค่าการอัปเดตและความปลอดภัย
- เลือกแท็บแก้ไขปัญหา
- เลือกและเรียกใช้ตัวแก้ไขปัญหาการเชื่อมต่ออินเทอร์เน็ต อ��จบังคับให้ Windows 10 แสดงเครือข่ายที่ใช้งานได้
![ไม่พบเครือข่าย WiFi ใน Windows 10 [แก้ไขแล้ว] ไม่พบเครือข่าย WiFi ใน Windows 10 [แก้ไขแล้ว]](/resources8/images2m/image-2428-1221165913087.jpg)
10. เรียกใช้ตัวแก้ไขปัญหาอะแดปเตอร์เครือข่าย
ตัวแก้ไขปัญหาอะแดปเตอร์เครือข่าย เช่น ตัวแก้ไขปัญหาการเชื่อมต่ออินเทอร์เน็ต สามารถช่วยได้เช่นกัน
- เปิดแอปการตั้งค่า
- ไปที่กลุ่มการตั้งค่าการอัปเดตและความปลอดภัย
- เลือกแท็บแก้ไขปัญหา
- เลือกและเรียกใช้ตัวแก้ไขปัญหาอะแดปเตอร์เครือข่าย
![ไม่พบเครือข่าย WiFi ใน Windows 10 [แก้ไขแล้ว] ไม่พบเครือข่าย WiFi ใน Windows 10 [แก้ไขแล้ว]](/resources8/images2m/image-6228-1221165916175.jpg)
คำพรากจากกัน
การแก้ไขข้อใดข้อหนึ่งข้างต้นน่าจะช่วยแก้ไขข้อผิดพลาด 'ไม่พบเครือข่าย WiFi' หากไม่เป็นเช่นนั้น คุณอาจต้องตรวจสอบว่าฮาร์ดแวร์ในพีซีของคุณได้รับความเสียหายหรือไม่ และนำมันไปตรวจร่างกาย สัญญาณบอกเล่าของความเสียหายของฮาร์ดแวร์คือหากอุปกรณ์อื่นสามารถเชื่อมต่อกับเครือข่ายที่คุณพยายามเชื่อมต่อได้ แต่คุณทำไม่ได้
![150 แอพพลิเคชั่น Windows ที่ดีที่สุดประจำปี 2010 [ตัวเลือกของบรรณาธิการ] 150 แอพพลิเคชั่น Windows ที่ดีที่สุดประจำปี 2010 [ตัวเลือกของบรรณาธิการ]](https://tips.webtech360.com/resources8/r252/image-7471-0829094857434.jpg)
![ไม่พบเครือข่าย WiFi ใน Windows 10 [แก้ไขแล้ว] ไม่พบเครือข่าย WiFi ใน Windows 10 [แก้ไขแล้ว]](/resources8/images2m/image-2955-1221165901704.jpg)
![ไม่พบเครือข่าย WiFi ใน Windows 10 [แก้ไขแล้ว] ไม่พบเครือข่าย WiFi ใน Windows 10 [แก้ไขแล้ว]](/resources8/images2m/image-9994-1221165903549.jpg)
![ไม่พบเครือข่าย WiFi ใน Windows 10 [แก้ไขแล้ว] ไม่พบเครือข่าย WiFi ใน Windows 10 [แก้ไขแล้ว]](/resources8/images2m/image-2653-1221165906082.jpg)
![ไม่พบเครือข่าย WiFi ใน Windows 10 [แก้ไขแล้ว] ไม่พบเครือข่าย WiFi ใน Windows 10 [แก้ไขแล้ว]](/resources8/images2m/image-9627-1221165908577.jpg)
![ไม่พบเครือข่าย WiFi ใน Windows 10 [แก้ไขแล้ว] ไม่พบเครือข่าย WiFi ใน Windows 10 [แก้ไขแล้ว]](/resources8/images2m/image-6972-1221165909389.jpg)
![ไม่พบเครือข่าย WiFi ใน Windows 10 [แก้ไขแล้ว] ไม่พบเครือข่าย WiFi ใน Windows 10 [แก้ไขแล้ว]](/resources8/images2m/image-5871-1221165910807.jpg)
![ไม่พบเครือข่าย WiFi ใน Windows 10 [แก้ไขแล้ว] ไม่พบเครือข่าย WiFi ใน Windows 10 [แก้ไขแล้ว]](/resources8/images2m/image-2428-1221165913087.jpg)
![ไม่พบเครือข่าย WiFi ใน Windows 10 [แก้ไขแล้ว] ไม่พบเครือข่าย WiFi ใน Windows 10 [แก้ไขแล้ว]](/resources8/images2m/image-6228-1221165916175.jpg)




![ซ่อมแซม Task Manager, Registry และอื่นๆ หลังจากการโจมตีของมัลแวร์ [Windows] ซ่อมแซม Task Manager, Registry และอื่นๆ หลังจากการโจมตีของมัลแวร์ [Windows]](https://tips.webtech360.com/resources8/r252/image-4435-0829093944340.jpg)


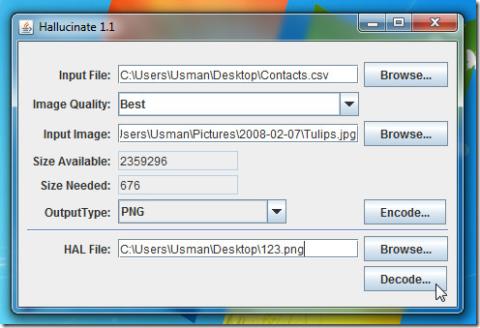
![ตั้งค่า GMail, Yahoo, AOL เป็นไคลเอนต์ MailTo เริ่มต้นของคุณ [Windows] ตั้งค่า GMail, Yahoo, AOL เป็นไคลเอนต์ MailTo เริ่มต้นของคุณ [Windows]](https://tips.webtech360.com/resources8/r252/image-6134-0829093355579.jpg)