ค้นหาเมื่อเว็บไซต์หรือระบบเครือข่ายล่มด้วย EasyNetMonitor
EasyNetMonitor เป็นเครื่องมือตรวจสอบเครือข่ายและเว็บไซต์แบบพกพาที่ให้คุณตรวจสอบว่าเว็บไซต์หรือคอมพิวเตอร์เครือข่ายที่ระบุหยุดทำงานหรือไม่ มันมีทั้งสองอย่าง
หากคุณวางแผนที่จะเล่นเกมบนระบบ Windows 10 ที่มีตัวควบคุมเกม ตัวควบคุม Xboxคือสิ่งที่คุณควรซื้อเพื่อใช้งาน มันจะเชื่อมต่อได้ง่ายและได้รับการสนับสนุนนอกกรอบ Xbox และ Windows 10 ได้รับการพัฒนาโดย Microsoft ซึ่งทำให้ตัวควบคุม Xbox 360 เป็นตัวควบคุมที่สมบูรณ์แบบสำหรับการเล่นเกมบนพีซี
เชื่อมต่อคอนโทรลเลอร์ Xbox 360 กับ PC
การเชื่อมต่อคอนโทรลเลอร์ Xbox 360 กับพีซีนั้นค่อนข้างง่าย ทั้งรุ่นมีสายและไร้สายจะสามารถเชื่อมต่อได้
ให้เวลา Windows 10 สองสามนาทีเพื่อตั้งค่าอุปกรณ์ใหม่และตรวจสอบว่าใช้งานได้หรือไม่ คุณสามารถตรวจสอบอินพุตคอนโทรลเลอร์นอกเกมได้
หากคอนโทรลเลอร์ติดสว่างแต่ตรวจไม่พบอินพุตระหว่างการทดสอบ แสดงว่าคอนโทรลเลอร์ไม่ได้รับการตั้งค่าอย่างถูกต้อง หากตรวจพบอินพุตคอนโทรลเลอร์แต่ไม่ทำงานในเกม ลองแก้ไขด้านล่าง
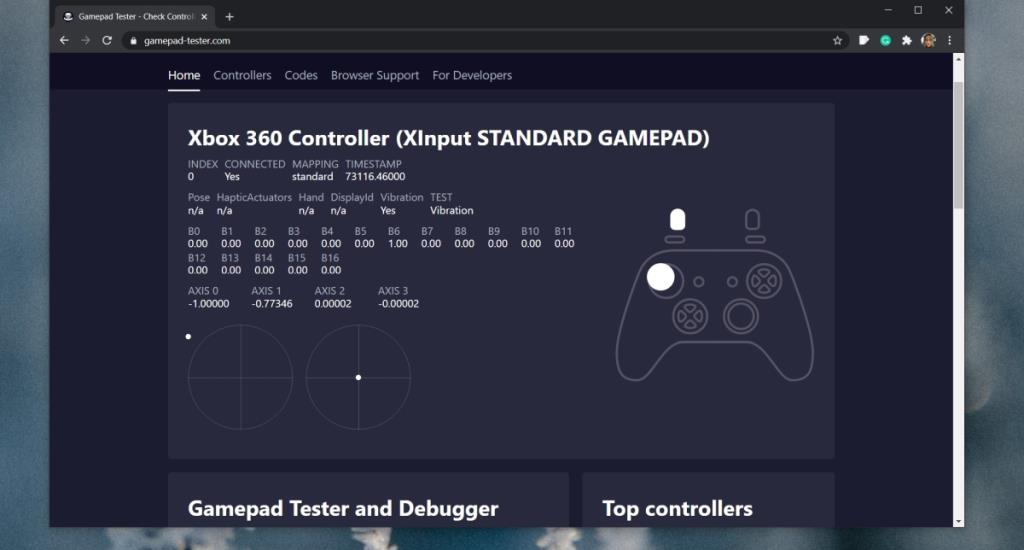
1. ตรวจสอบการรองรับคอนโทรลเลอร์ Xbox
ไม่ใช่ว่าทุกเกม ไม่ว่าคุณจะต้องการมันมากแค่ไหนก็ตาม จะรองรับคอนโทรลเลอร์ได้ เกมอย่าง Among Us หรือ Inside เล่นได้ดีที่สุดด้วยคีย์บอร์ด ตรวจสอบว่าเกมที่คุณพยายามใช้คอนโทรลเลอร์นั้นรองรับคอนโทรลเลอร์หรือไม่
คุณสามารถตรวจสอบได้โดยไปที่การตั้งค่าของเกมสำหรับการควบคุม/แป้นพิมพ์/เมาส์ หากเกมระบุไว้อย่างชัดเจนว่าเล่นได้ดีที่สุดโดยใช้แป้นพิมพ์ ไม่ควรพยายามเล่นด้วยคอนโทรลเลอร์
2. รองรับคอนโทรลเลอร์ Steam
อบไอน้ำสามารถเพิ่มการสนับสนุนการควบคุมสำหรับเกมใด ๆ และทั้งหมด โดยปกติ จะเปิดใช้งานตามค่าเริ่มต้นเมื่อคุณเชื่อมต่อคอนโทรลเลอร์ แต่คุณอาจต้องเปิดใช้งานด้วยตนเอง
3. ติดตั้งไดรเวอร์คอนโทรลเลอร์ Xbox ด้วยตนเอง
ไดรเวอร์สำหรับ Xbox อาจติดตั้งไม่ถูกต้องหรือไม่ได้เลย ในกรณีนี้ ทางที่ดีควรติดตั้งด้วยตนเอง
4. เปลี่ยนพอร์ต USB
คอนโทรลเลอร์ Xbox แบบมีสายต้องการพลังงานในการทำงาน เช่นเดียวกับคอนโทรลเลอร์ไร้สาย คอนโทรลเลอร์แบบมีสายได้รับพลังงานจากพอร์ต USB ที่เชื่อมต่ออยู่
ตรวจสอบให้แน่ใจว่าพอร์ต USB ที่คุณกำลังเชื่อมต่อคอนโทรลเลอร์นั้นเป็นพอร์ตชาร์จ โดยปกติจะแสดงด้วยสายฟ้าหรือสัญลักษณ์ที่คล้ายกัน หากคุณไม่แน่ใจว่าเป็นรุ่นใด ให้ปิดระบบหรือกำหนดให้เข้าสู่โหมดสลีปและเชื่อมต่อโทรศัพท์เข้ากับพอร์ต หากพอร์ตชาร์จอุปกรณ์แม้ว่าระบบจะปิดอยู่ แสดงว่าพอร์ตนั้นเป็นพอร์ตการชาร์จ พอร์ต USB อื่นๆ ทั้งหมดจะไม่ชาร์จอุปกรณ์จนกว่าระบบจะเปิด

5. เปลี่ยนแถบเกม
เกมวินโดวส์ 10บาร์ถูกเพิ่มเข้ามาเพื่อให้ผู้ใช้ที่สามารถบันทึกและเกมการออกอากาศโดยใช้เครื่องมือพื้นเมืองแทนการติดตั้งแอปของบุคคลที่สามเช่น OBS น่าเสียดายที่แถบเกมถูกตีและพลาด บางครั้งการทำงานและครั้งอื่น ๆ มันทำให้เกิดปัญหา
บทสรุป
เมื่อตรวจพบคอนโทรลเลอร์ Xbox จะไม่ทำให้เกิดปัญหา การตั้งค่าการเชื่อมต่อเป็นที่ที่คุณอาจประสบปัญหา แต่การติดตั้งไดรเวอร์สำหรับการเชื่อมต่อด้วยตนเองนั้นแก้ไขได้อย่างแน่นอน ตรวจสอบให้แน่ใจว่าฮาร์ดแวร์ เช่น ตัวควบคุมไม่ได้รับความเสียหาย และปุ่มทั้งหมดทำงาน หากคุณกำลังเรียกใช้แอปเพื่อทำการแมปคอนโทรลเลอร์ใหม่ ให้ออกจากแอปทั้งหมด
EasyNetMonitor เป็นเครื่องมือตรวจสอบเครือข่ายและเว็บไซต์แบบพกพาที่ให้คุณตรวจสอบว่าเว็บไซต์หรือคอมพิวเตอร์เครือข่ายที่ระบุหยุดทำงานหรือไม่ มันมีทั้งสองอย่าง
ต้องการตั้งค่า VMware Workstation Pro 17 บน Windows Server ของคุณหรือไม่ เรียนรู้วิธีตั้งค่าอย่างง่ายดายด้วยคำแนะนำเชิงลึกนี้
ไม่มีอะไรจะเลวร้ายไปกว่าการพยายามทำงานหรือเล่นบนคอมพิวเตอร์ของคุณ เพียงเพื่อจะหยุดโดยข้อความ Blue Screen of Death โปรเจ็กต์ที่ยังไม่ได้บันทึกทั้งหมดจะหายไป
วิธีแปลงภาพ webp เป็น PNG หรือ JPG บน Windows 10
เรียนรู้วิธีการแสดงหมายเลขบรรทัดใน Notepad บน Windows 10 สำหรับการแก้ไขข้อความที่มีประสิทธิภาพยิ่งขึ้น รวมถึงโปรแกรมแก้ไขข้อความที่น่าสนใจอื่นๆ
5 วิธีในการเปิด Task Manager บน Windows 10
ต้องการปรับแต่ง BIOS แต่ไม่ทราบวิธีการเข้าถึง? เรียนรู้วิธีเปิด BIOS บนพีซี Windows 11 และปรับแต่งการตั้งค่าตามที่เห็นสมควร
เรียนรู้วิธีเปลี่ยนเวลาและวันที่ใน Windows 10 อย่างง่ายดาย พร้อมคำแนะนำทีละขั้นตอนและเคล็ดลับการตั้งค่าเขตเวลาและนาฬิกา
Minecraft มีให้บริการในทุกแพลตฟอร์มที่คุณสามารถเล่นเกมได้ ซึ่งรวมถึงแพลตฟอร์มเดสก์ท็อป แพลตฟอร์มมือถือ เกมคอนโซล รวมถึง
สมมติว่าคุณมีเครื่องเขียนดีวีดีสองตัวติดตั้งอยู่ในคอมพิวเตอร์ของคุณ ทั้งสองไดรฟ์มีตัวอักษรต่างกันแต่มีชื่อเหมือนกัน นั่นคือ 'DVD-RW' ไม่มีทางเข้ามา






