Minecraft เวอร์ชั่น Bedrock คืออะไร?

Minecraft มีให้บริการในทุกแพลตฟอร์มที่คุณสามารถเล่นเกมได้ ซึ่งรวมถึงแพลตฟอร์มเดสก์ท็อป แพลตฟอร์มมือถือ เกมคอนโซล รวมถึง
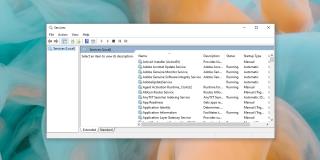
Windows 10 มาพร้อมกับแอพสต็อกไม่กี่ตัวที่อนุญาตให้ผู้ใช้เปลี่ยนแปลงและจัดการส่วนประกอบระบบต่างๆ ซึ่งรวมถึงความสามารถในการรีสตาร์ทบริการที่จำเป็น รีสตาร์ท ออก หรือปิดใช้งานงานระบบ และจัดการดิสก์และไดรฟ์ เป็นต้น
แอพเหล่านี้รวมถึงแต่ไม่จำกัดเพียง Event Viewer, เครื่องมือการจัดการดิสก์ , เครื่องมือบริการ, ตัวจัดการอุปกรณ์, ตัวกำหนดเวลางาน ฯลฯ
แก้ไข Services.msc ไม่เปิดหรือไม่ตอบสนอง
Services.msc เป็นแอพสต็อกของ Windows 10 ที่อนุญาตให้ผู้ใช้เปิดใช้งาน ปิดใช้งาน และแก้ไขวิธีการเรียกใช้บริการบนระบบปฏิบัติการ บริการเหล่านี้รวมถึงบริการ OS เช่น บริการ Printer Spooler และบริการของบุคคลที่สาม เช่น บริการ Chrome Update
แอปนี้มักจำเป็นสำหรับแก้ไขปัญหาใน Windows 10 ซึ่งจำเป็นต้องเริ่มใหม่หรือออกจากบริการ หรือปิดใช้งานเพื่อแก้ไขปัญหา ในการเปิด Services.msc;
services.msc and tap the Enter key.หากขั้นตอนข้างต้นไม่ได้ผล และคุณไม่สามารถเปิดแอปได้ หรือแอปค้างทันทีที่เปิดขึ้น ให้ลองแก้ไขตามด้านล่างนี้
เริ่มระบบใหม่
ระบบของคุณอาจพบข้อผิดพลาดที่ขัดขวางไม่ให้เปิดแอป Services.msc หรือหยุดทำงาน รีสตาร์ทระบบแล้วลองเปิดแอป
ตรวจสอบการเชื่อมโยง Microsoft Management Console
อันที่จริงแล้ว แอป MSC หรือ .msc เป็นประเภทไฟล์ เหมือนกับไฟล์ EXE ไฟล์นี้เปิดขึ้นพร้อมกับ Microsoft Management Console หากการเชื่อมโยงแอปเสียหาย เช่น Windows 10 ไม่ทราบวิธีเปิดไฟล์ MSC ไฟล์ services.msc จะไม่เปิดขึ้น
เรียกใช้การสแกนระบบ
อาจมีปัญหากับไฟล์ระบบ คุณสามารถซ่อมแซมได้โดยการทำงานสแกน SFC
sfc /scannow .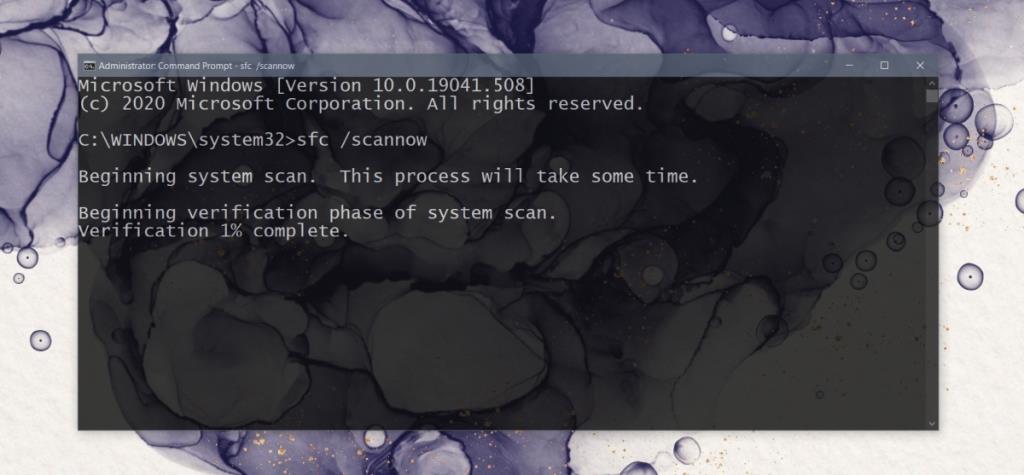
เรียกใช้ services.msc ด้วยสิทธิ์ผู้ดูแลระบบ
Services.msc ต้องการสิทธิ์ผู้ดูแลระบบในการทำงาน หากคุณเรียกใช้โดยไม่มีสิทธิ์ของผู้ดูแลระบบ มันอาจจะหยุดทำงาน
services.mscแล้วแตะ Enterลงทะเบียนไฟล์ DLL อีกครั้ง
แอป Services.msc อาจไม่ตอบสนองหรือไม่สามารถเปิดได้หากมีปัญหากับไฟล์ DLL วิธีที่ง่ายที่สุดในการแก้ไขปัญหานี้คือการลงทะเบียนใหม่
Regsvr32 Msxml.dll ไฟล์ Regsvr32 Msxml2.dll Regsvr32 Msxml3.dll
เปลี่ยนการตั้งค่า Services.msc ในเซฟโหมด
Services.msc เป็นแอปและอาจมีการเปลี่ยนแปลงการตั้งค่าทำให้แอปหยุดทำงานหรือเปิดไม่ได้ คุณจะต้องบูตเข้าสู่เซฟโหมดเพื่อแก้ไขปัญหานี้
บทสรุป
Services.msc เป็นแอปที่มีประโยชน์สำหรับจัดการบริการที่ดำเนินการโดยระบบและโดยแอปของบุคคลที่สาม หากคุณไม่สามารถเปิดได้ และแอป MSC อื่นๆ ( ตัวจัดการอุปกรณ์ ตัวแสดงเหตุการณ์ ฯลฯ) คุณอาจมีระบบที่เสียหายอยู่ในมือ การสแกน SFC ควรแก้ไขปัญหา อย่างไรก็ตาม หากปัญหายังคงมีอยู่ คุณจะต้องรีเซ็ตพีซีหรือลองสร้างผู้ใช้ใหม่
Minecraft มีให้บริการในทุกแพลตฟอร์มที่คุณสามารถเล่นเกมได้ ซึ่งรวมถึงแพลตฟอร์มเดสก์ท็อป แพลตฟอร์มมือถือ เกมคอนโซล รวมถึง
สมมติว่าคุณมีเครื่องเขียนดีวีดีสองตัวติดตั้งอยู่ในคอมพิวเตอร์ของคุณ ทั้งสองไดรฟ์มีตัวอักษรต่างกันแต่มีชื่อเหมือนกัน นั่นคือ 'DVD-RW' ไม่มีทางเข้ามา
คุณต้องการสาธิตวิธีการใช้ผลิตภัณฑ์หรือซอฟต์แวร์ให้ผู้อื่นดูหน้าจอแบบทันทีหรือไม่ หรือบางทีคุณอาจต้องการสอนวิธีเข้าถึงตัวเลือกหรือก
TKexe Kalendar (ลิงค์ดาวน์โหลดโดยตรงคือ (https://www.tkexe.eu/kalender/install/setup_ca_en.exe) ที่นี่) เป็นซอฟต์แวร์ฟรีที่ช่วยคุณในการสร้าง
Steam เข้ากันไม่ได้กับ Windows 10 Creators Update หรือไม่
มาเป็นผู้เชี่ยวชาญด้านการแก้ไขปัญหาพีซีของคุณเองโดยเรียนรู้วิธีรีสตาร์ทไดรเวอร์กราฟิกและจัดการกับปัญหาที่เกี่ยวข้องกับกราฟิกที่ไม่พึงปรารถนาอย่างชาญฉลาด
คำบรรยายสดอาจสร้างความรำคาญให้กับหน้าจอของคุณหากคุณไม่ต้องการ คุณสามารถปิดใช้งานได้ด้วยวิธีง่ายๆ เหล่านี้
แม้ว่า Windows Media Center จะมีชุดเครื่องมือที่ดีรวมอยู่ในเมนูต่างๆ ตั้งแต่ Extras, Pictures+Videos, Music, etc. ผู้ใช้จำนวนมาก
ยังใหม่กับ Windows Server และต้องการเพิ่มความปลอดภัยหรือไม่? คู่มือนี้สามารถช่วยได้ อธิบายวิธีการรักษาความปลอดภัย Windows Server ของคุณ
รับการแจ้งเตือนที่น่ารำคาญอย่างต่อเนื่องบน Windows 11 หรือไม่ นี่คือตัวเลือกที่รวดเร็วและชาญฉลาดที่คุณสามารถเปิดใช้งานเพื่อปิดได้


