Minecraft เวอร์ชั่น Bedrock คืออะไร?

Minecraft มีให้บริการในทุกแพลตฟอร์มที่คุณสามารถเล่นเกมได้ ซึ่งรวมถึงแพลตฟอร์มเดสก์ท็อป แพลตฟอร์มมือถือ เกมคอนโซล รวมถึง
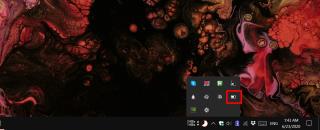
ถาดระบบประกอบด้วยไอคอนสองประเภท ไอคอนระบบ เช่น ลำโพง, WiFi, แป้นพิมพ์สัมผัส และไอคอนแบตเตอรี่ และไอคอนที่เพิ่มโดยแอป เช่น ไอคอน Dropbox, Skype และ Slack ไอคอนแบตเตอรี่เป็นส่วนประกอบหลักใน Windows มาหลายปีแล้ว และสามารถพบได้ในที่ปกติใน Windows 10 ผู้ใช้ Windows 10 ยังมีแถบเลื่อนแบตเตอรี่ที่เรียบร้อยซึ่งพวกเขาสามารถใช้เพื่อเปลี่ยนการตั้งค่าแผนการใช้พลังงานโดยไม่ต้องไปที่ตัวเลือกพลังงาน แต่ คุณต้องมีไอคอนแบตเตอรีแสดงในซิสเต็มเทรย์เพื่อเข้าถึง
ไอคอนแบตเตอรี่หายไปใน Windows 10
หากไอคอนแบตเตอรีหายไปจากซิสเต็มเทรย์บนระบบ Windows 10 ให้ลองทำดังต่อไปนี้เพื่อให้แสดงขึ้น
1. ลากไอคอนแบตเตอรีจากเมนูโอเวอร์โฟลว์
ไอคอนที่มากเกินไปบนซิสเต็มเทรย์ถูกซ่อนอยู่ในเมนูรายการเพิ่มเติม เป็นไปได้ว่าไอคอนถูกซ่อนไว้ในเมนูรายการเพิ่มเติมนี้
2. เปิดใช้งานไอคอนแบตเตอรี่
ไอคอนแบตเตอรี่เป็นส่วนสำคัญของ Windows แต่ Windows 10 ให้ตัวเลือกแก่ผู้ใช้ในการเปิดหรือปิดใช้งาน หากคุณไม่เห็นไอคอนแบตเตอรีบนซิสเต็มเทรย์ และอาจจำเป็นต้องเปิดใช้งานในเมนูรายการเพิ่มเติม
3. อัพเดทไดรเวอร์แบตเตอรี่
Windows 10 ตรวจพบแบตเตอรี่เช่นเดียวกับฮาร์ดแวร์อื่น ๆ เนื่องจากมีการติดตั้งไดรเวอร์ที่เหมาะสมสำหรับแบตเตอรี่ ไดรเวอร์นี้อาจล้าสมัยเมื่อเวลาผ่านไป ด้วยการอัปเดต Windows 10 ใหม่ หรือหากคุณบังเอิญเปลี่ยนแบตเตอรี่
4. ปิดการใช้งาน/เปิดใช้งานแบตเตอรี่
หากคุณเพิ่งเปลี่ยนแบตเตอรี่ คุณอาจต้อง 'ติดตั้ง' อีกครั้ง
5. ถอนการติดตั้งแอพแบตเตอรี่ที่เป็นกรรมสิทธิ์
ผู้ผลิตอุปกรณ์บางราย โดยเฉพาะ Dell มีข้อจำกัดอย่างมากเกี่ยวกับการใช้ฮาร์ดแวร์ที่ไม่เป็นทางการ/ของบุคคลที่สาม หมายความว่าหากคุณเปลี่ยนแบตเตอรี่แล้วและแบตเตอรี่ไม่ใช่แบตเตอรี่เดิมที่ซื้อจากผู้ผลิตอุปกรณ์ของคุณ จะไม่สามารถลงทะเบียนได้ หากเป็นกรณีนี้ การแก้ไขนี้อาจใช้หรือไม่ได้ผล แต่ก็คุ้มค่าที่จะลอง
6. เรียกใช้การตรวจสอบระบบ
ไฟล์ระบบที่เสียหายอาจรับผิดชอบต่อไอคอนแบตเตอรี่ที่ไม่แสดงในถาดระบบ
sfc /scannow
7. สร้างผู้ใช้ใหม่
บั๊กบางตัวก่อกวนบัญชีผู้ใช้ และบ่อยครั้ง วิธีที่ง่ายที่สุดในการแก้ไขคือการสร้างบัญชีผู้ใช้ใหม่ ลองสร้างบัญชีผู้ใช้ใหม่และดูว่าไอคอนแบตเตอรี่ปรากฏขึ้นหรือไม่ หากเป็นเช่นนั้น ให้สลับไปยังบัญชีใหม่ และลบบัญชีเก่าออก หลังจากย้ายการตั้งค่าและไฟล์ของคุณไปยังผู้ใช้ใหม่
บทสรุป
ไอคอนแบตเตอรีใช้งานไม่ได้หากขาดเพราะให้ข้อมูลระบบที่สำคัญ
แม้ว่าคุณจะใช้แล็ปท็อปจากแหล่งพลังงานเป็นส่วนใหญ่ คุณยังอาจต้องใช้ไอคอนแบตเตอรี่เพื่อให้แน่ใจว่าเสียบปลั๊กระบบแล้ว โดยปกติแล้วจะกู้คืนได้ง่าย
Minecraft มีให้บริการในทุกแพลตฟอร์มที่คุณสามารถเล่นเกมได้ ซึ่งรวมถึงแพลตฟอร์มเดสก์ท็อป แพลตฟอร์มมือถือ เกมคอนโซล รวมถึง
สมมติว่าคุณมีเครื่องเขียนดีวีดีสองตัวติดตั้งอยู่ในคอมพิวเตอร์ของคุณ ทั้งสองไดรฟ์มีตัวอักษรต่างกันแต่มีชื่อเหมือนกัน นั่นคือ 'DVD-RW' ไม่มีทางเข้ามา
คุณต้องการสาธิตวิธีการใช้ผลิตภัณฑ์หรือซอฟต์แวร์ให้ผู้อื่นดูหน้าจอแบบทันทีหรือไม่ หรือบางทีคุณอาจต้องการสอนวิธีเข้าถึงตัวเลือกหรือก
TKexe Kalendar (ลิงค์ดาวน์โหลดโดยตรงคือ (https://www.tkexe.eu/kalender/install/setup_ca_en.exe) ที่นี่) เป็นซอฟต์แวร์ฟรีที่ช่วยคุณในการสร้าง
Steam เข้ากันไม่ได้กับ Windows 10 Creators Update หรือไม่
มาเป็นผู้เชี่ยวชาญด้านการแก้ไขปัญหาพีซีของคุณเองโดยเรียนรู้วิธีรีสตาร์ทไดรเวอร์กราฟิกและจัดการกับปัญหาที่เกี่ยวข้องกับกราฟิกที่ไม่พึงปรารถนาอย่างชาญฉลาด
คำบรรยายสดอาจสร้างความรำคาญให้กับหน้าจอของคุณหากคุณไม่ต้องการ คุณสามารถปิดใช้งานได้ด้วยวิธีง่ายๆ เหล่านี้
แม้ว่า Windows Media Center จะมีชุดเครื่องมือที่ดีรวมอยู่ในเมนูต่างๆ ตั้งแต่ Extras, Pictures+Videos, Music, etc. ผู้ใช้จำนวนมาก
ยังใหม่กับ Windows Server และต้องการเพิ่มความปลอดภัยหรือไม่? คู่มือนี้สามารถช่วยได้ อธิบายวิธีการรักษาความปลอดภัย Windows Server ของคุณ
รับการแจ้งเตือนที่น่ารำคาญอย่างต่อเนื่องบน Windows 11 หรือไม่ นี่คือตัวเลือกที่รวดเร็วและชาญฉลาดที่คุณสามารถเปิดใช้งานเพื่อปิดได้


