ตัวจัดการงาน (Task Manager) เป็นเครื่องมือสำคัญใน Windows 10 ที่ช่วยให้ผู้ใช้สามารถควบคุมการทำงานของแอปพลิเคชันต่างๆ ได้ โดยเฉพาะเมื่อโปรแกรมค้างหรือทำงานผิดปกติ ทุกคนทราบดีว่าการเปิด Task Manager สามารถทำได้ง่ายๆ ด้วยแป้นพิมพ์ลัด Ctrl+Alt+Del หรือคลิกขวาที่ทาสก์บาร์ แต่นอกจากสองวิธีนี้ ยังมีวิธีอื่นๆ ที่สามารถเปิด Task Manager ได้อีกมากมาย เรามาทำความรู้จักกับ 5 วิธีในการเปิด Task Manager บน Windows 10 กันเลยดีกว่า
1. การค้นหาของ Windows & Cortana
Windows Search และ Cortana เป็นวิธีที่ยอดเยี่ยมในการเปิด Task Manager คุณสามารถค้นหาได้โดยการพิมพ์คำว่า 'Task Manager' หรือ 'taskmgr.exe' ในแถบค้นหาของ Windows หรือให้ Cortana เปิด Task Manager ให้คุณได้โดยตรง
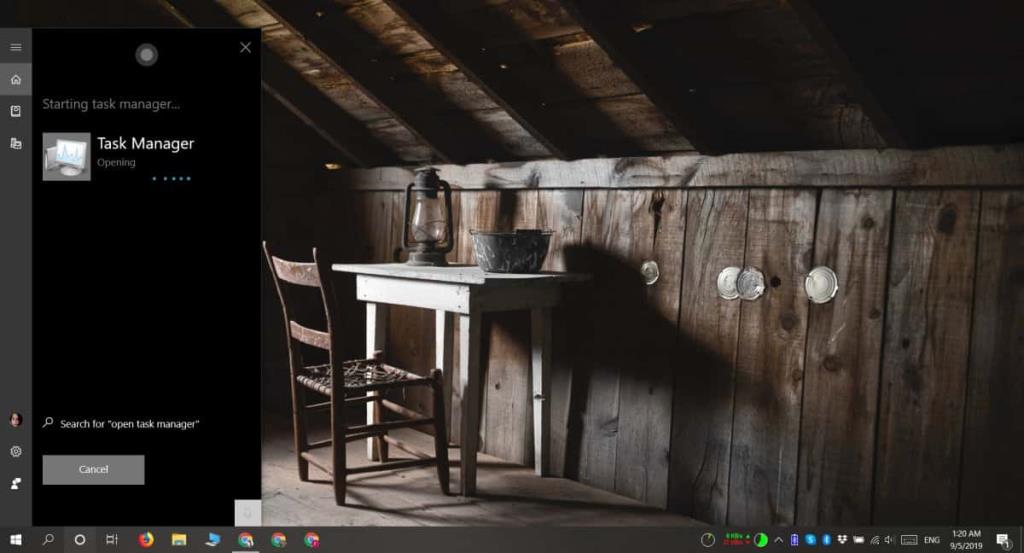
2. กล่องวิ่ง (Run)
กล่อง Run ก็เป็นอีกวิธีที่สะดวกในการเปิด Task Manager โดยการกดแป้นพิมพ์ลัด Win + R และป้อนคำสั่ง taskmgr.exe จากนั้นกด Enter
taskmgr.exe
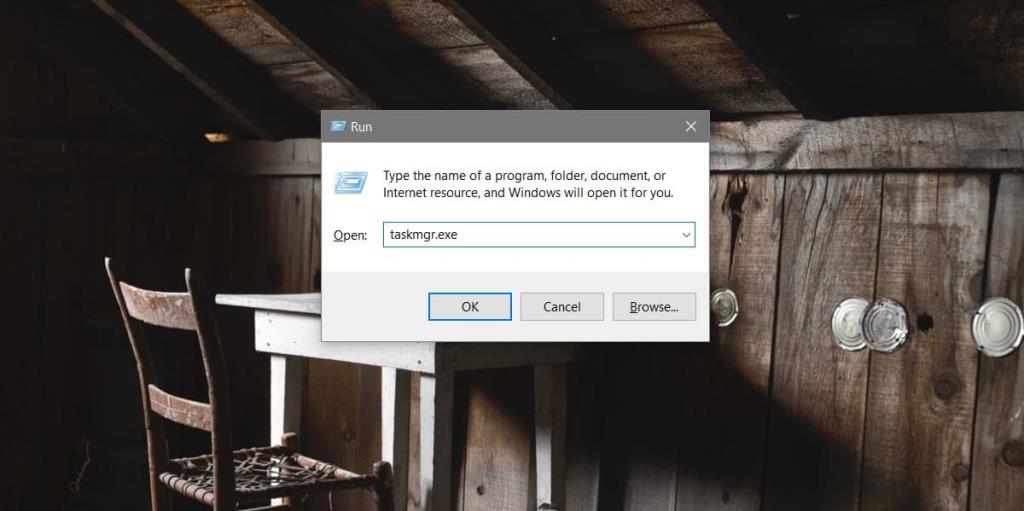
3. ปุ่มเริ่ม (Start Button)
คลิกขวาที่ปุ่ม Start เพื่อเปิดเมนู Power User ซึ่งคุณสามารถเข้าถึง Task Manager ได้จากเมนูนี้หรือเปิดเมนูด้วยแป้นพิมพ์ลัด Win + X
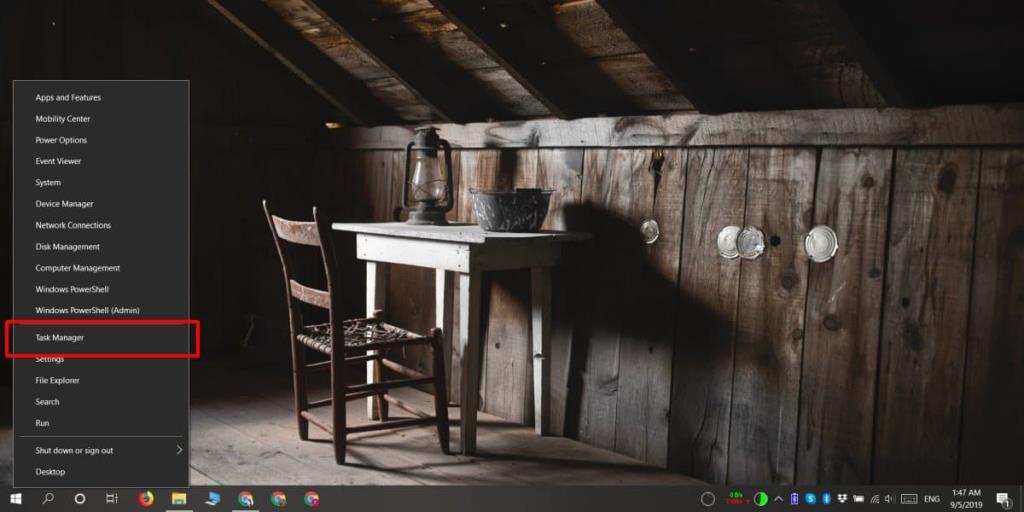
4. File Explorer
เมื่อเปิด File Explorer คุณสามารถคลิกภายในแถบตำแหน่งและป้อนคำสั่ง taskmgr.exe จากนั้นกด Enter หรือหาแอป taskmgr.exe ในโฟลเดอร์ C:\Windows\System32 แล้วดับเบิลคลิกเพื่อเปิด Task Manager
C:\Windows\System32
5. พรอมต์คำสั่ง & PowerShell
ไม่ว่าคุณจะใช้ PowerShell หรือ Command Prompt คุณสามารถป้อนคำสั่ง taskmgr.exe และกด Enter เพื่อเปิด Task Manager โดยไม่จำเป็นต้องมีสิทธิ์ผู้ดูแลระบบ
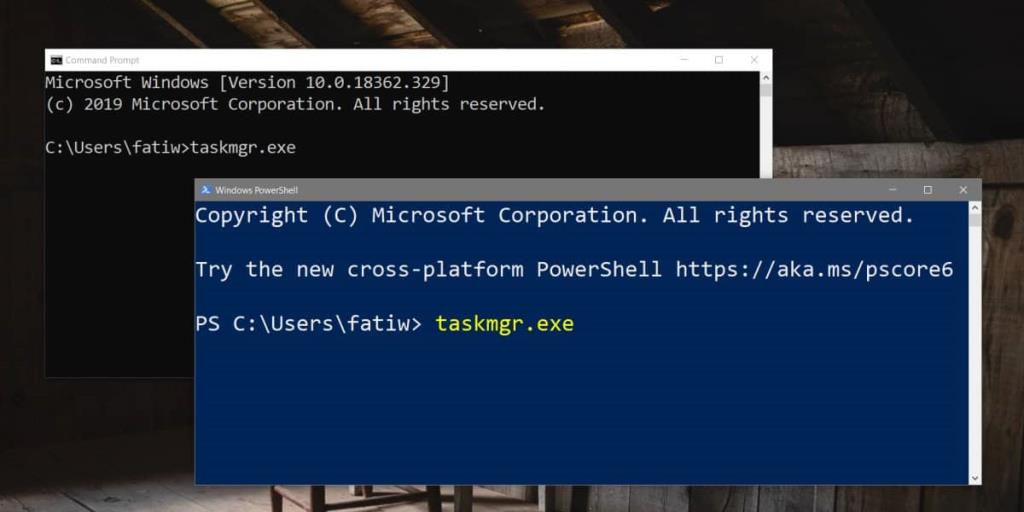
วิธีโบนัส: Xmeters
หากคุณเปิด Task Manager หลายครั้งต่อวัน คุณอาจต้องการวิธีที่ง่ายกว่า โดยการใช้ Xmeters ซึ่งเป็นแอปที่สามารถแสดง CPU, GPU, การใช้งานเครือข่าย และดิสก์บนแถบงาน และเมื่อคุณคลิกกราฟในแอปนี้ Task Manager จะเปิดขึ้นโดยอัตโนมัติ อ่านเพิ่มเติมเกี่ยวกับ Xmeters
สรุป
- การค้นหาของ Windows & Cortana
- กล่องวิ่ง (Run)
- ปุ่มเริ่ม (Start Button)
- File Explorer
- พรอมต์คำสั่ง & PowerShell
- วิธีโบนัส: Xmeters

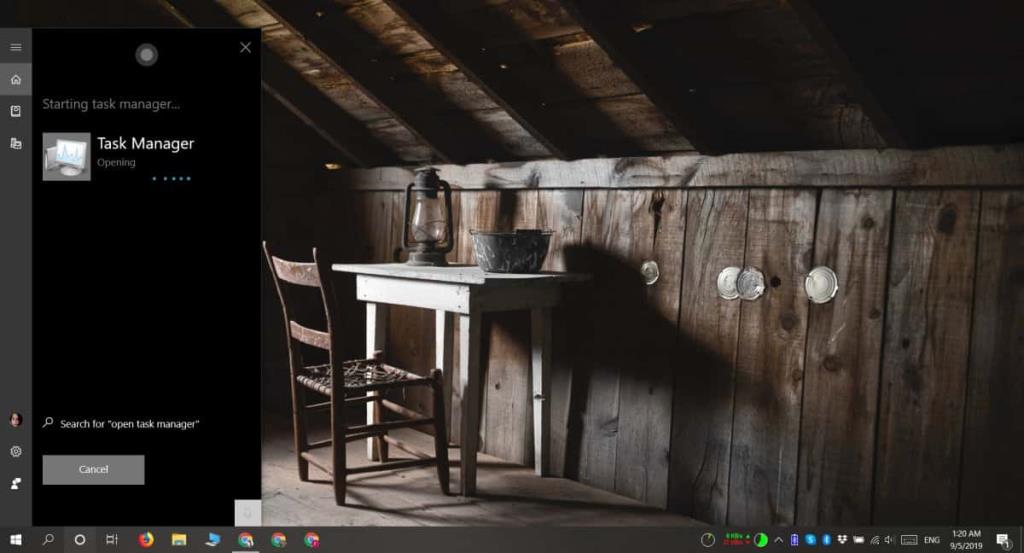
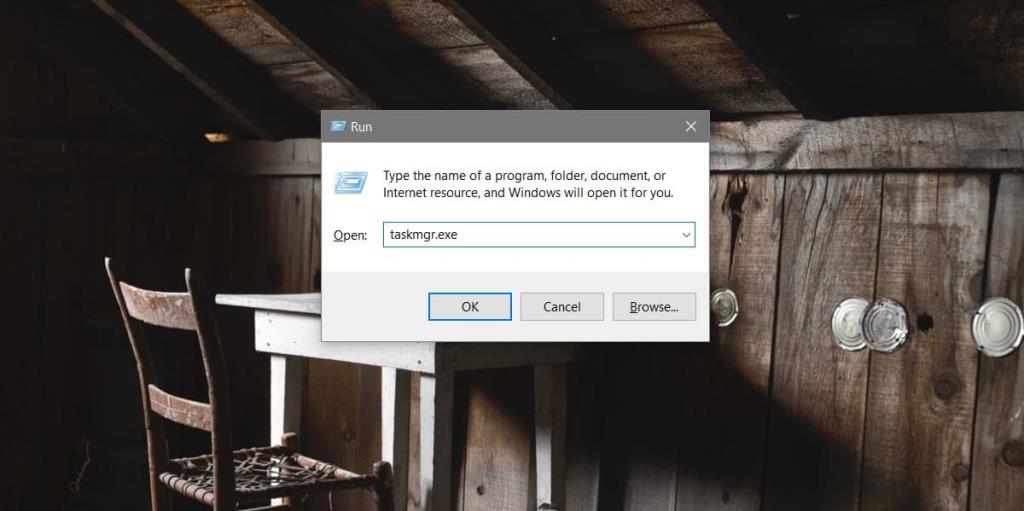
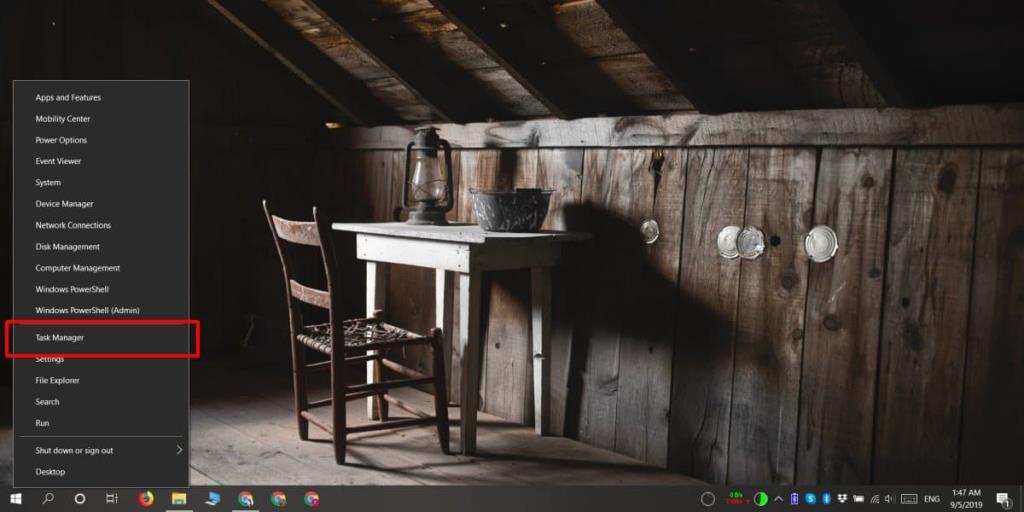
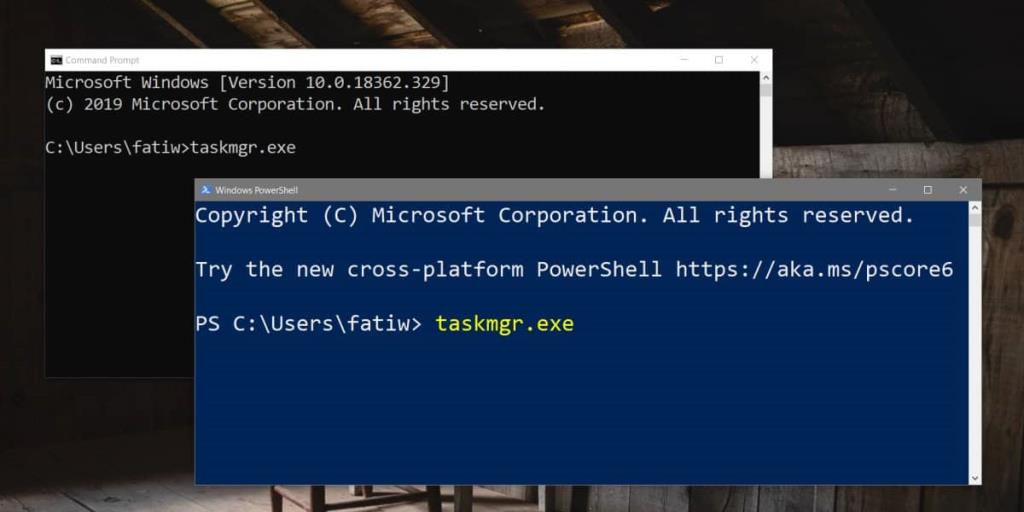









ฟ้าใส -
สุดยอดข้อมูลเลยค่ะ! ตัวเองลองทุกวิธีแล้วรู้สึกชอบวิธีการกด Ctrl + Shift + Esc มากที่สุด
ดาแดนซ์ -
วิธีการเปิด Task Manager มันง่ายมาก แต่บางทีมันก็แอบซับซ้อนไปนิดนึง ถ้าไม่ได้ลองทำจริงอ่ะนะ
นายเอ็กซ์ -
อยากให้มีวิธีเปิด Task Manager ในรูปแบบที่เร็วกว่า อยากรู้ว่ามีคำสั่งลัดเพิ่มเติมไหม?
อุ้มแมว -
เพิ่งลองวิธีที่ 1 แล้วค่ะ ตอบโจทย์มากๆ เลย เห็นได้ชัดเลยว่าเครื่องทำงานได้เร็วขึ้น
โอ๋วว -
แชร์ประสบการณ์นิดนึงค่ะ วันก่อนคอมพิวเตอร์ค้าง เลยได้ใช้ Task Manager ไปแก้ปัญหา สุดยอดเลย
นุ่นน้อย -
คิดว่าทุกคนคงรู้วิธีเปิด Task Manager แต่ถ้าใครยังไม่รู้ ข้อมูลนี้เป็นประโยชน์มาก! ขอบคุณค่ะ
พีท -
มีวิธีอะไรเพิ่มเติมสำหรับการเปิด Task Manager บน Windows 11 ไหมครับ? อยากรู้ว่ามันมีความแตกต่างอย่างไร
มินต์ -
ขอบคุณสำหรับข้อมูลดีๆ นะคะ! วิธีเปิด Task Manager บน Windows 10 นี่มีหลายวิธีจริงๆ ทำให้เราสามารถเข้าถึงได้ง่ายขึ้นมาก
ลิลลี่ -
เห็นด้วยเลยว่าการเปิด Task Manager นี่ช่วยให้เราสามารถควบคุมคอมพิวเตอร์ได้ง่ายขึ้นมาก และมีประโยชน์สุดๆ
พีช -
ใช้วิธีลากเมาส์เป็นครั้งแรกก็เจอแล้ว ดีใจมากค่ะ! ขอบคุณที่แชร์วิธีนี้มาให้นะ
พิมพ์ -
ถ้ามีอะไรเพิ่มเติมเกี่ยวกับการใช้ Task Manager จะติดตามอ่านแน่นอนค่ะ ขอบคุณสำหรับบทความดีๆ นี้
น้องปาน -
บอกตรงๆ ว่าไม่เคยรู้ว่ามีหลายวิธีเปิด Task Manager ขอบคุณมากค่ะที่แชร์ข้อมูลนี้
แฟนหมี -
ตอนแรกคิดว่ามันจะยาก แต่พอทำตามวิธีนี้แล้ว รู้สึกดีใจมาก! ขอบคุณที่แชร์เคล็ดลับดีๆ ค่ะ
เสือจิ๋ว -
น่าสนใจมากนะคะ วิธีที่ 3 ดูน่าสนใจจริงๆ พอทำตามแล้วรู้สึกสะดวกมากขึ้นในการจัดการโปรแกรมที่กำลังทำงานอยู่
เก้า -
มีใครเจอปัญหาคอมพิวเตอร์ช้ากว่าปกติบ้างค่ะ? ใช้ Task Manager ก็ดีนะ ช่วยตรวจสอบโปรแกรมที่ใช้ทรัพยากรเยอะได้