Minecraft เวอร์ชั่น Bedrock คืออะไร?

Minecraft มีให้บริการในทุกแพลตฟอร์มที่คุณสามารถเล่นเกมได้ ซึ่งรวมถึงแพลตฟอร์มเดสก์ท็อป แพลตฟอร์มมือถือ เกมคอนโซล รวมถึง
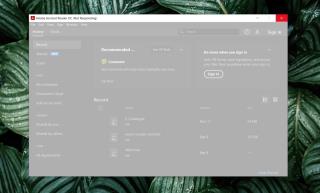
Adobe Acrobat Reader เป็นแอปอ่าน PDF อย่างเป็นทางการของ Adobe สำหรับรูปแบบ PDF ที่เป็นกรรมสิทธิ์ ไฟล์ PDF นั้นพบได้ทั่วไปอย่างไม่น่าเชื่อ และ Acrobat Reader เป็นหนึ่งในแอพที่แนะนำบ่อยที่สุดสำหรับการดู
ไฟล์ PDF อาจมีขนาดใหญ่พอสมควร โดยเฉพาะอย่างยิ่งหากมีรูปภาพจำนวนมาก เช่น แคตตาล็อกและโบรชัวร์ หรือหากเป็นงานนำเสนอ เช่น สไลด์ที่บันทึกเป็นรูปภาพ ด้วยไฟล์ PDF ขนาดใหญ่ Adobe Acrobat Reader มักจะประสบปัญหาในการเปิดไฟล์เหล่านี้ แอปอาจค้างหรืออยู่ในสถานะระงับโดยพยายามเปิดไฟล์ PDF ขนาดใหญ่
หากคุณมักจะพบว่า Adobe Acrobat Reader ไม่ตอบสนองเมื่อพยายามเปิดหรือเลื่อนดูไฟล์ PDF คุณสามารถลองแก้ไขด้านล่าง
Adobe Acrobat Reader DC ไม่ตอบสนอง
Acrobat Reader สามารถหยุดตอบสนองได้ทุกเมื่อ
หากประสิทธิภาพของแอปไม่ดีและค้างบ่อย ให้ลองแก้ไขดังต่อไปนี้
1. ซ่อม Acrobat Reader
Acrobat Reader อาจเสียหายได้ เช่นเดียวกับแอปอื่นๆ หากแอปหยุดทำงานกะทันหันหลังจากการอัปเดตระบบหรือขัดข้อง ให้ลองซ่อมแซม
2. การติดตั้ง Fresh Acrobat Reader
ตอนนี้ Adobe รวมแอพพิเศษจำนวนมากเข้ากับตัวติดตั้ง เมื่อคุณติดตั้ง Acrobat Reader แอปพิเศษเหล่านี้จำนวนมากจะถูกติดตั้งควบคู่ไปกับทำให้เกิดปัญหากับแอป ลองถอนการติดตั้งและติดตั้ง Acrobat Reader ใหม่อีกครั้ง
3. เรียกใช้ตัวแก้ไขปัญหาความเข้ากันได้
Acrobat Reader ของ Adobe อาจทำงานในโหมดความเข้ากันได้บนระบบของคุณ และอาจทำงานไม่ถูกต้องหากเรียกใช้อย่างอื่น ที่กล่าวมา การตั้งค่าโหมดความเข้ากันได้อาจไม่ถูกต้องสำหรับระบบของคุณ
4. ตั้งค่าไฟล์ล่าสุดเป็น 1
Adobe Acrobat Reader ประสบปัญหานี้มาสองสามปีแล้ว และดูเหมือนว่าจะมาพร้อมกับแอปเวอร์ชันต่างๆ การตั้งค่าหนึ่งที่ช่วยแก้ไขปัญหาได้อย่างสม่ำเสมอคือการลดจำนวนไฟล์ล่าสุดเป็น 1
5. ปิดการใช้งานโหมดป้องกัน
Adobe Acrobat Reader มีโหมดที่ได้รับการป้องกันซึ่งมีไว้เพื่อให้คุณปลอดภัยเมื่อคุณเปิดไฟล์ที่ดาวน์โหลดหรือไม่ได้มาจากแหล่งที่ปลอดภัย/เชื่อถือได้ โหมดนี้มักจะทำให้แอปหยุดทำงานแบบสุ่ม
บทสรุป
Adobe Acrobat Reader เคยทำงานได้ดีก่อนที่ Adobe จะรวมบริการคลาวด์เข้ากับแอป สำหรับผู้ใช้จำนวนมาก แอปหยุดตอบสนองเมื่อโหลดไฟล์จาก Creative Cloud หรือพยายามลงชื่อเข้าใช้ Adobe จำเป็นต้องได้รับการปรับให้เหมาะสมเพื่อรองรับบริการเหล่านี้ได้ดียิ่งขึ้น แต่นั่นเป็นสิ่งที่ Adobe เท่านั้นที่สามารถทำได้
Minecraft มีให้บริการในทุกแพลตฟอร์มที่คุณสามารถเล่นเกมได้ ซึ่งรวมถึงแพลตฟอร์มเดสก์ท็อป แพลตฟอร์มมือถือ เกมคอนโซล รวมถึง
สมมติว่าคุณมีเครื่องเขียนดีวีดีสองตัวติดตั้งอยู่ในคอมพิวเตอร์ของคุณ ทั้งสองไดรฟ์มีตัวอักษรต่างกันแต่มีชื่อเหมือนกัน นั่นคือ 'DVD-RW' ไม่มีทางเข้ามา
คุณต้องการสาธิตวิธีการใช้ผลิตภัณฑ์หรือซอฟต์แวร์ให้ผู้อื่นดูหน้าจอแบบทันทีหรือไม่ หรือบางทีคุณอาจต้องการสอนวิธีเข้าถึงตัวเลือกหรือก
TKexe Kalendar (ลิงค์ดาวน์โหลดโดยตรงคือ (https://www.tkexe.eu/kalender/install/setup_ca_en.exe) ที่นี่) เป็นซอฟต์แวร์ฟรีที่ช่วยคุณในการสร้าง
Steam เข้ากันไม่ได้กับ Windows 10 Creators Update หรือไม่
มาเป็นผู้เชี่ยวชาญด้านการแก้ไขปัญหาพีซีของคุณเองโดยเรียนรู้วิธีรีสตาร์ทไดรเวอร์กราฟิกและจัดการกับปัญหาที่เกี่ยวข้องกับกราฟิกที่ไม่พึงปรารถนาอย่างชาญฉลาด
คำบรรยายสดอาจสร้างความรำคาญให้กับหน้าจอของคุณหากคุณไม่ต้องการ คุณสามารถปิดใช้งานได้ด้วยวิธีง่ายๆ เหล่านี้
แม้ว่า Windows Media Center จะมีชุดเครื่องมือที่ดีรวมอยู่ในเมนูต่างๆ ตั้งแต่ Extras, Pictures+Videos, Music, etc. ผู้ใช้จำนวนมาก
ยังใหม่กับ Windows Server และต้องการเพิ่มความปลอดภัยหรือไม่? คู่มือนี้สามารถช่วยได้ อธิบายวิธีการรักษาความปลอดภัย Windows Server ของคุณ
รับการแจ้งเตือนที่น่ารำคาญอย่างต่อเนื่องบน Windows 11 หรือไม่ นี่คือตัวเลือกที่รวดเร็วและชาญฉลาดที่คุณสามารถเปิดใช้งานเพื่อปิดได้


