Minecraft เวอร์ชั่น Bedrock คืออะไร?

Minecraft มีให้บริการในทุกแพลตฟอร์มที่คุณสามารถเล่นเกมได้ ซึ่งรวมถึงแพลตฟอร์มเดสก์ท็อป แพลตฟอร์มมือถือ เกมคอนโซล รวมถึง

การป้อนตามคำบอกมีประโยชน์สำหรับทั้งการเขียนและการถอดเสียง แต่ Text to Speech เป็นเครื่องมือที่มีประโยชน์พอๆ กันที่ช่วยให้คุณได้ยินสิ่งที่เขียนในขณะที่คุณทำงานอย่างอื่น Text to Speech (TTS) ไม่ใช่ทางลัดในการสร้างหนังสือเสียง แต่ใช้งานได้ดีในแอปรับส่งข้อความอย่าง Discord
ผู้ใช้ Discord มักจะเล่นเกมและแชทพร้อมกัน สิ่งนี้ทำให้อ่านข้อความได้ยากเมื่อเข้ามาซึ่ง TTS นั้นสะดวก Discord อนุญาตให้ผู้ใช้เปิดใช้งาน TTS และข้อความที่พวกเขาส่งจะถูกอ่านให้ทุกคนฟัง หากพวกเขาเปิดใช้งาน TTS ด้วย
TTS ไม่ได้เปิดใช้งานโดยค่าเริ่มต้น ดังนั้นคุณต้องเปิดใช้งานก่อน
/ttsในช่องป้อนข้อความในช่องแล้วป้อนข้อความของคุณหาก TTS ของคุณใช้งานไม่ได้ อาจเป็นเพราะไม่ใช่ทุกคนในช่องที่ได้รับอนุญาตให้ส่ง สิทธิ์ได้รับการจัดการโดยผู้ดูแลระบบสำหรับเซิร์ฟเวอร์
ลองปิดและเปิด TTS อีกครั้ง ปิดการอนุญาตทั้งหมดสำหรับ TTS แล้วเปิดใหม่อีกครั้ง อาจได้รับคุณลักษณะเพื่อเริ่มทำงาน ตรวจสอบให้แน่ใจว่าคุณรีสตาร์ท Discord หลังจากปิดใช้งานและเปิดใช้งาน TTS
Windows 10 อนุญาตให้ผู้ใช้ตั้งค่าระดับเสียงสำหรับแต่ละแอพแยกกัน หากตั้งค่าเป็นปิดเสียง คุณจะไม่สามารถได้ยินข้อความ
หมายเหตุ: Discord อาจมีปัญหาด้านเสียง ตรวจสอบการแก้ไขเหล่านี้ นอกจากนี้ยังควรตรวจสอบด้วยว่าเสียงใน Windows 10 ทำงานหรือไม่
สามารถเปิดใช้งาน TTS ได้ทุกช่องหรือสำหรับช่องที่เลือก หาก TTS ใช้งานไม่ได้ อาจเป็นเพราะไม่ได้เปิดใช้งาน TTS สำหรับช่อง
การอัปเดต Discord ที่รอดำเนินการอาจทำให้ TTS ไม่ทำงาน ลองอัปเดตความขัดแย้ง
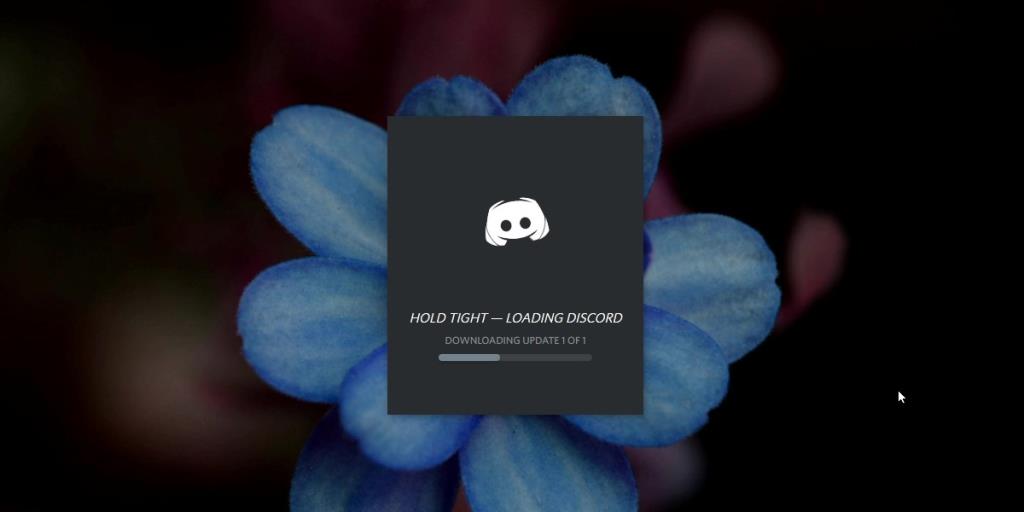
TTS ทำงานบน Discord เวอร์ชันเดสก์ท็อป มันจะไม่ทำงานบนมือถือ บนเดสก์ท็อป มักเกี่ยวข้องกับสิทธิ์ของช่องหรือผู้ใช้ที่ทำให้คุณลักษณะนี้ทำงานไม่ได้ หากคุณไม่สามารถส่งข้อความ TTS บนเซิร์ฟเวอร์ที่คุณเข้าร่วม อาจต้องดำเนินการกับการตั้งค่าของเซิร์ฟเวอร์ ถามผู้ดูแลระบบว่าคุณได้รับอนุญาตให้ส่งหรือไม่
Minecraft มีให้บริการในทุกแพลตฟอร์มที่คุณสามารถเล่นเกมได้ ซึ่งรวมถึงแพลตฟอร์มเดสก์ท็อป แพลตฟอร์มมือถือ เกมคอนโซล รวมถึง
สมมติว่าคุณมีเครื่องเขียนดีวีดีสองตัวติดตั้งอยู่ในคอมพิวเตอร์ของคุณ ทั้งสองไดรฟ์มีตัวอักษรต่างกันแต่มีชื่อเหมือนกัน นั่นคือ 'DVD-RW' ไม่มีทางเข้ามา
คุณต้องการสาธิตวิธีการใช้ผลิตภัณฑ์หรือซอฟต์แวร์ให้ผู้อื่นดูหน้าจอแบบทันทีหรือไม่ หรือบางทีคุณอาจต้องการสอนวิธีเข้าถึงตัวเลือกหรือก
TKexe Kalendar (ลิงค์ดาวน์โหลดโดยตรงคือ (https://www.tkexe.eu/kalender/install/setup_ca_en.exe) ที่นี่) เป็นซอฟต์แวร์ฟรีที่ช่วยคุณในการสร้าง
Steam เข้ากันไม่ได้กับ Windows 10 Creators Update หรือไม่
มาเป็นผู้เชี่ยวชาญด้านการแก้ไขปัญหาพีซีของคุณเองโดยเรียนรู้วิธีรีสตาร์ทไดรเวอร์กราฟิกและจัดการกับปัญหาที่เกี่ยวข้องกับกราฟิกที่ไม่พึงปรารถนาอย่างชาญฉลาด
คำบรรยายสดอาจสร้างความรำคาญให้กับหน้าจอของคุณหากคุณไม่ต้องการ คุณสามารถปิดใช้งานได้ด้วยวิธีง่ายๆ เหล่านี้
แม้ว่า Windows Media Center จะมีชุดเครื่องมือที่ดีรวมอยู่ในเมนูต่างๆ ตั้งแต่ Extras, Pictures+Videos, Music, etc. ผู้ใช้จำนวนมาก
ยังใหม่กับ Windows Server และต้องการเพิ่มความปลอดภัยหรือไม่? คู่มือนี้สามารถช่วยได้ อธิบายวิธีการรักษาความปลอดภัย Windows Server ของคุณ
รับการแจ้งเตือนที่น่ารำคาญอย่างต่อเนื่องบน Windows 11 หรือไม่ นี่คือตัวเลือกที่รวดเร็วและชาญฉลาดที่คุณสามารถเปิดใช้งานเพื่อปิดได้


