Minecraft เวอร์ชั่น Bedrock คืออะไร?

Minecraft มีให้บริการในทุกแพลตฟอร์มที่คุณสามารถเล่นเกมได้ ซึ่งรวมถึงแพลตฟอร์มเดสก์ท็อป แพลตฟอร์มมือถือ เกมคอนโซล รวมถึง
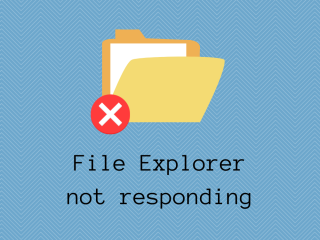
File Explorer เป็นชื่ออย่างเป็นทางการที่กำหนดให้ Windows Explorer เมื่อระบบปฏิบัติการของ Microsoft ถึงเวอร์ชัน 10 ซึ่งแสดงถึงแอปพลิเคชัน Windows 10 ในตัวสำหรับการเรียกดูไฟล์และโฟลเดอร์ตลอดจนการดำเนินการต่างๆ เช่น การเรียกใช้ การลบ หรือเปลี่ยนชื่อไฟล์
น่าเสียดายที่ผู้ใช้หลายคนบ่นว่า File Explorer ไม่ตอบสนองใน Windows 10 ทำให้ไม่สามารถทำกิจกรรมพื้นฐานบนคอมพิวเตอร์ได้ ยกตัวอย่างเช่นFile Explorer แสดงให้เห็นถึงการทำงานกับมันข้อความและได้รับบางครั้งติด
อาจเกิดจากปัญหามากมายในระดับซอฟต์แวร์ ไม่ว่าปัญหาคืออะไร หากคุณไม่สามารถเรียกใช้ File Explorer ด้วยสิทธิ์ของผู้ดูแลระบบคุณควรแก้ไขได้โดยไม่ต้องรีเซ็ต Windows 10 เป็นค่าเริ่มต้นจากโรงงาน และสูญเสียไฟล์ส่วนตัวของแอปพลิเคชันทั้งหมด
ทำไม File Explorer ไม่ตอบสนอง?
หากFile Explorer ช้าเกินไปหรือไม่ตอบสนองต่อคำสั่งเลย คุณอาจกำลังดูปัญหาที่ไม่คาดฝันจำนวนหนึ่ง ซึ่งรวมถึง:
วิธีแก้ไข File Explorer ไม่ตอบสนองใน Windows 10
หากคุณสงสัยว่าต้องทำอย่างไรเมื่อ File Explorer ไม่ตอบสนอง ไม่ต้องกังวลเพราะมีวิธีแก้ไขปัญหามากมายที่คุณสามารถลองใช้ได้
ก่อนที่จะเริ่มต้น แต่มันเป็นความคิดที่ดีที่จะสร้างจุดคืนค่าระบบ คุณจะสามารถย้อนกลับ Windows 10 ไปเป็นสถานะก่อนหน้าที่เสถียรได้ในกรณีที่คุณทำผิดพลาด ถ้าเป็นไปได้ คุณควรสำรองข้อมูลคอมพิวเตอร์ทั้งหมดเพื่อให้แน่ใจว่าจะไม่สูญเสียไฟล์และโฟลเดอร์ที่สำคัญใดๆ
1. รีสตาร์ท explorer.exe
คุณสามารถรีสตาร์ท explorer.exeซึ่งเป็นกระบวนการที่รับผิดชอบ File Explorer เพื่อเพิ่มพลังเล็กน้อย เป็นวิธีแก้ปัญหาง่ายๆ ที่มักจะแก้ปัญหาได้ หลังจากสิ้นสุดงานจากตัวจัดการงาน Windows 10 จะรีสตาร์ทกระบวนการโดยอัตโนมัติ
จากตัวจัดการงาน:
หากคุณไม่สามารถเข้าถึงตัวจัดการงานได้ไม่ว่าด้วยเหตุผลใดก็ตาม คุณสามารถเปิดพรอมต์คำสั่งเพื่อรีสตาร์ท explorer.exe
จาก CMD:

taskkill /f /im explorer.exeและกดEnter (แถบงานของคุณควรหายไป)start explorer.exeและกดEnter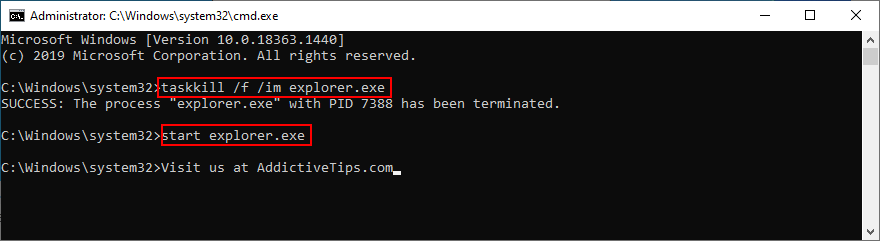
2. อัปเดต Windows 10
หาก File Explorer ได้รับผลกระทบจากข้อผิดพลาด Windows 10 บนคอมพิวเตอร์ของผู้ใช้จำนวนมาก แสดงว่า Microsoft อาจทราบถึงปัญหาดังกล่าวและมีแนวโน้มที่จะส่งการอัปเดตระบบเพื่อแก้ไขปัญหา สิ่งที่คุณต้องทำคืออัปเดต Windows 10:
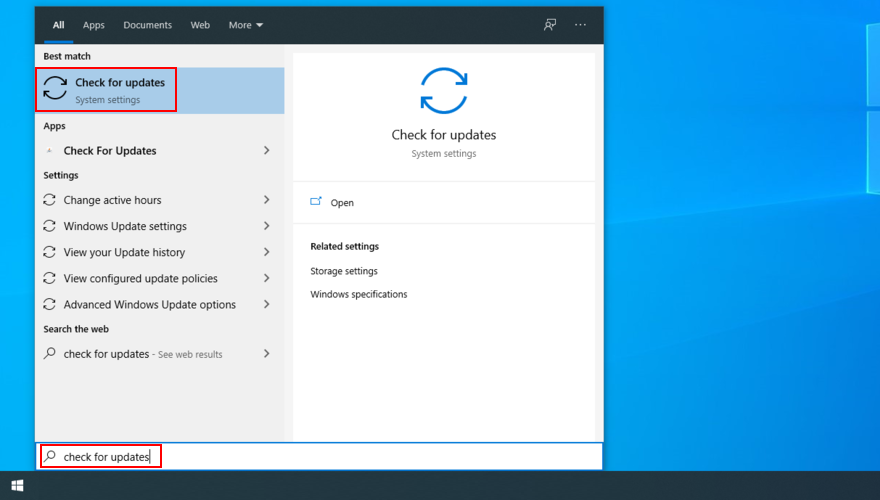
3. ล้างประวัติ File Explorer
File Explorer มีแคชสำหรับจัดเก็บประวัติของตำแหน่งที่เยี่ยมชมทั้งหมด หากแอปทำงานไม่ถูกต้องอีกต่อไป การล้างประวัติ File Explorerอาจช่วยได้


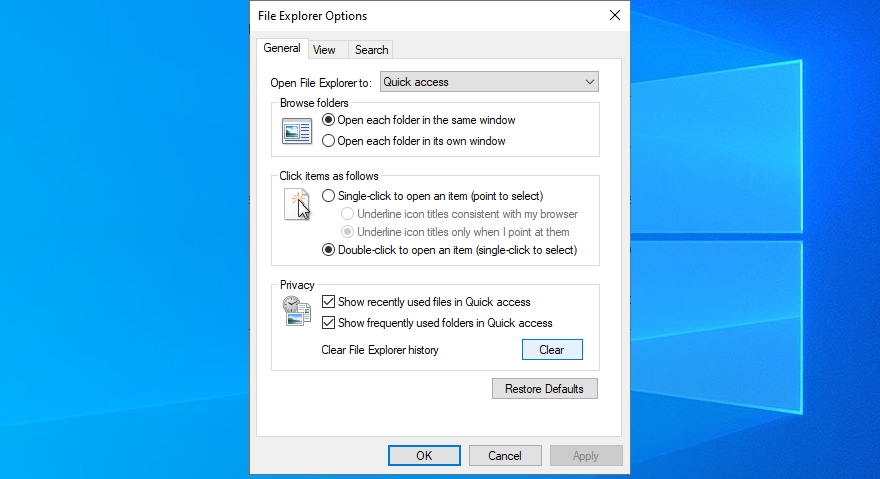
หากคุณไม่สามารถเข้าถึงแผงควบคุม คุณสามารถเปลี่ยนไปใช้ Registry Editor เพื่อลบประวัติ File Explorer ได้อย่างง่ายดาย
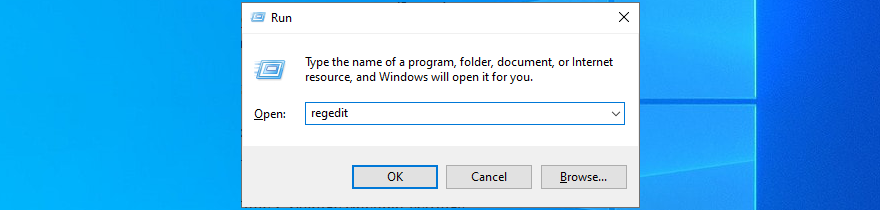
Computer\HKEY_CURRENT_USER\Software\Microsoft\Windows\CurrentVersion\Explorer\WordWheelQuery
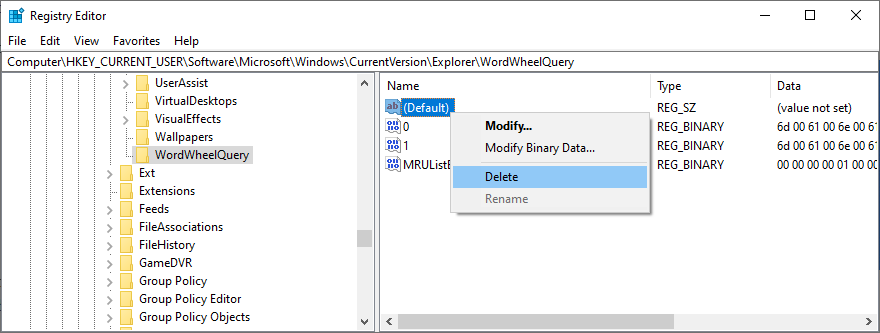


4. รีเซ็ตตัวเลือก File Explorer และโฟลเดอร์
หากคุณหรือบุคคลอื่นที่มีสิทธิ์เข้าถึงคอมพิวเตอร์ของคุณได้ปรับแต่งตัวเลือก File Explorer เมื่อเร็วๆ นี้ อาจเป็นสาเหตุที่แอปหยุดทำงานอย่างถูกต้อง แต่คุณสามารถเปลี่ยนการตั้งค่ากลับเป็นค่าเริ่มต้นได้อย่างง่ายดาย


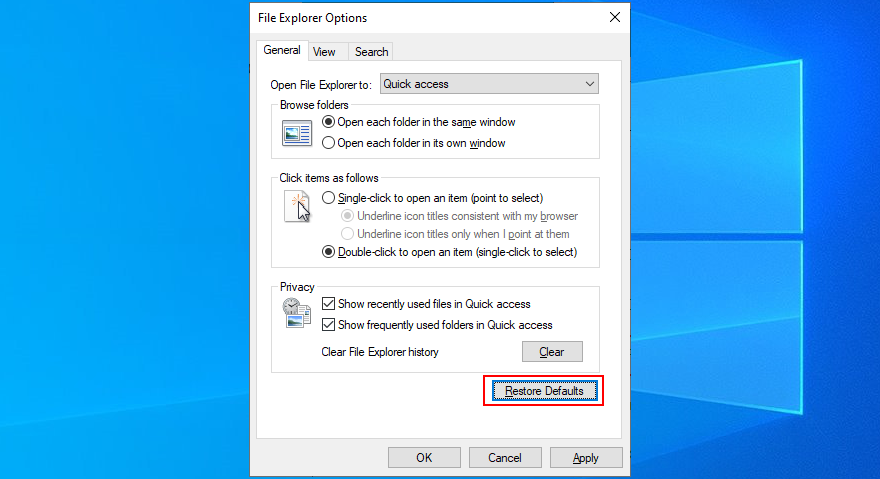
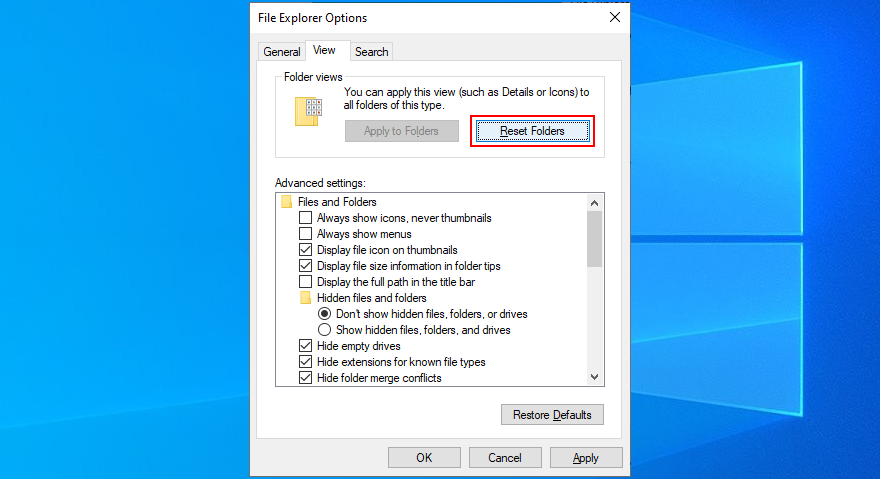
5. ถอนการติดตั้งการอัปเดต Windows 10 ล่าสุด
บางครั้ง Microsoft ทำผิดพลาดและผลักดันการอัปเดตระบบที่ขัดขวางคอมพิวเตอร์และทำให้เกิดปัญหาในการทำงานกับแอพบางตัว อาจเป็นสาเหตุที่ File Explorer ไม่ตอบสนองต่อคำสั่งบนพีซี Windows 10 ของคุณอีกต่อไป
หากคุณสังเกตเห็นว่า File Explorer เริ่มทำงานหลังจากการอัพเดต Windows ล่าสุด คุณจะต้องเลิกทำการเปลี่ยนแปลงและถอนการติดตั้งการอัปเดตที่มีความผิด

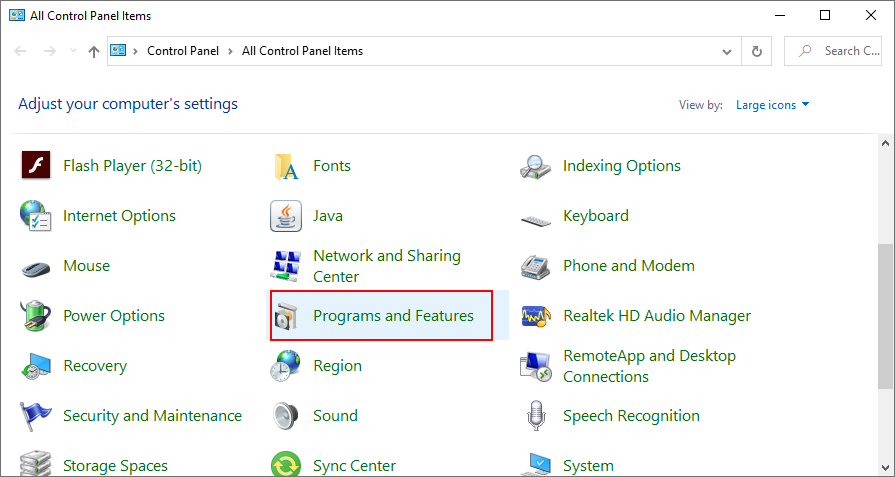
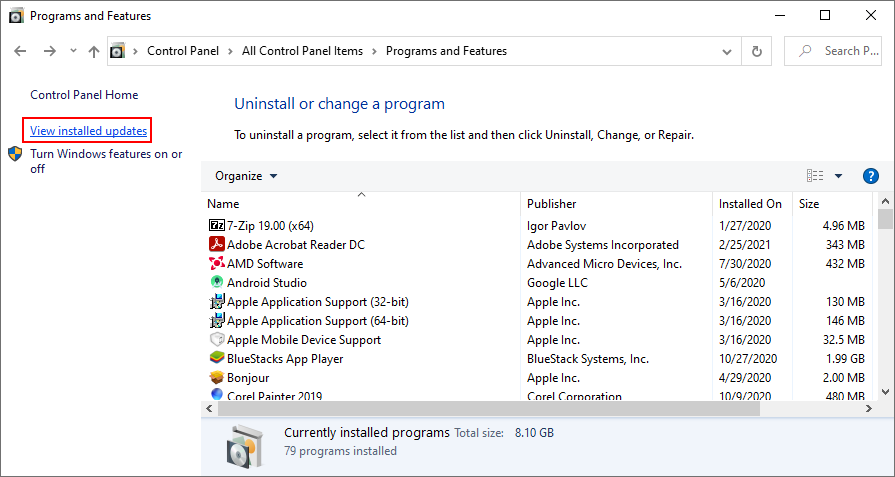
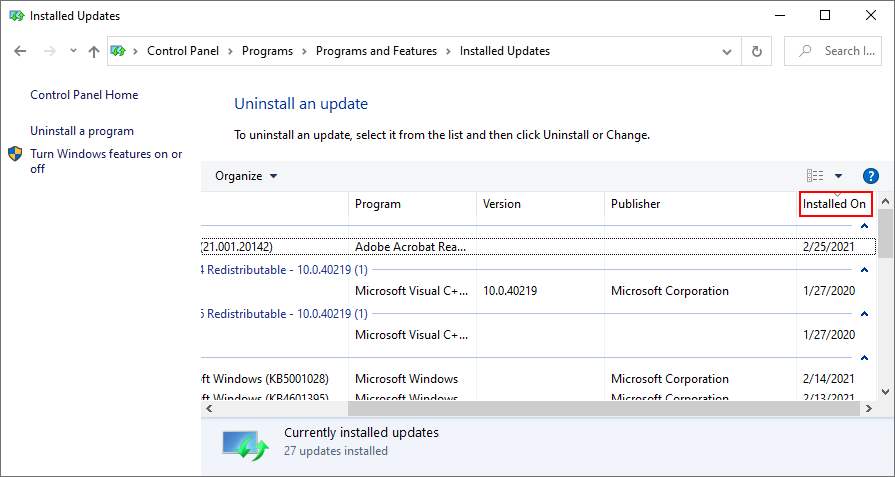
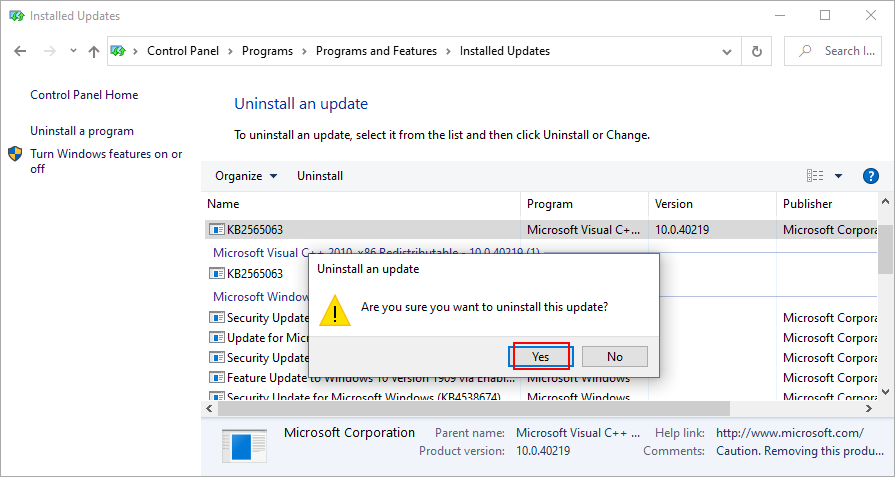
6. สร้างดัชนีการค้นหาใหม่
Windows Search ทำงานร่วมกับ File Explorer ดังนั้นหากแอปค้นหาของWindows 10 ทำงานไม่ถูกต้อง File Explorer อาจไม่ตอบสนองต่อคำสั่งอย่างถูกต้องอีกต่อไป คุณสามารถลองแก้ไขได้โดยสร้างดัชนีการค้นหาใหม่

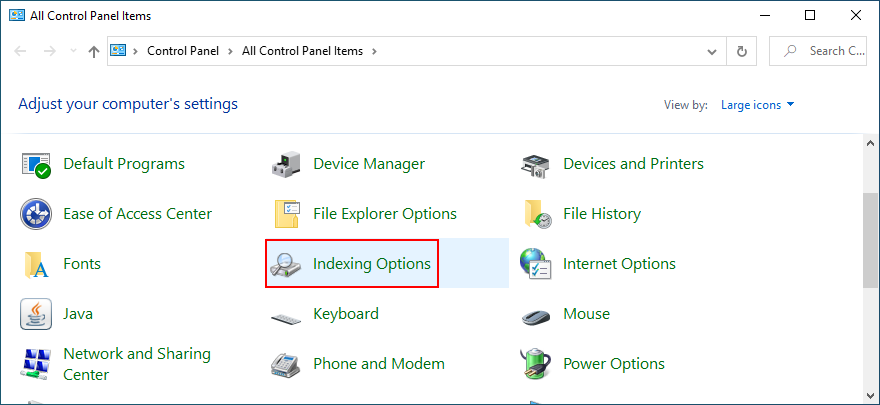
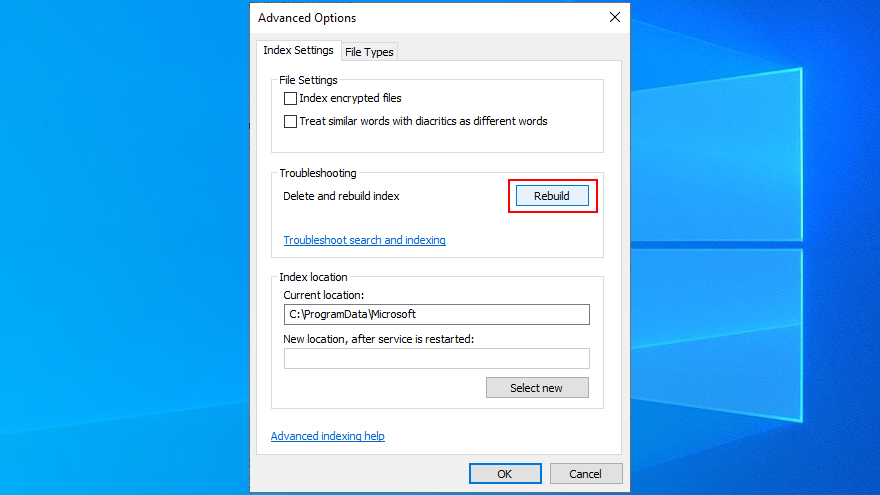
7. เรียกใช้ตัวแก้ไขปัญหาการค้นหาและจัดทำดัชนี
แม้ว่าเราจะอยู่ในหัวข้อ Windows Search ที่อาจก่อให้เกิดข้อผิดพลาดของฟังก์ชันการทำงานของ File Explorer แต่ก็เป็นความคิดที่ดีที่จะเรียกใช้ตัวแก้ไขปัญหาการค้นหาและการจัดทำดัชนี

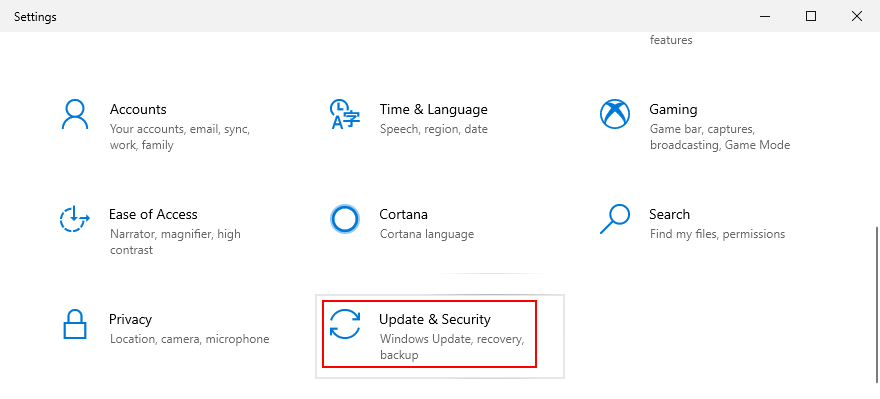
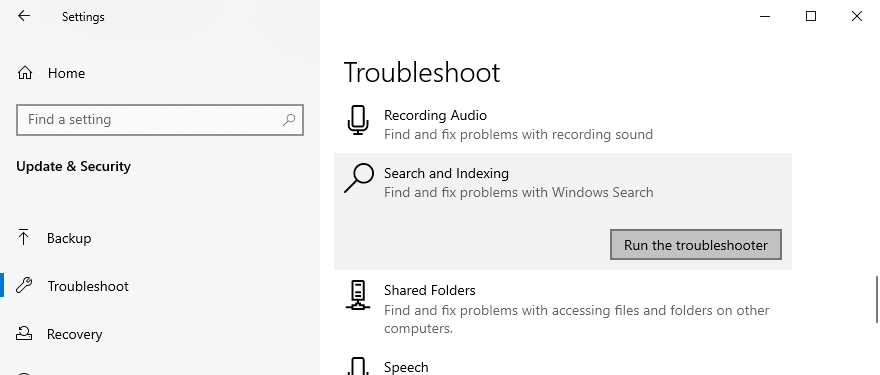
8. ลบส่วนขยายของเชลล์เพิ่มเติม
หากคุณติดตั้งแอปพลิเคชั่นหลายตัวในคอมพิวเตอร์ของคุณ แอพพลิเคชั่นเหล่านั้นอาจทำให้เมนูคลิกขวาของ Windows Explorer ท่วมท้น อาจเป็นสาเหตุที่ File Explorer ไม่ตอบสนองอีกต่อไป
อย่างไรก็ตาม คุณควรจะสามารถแก้ปัญหานี้ได้โดยการระบุรายการเมนูบริบทเพิ่มเติมและนำออกจากพีซีของคุณ วิธีที่ง่ายที่สุดคือการเปลี่ยนไปใช้แอปของบุคคลที่สามที่ให้บริการฟรี น้ำหนักเบา และใช้งานง่าย: ShellMenuView
วิธีใช้ ShellMenuView:
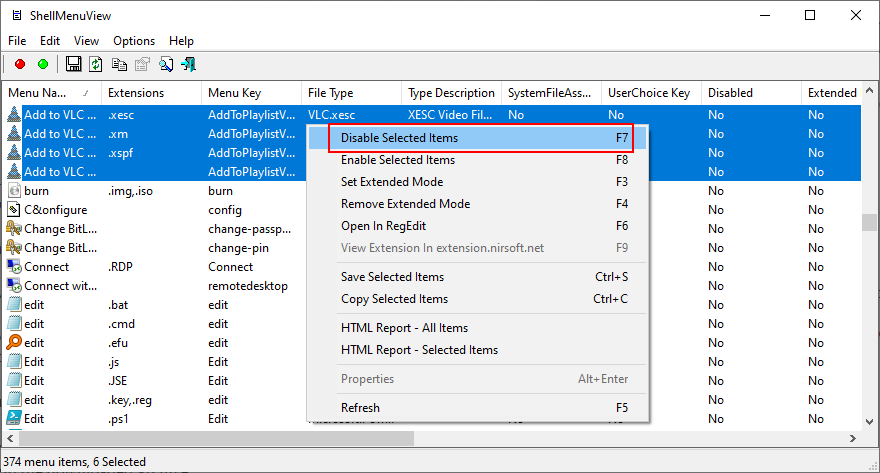
9. รีเซ็ตการเชื่อมโยงแอปเป็นค่าเริ่มต้น
Microsoft ค่อนข้างดื้อรั้นเมื่อพูดถึงแอพเริ่มต้นที่ใช้เปิดไฟล์บางประเภท และผลักดันให้คุณใช้แอพของตัวเองอยู่เสมอ ดังนั้น หากคุณมีแอปของบริษัทอื่นที่ตั้งค่าเป็นแอปเริ่มต้น ก็อาจเป็นสาเหตุที่ File Explorer ทำงานไม่ถูกต้อง
วิธีรีเซ็ตการเชื่อมโยงแอปเป็นค่าเริ่มต้น:

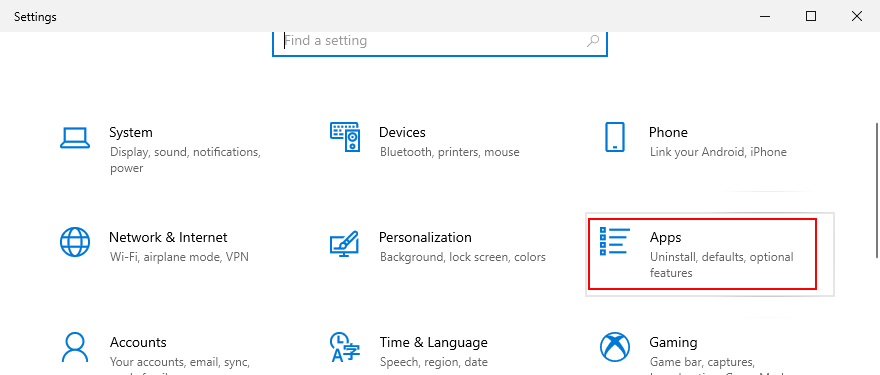
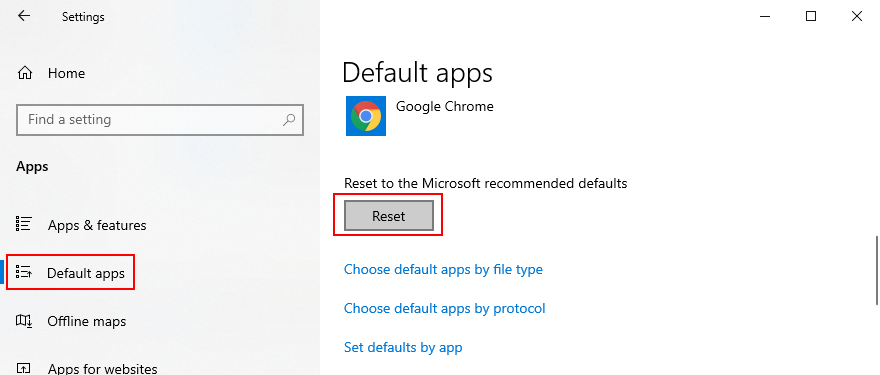
10. ใช้โหมดการกู้คืนระบบ
เหตุการณ์ที่ไม่คาดฝันจำนวนหนึ่งอาจทำให้ File Explorer หยุดทำงานอย่างถูกต้อง โชคดีที่คุณสามารถย้อนกลับ Windows 10 ไปที่จุดคืนค่าเพื่อเลิกทำการเปลี่ยนแปลงทั้งหมดที่ทำในระดับซอฟต์แวร์
โปรดทราบว่าเกมและแอปพลิเคชันทั้งหมดของคุณที่ติดตั้งหลังจากสร้างจุดคืนค่านั้นจะหายไปจากพีซีของคุณ ดังนั้นคุณจะต้องติดตั้งใหม่ทั้งหมด หากคุณมีข้อมูลรับรองการเข้าสู่ระบบที่จัดเก็บไว้ใน Windows คุณควรสร้างข้อมูลสำรองเพื่อให้แน่ใจ (ในกรณีที่คุณยังไม่ได้ดำเนินการดังกล่าวในตอนนี้)
วิธีใช้การคืนค่าระบบ:

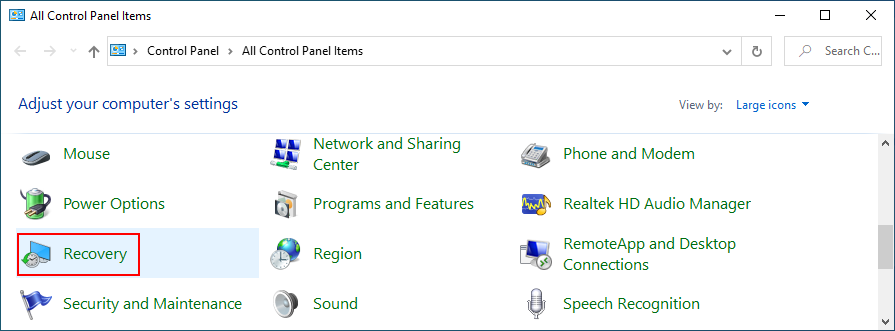
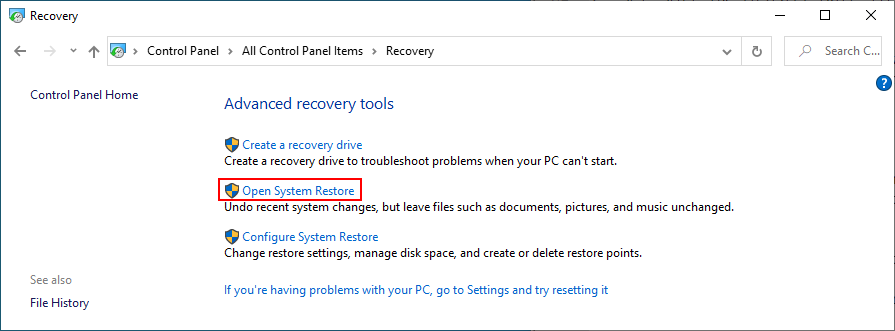
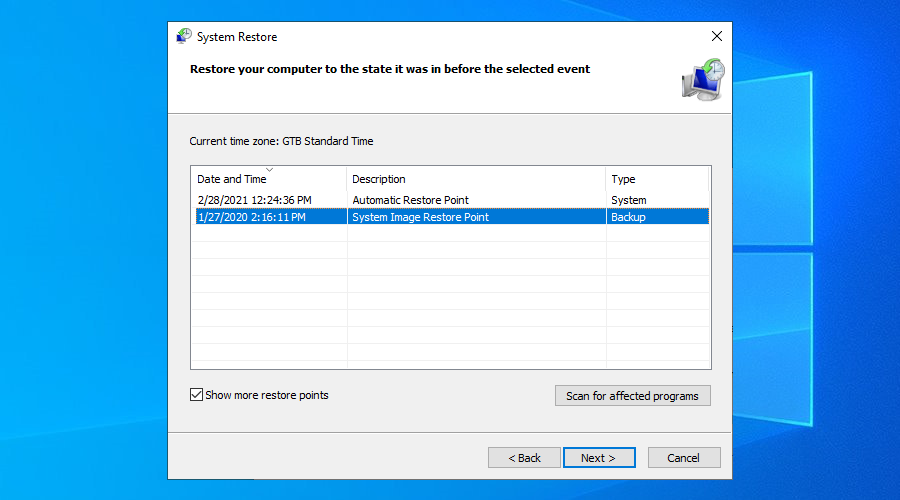
11. เปลี่ยนการตั้งค่าการแสดงผล
ผู้ใช้หลายคนอ้างว่า File Explorer หยุดตอบสนองต่อคำสั่งหลังจากปรับแต่งการตั้งค่าการแสดงผล เช่น เปลี่ยนประเภทหรือขนาดแบบอักษร ดูเหมือนว่ากระบวนการ explorer.exe จะมีปัญหากับการปรับเปลี่ยน UI ดังนั้นคุณควรเปลี่ยนการตั้งค่าการแสดงผลเป็นค่าเริ่มต้นเพื่อให้ปลอดภัย

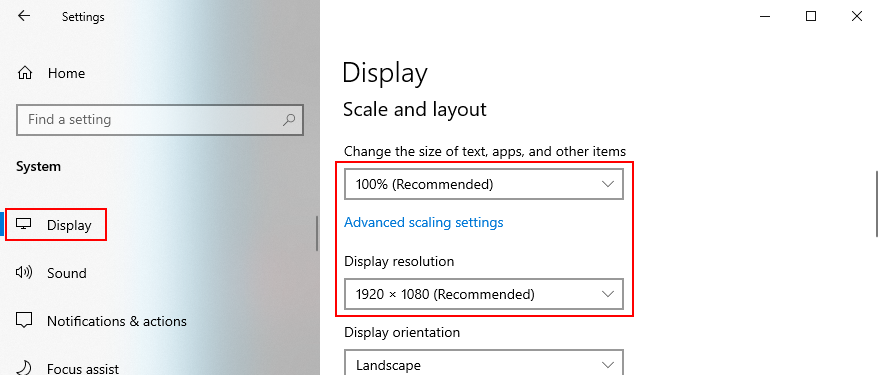
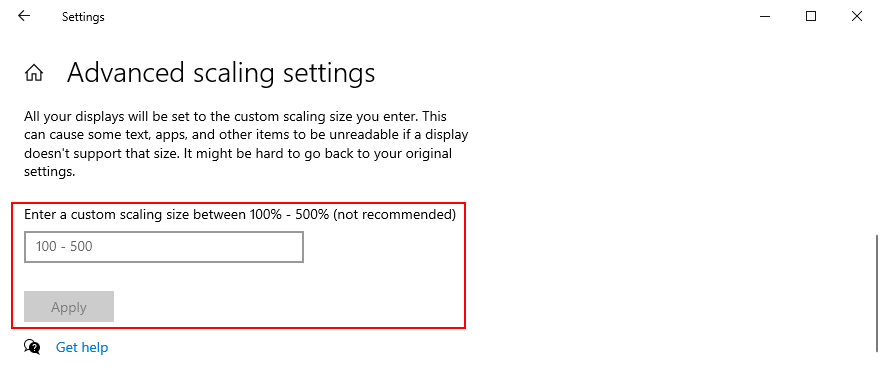
12. อัปเดตไดรเวอร์วิดีโอของคุณ
ปัญหาการแสดงผลอาจเกิดจากไดรเวอร์ GPU ที่เข้ากันไม่ได้หรือล้าสมัย มันทำให้เกิดปัญหาไม่เพียงแต่ในเกมแต่ยังอยู่ในตัวเปิดเกมด้วย ต่อไปนี้คือวิธีการอัปเดตไดรเวอร์วิดีโอของคุณ
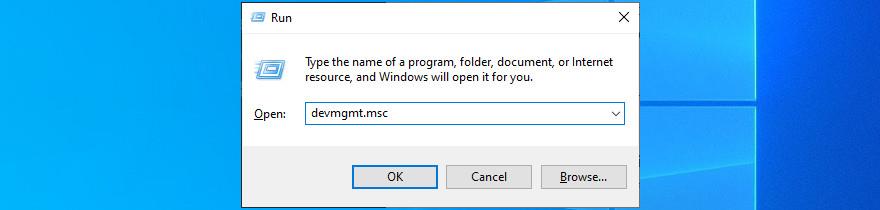
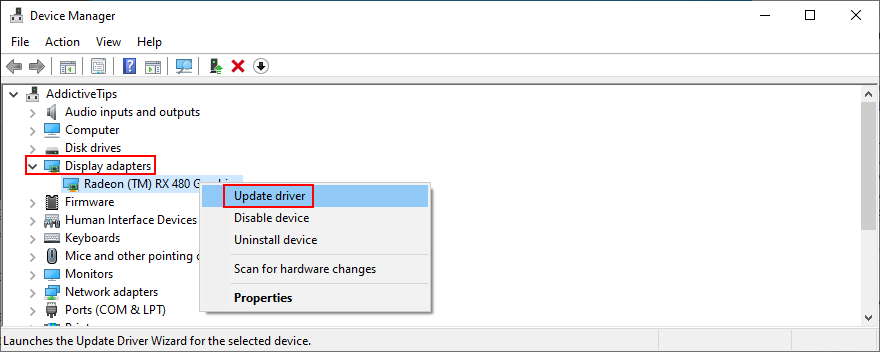
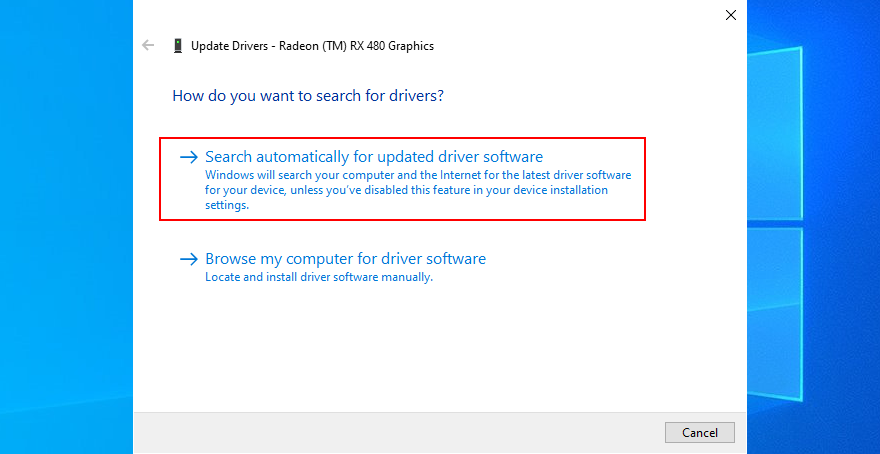
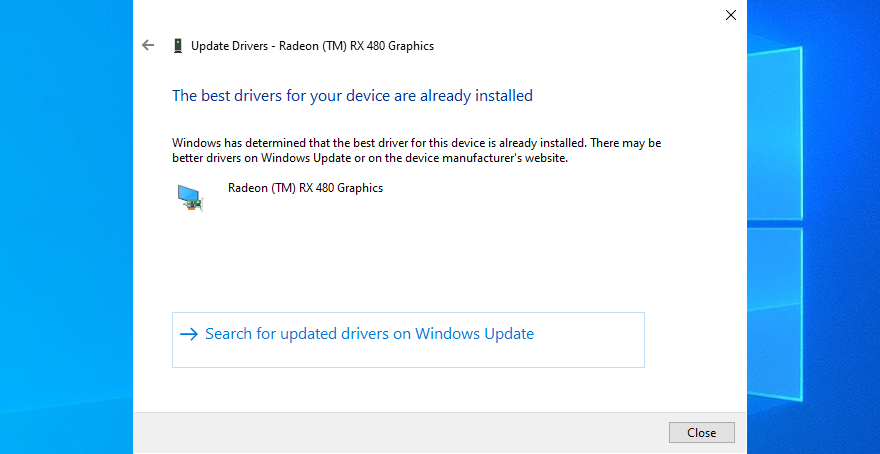
หาก Microsoft ไม่พบโปรแกรมควบคุมการแสดงผลที่ใหม่กว่า คุณสามารถค้นหาได้จากเว็บไซต์ของผู้ผลิตโดยพิจารณาจากชื่อโปรแกรมควบคุมและเวอร์ชันปัจจุบัน แต่ถ้าคุณไม่ต้องการที่จะเสี่ยงต่อการได้รับไดรเวอร์ที่ไม่ถูกต้องสำหรับจอภาพของคุณซึ่งอาจก่อให้เกิดปัญหาร้ายแรงในคอมพิวเตอร์ของคุณแล้วเราขอแนะนำให้เลือกสำหรับเครื่องมือการปรับปรุงโปรแกรมควบคุม
แอปพลิเคชันดังกล่าวจะตรวจหาไดรเวอร์ทั้งหมดที่ติดตั้งบนพีซีของคุณโดยอัตโนมัติ ระบุไดรเวอร์ที่ล้าสมัย ค้นหาเวอร์ชันที่ใหม่กว่าและเข้ากันได้บนอินเทอร์เน็ต ตลอดจนดาวน์โหลดและติดตั้งไดรเวอร์ นอกจากนี้ คุณยังสามารถใช้โปรแกรมประเภทนี้เพื่ออัปเดตไดรเวอร์หลายตัวพร้อมกันได้
13. ทำให้มีที่ว่างสำหรับไฟล์เพิ่มเติมในฮาร์ดดิสก์ของคุณ
Windows 10 ต้องการพื้นที่ว่างในดิสก์เพื่อเรียกใช้กระบวนการอย่างถูกต้องและให้บริการต่างๆ อยู่เสมอ มิเช่นนั้นจะไม่สามารถสร้างไฟล์เสริมและดาวน์โหลดข้อมูลที่จำเป็นได้ หากคุณได้รับแจ้งจากข้อความพื้นที่ดิสก์ไม่เพียงพอบนพีซีของคุณ อาจเป็นสาเหตุที่ File Explorer ไม่ตอบสนองต่อคำสั่งอีกต่อไป
มีสองวิธีในการแก้ไขปัญหานี้: เพิ่มพื้นที่ว่างหรือเพิ่มพื้นที่ว่างในดิสก์
วิธีจัดสรรพื้นที่ดิสก์เพิ่มเติม:
ในกรณีแรก คุณสามารถแนบฮาร์ดไดรฟ์ภายนอกหรือจัดสรรพื้นที่ดิสก์เพิ่มเติมจากพาร์ติชันที่ใหญ่กว่าไปยังไดรฟ์ Windows คุณไม่จำเป็นต้องใช้ซอฟต์แวร์ของบริษัทอื่น เนื่องจากคุณสามารถใช้แอปการจัดการดิสก์ในตัวได้
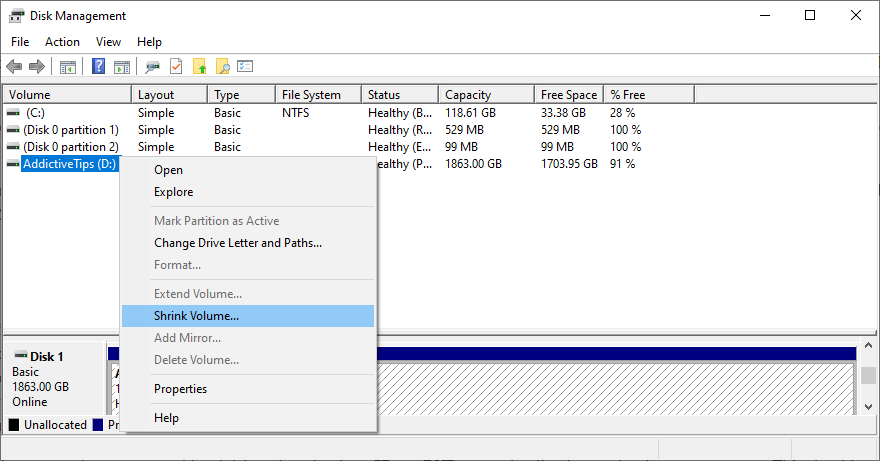
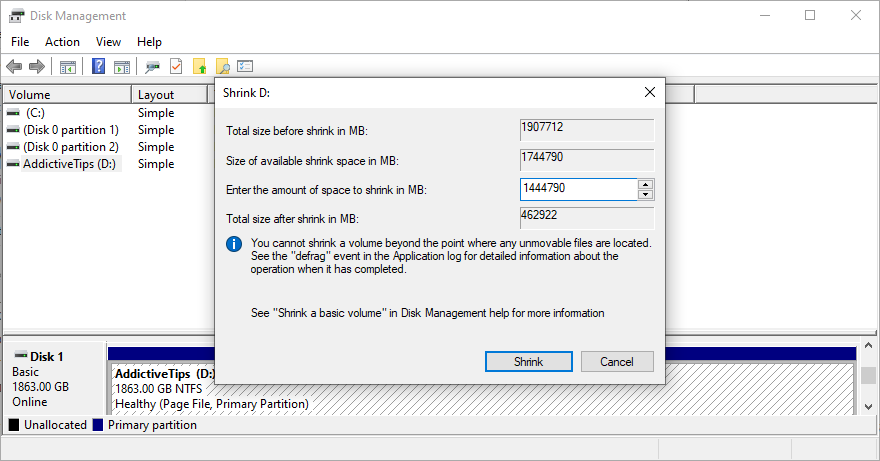
วิธีเพิ่มพื้นที่ว่างในดิสก์:
คุณสามารถเปลี่ยนไปใช้ตัวล้างระบบของบริษัทอื่นเพื่อลบไฟล์ขยะออกจากพีซีของคุณ หรือคุณสามารถใช้เครื่องมือ Disk Cleanup แบบรวมแทน

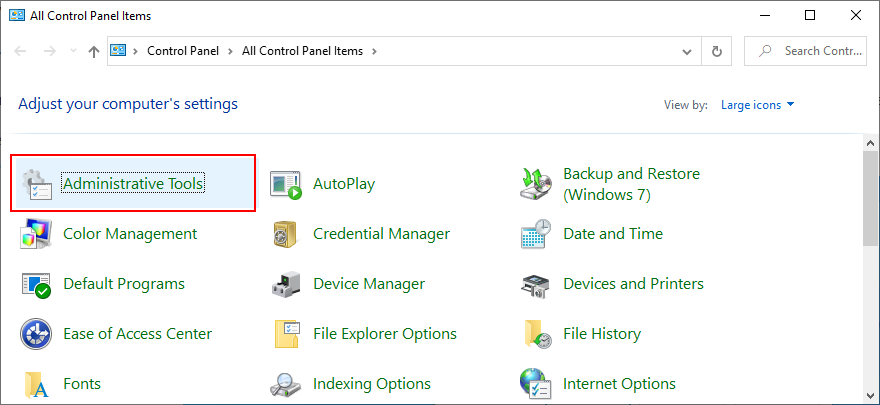
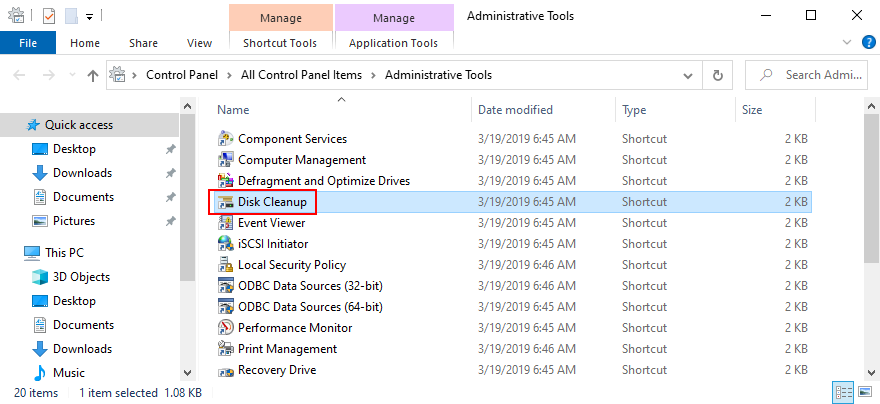
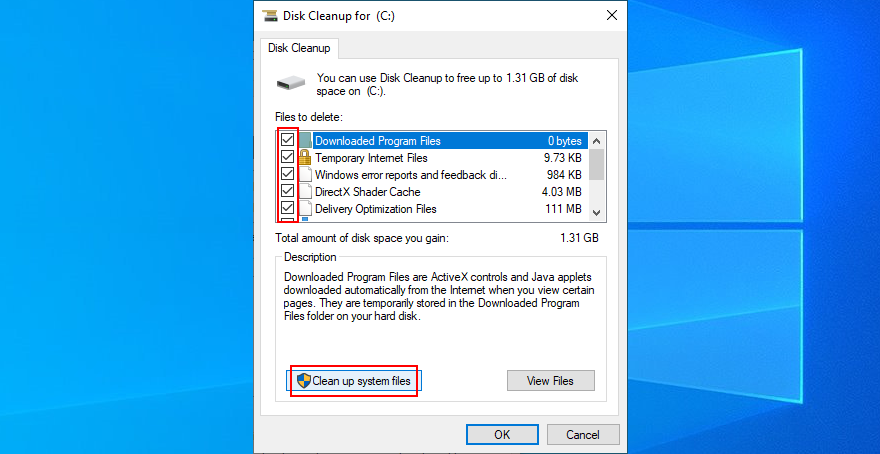
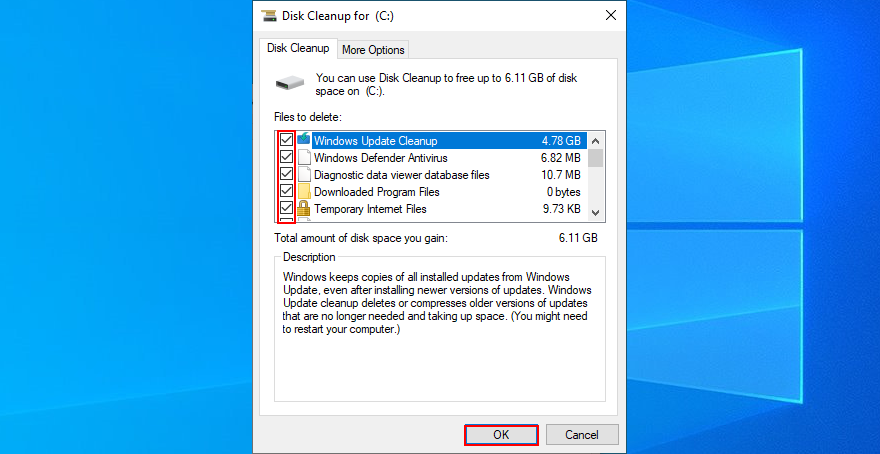
นอกจากการลบไฟล์ขยะ คุณสามารถเพิ่มพื้นที่ว่างในดิสก์ได้โดยถอนการติดตั้งแอปพลิเคชั่นขนาดใหญ่หรือเกมที่คุณไม่ได้เล่นอีกต่อไป ยังเป็นความคิดที่ดีที่จะย้ายคอลเลกชั่นภาพยนตร์หรือภาพถ่ายของคุณไปยังดิสก์ภายนอก อัปโหลดไปยังคลาวด์ หรือเบิร์นลงดิสก์
14. ซ่อมแซมข้อผิดพลาดของระบบปฏิบัติการ
หากระบบปฏิบัติการของคุณมีไฟล์หรือกระบวนการที่เสียหาย อาจส่งผลต่อคอมพิวเตอร์ทั้งเครื่อง ซึ่งรวมถึง File Explorer ของคุณด้วย อย่างไรก็ตาม คุณสามารถค้นหาและซ่อมแซมข้อผิดพลาดของระบบได้อย่างรวดเร็วโดยไม่ต้องติดต่อผู้เชี่ยวชาญหรือโดยใช้แอปพลิเคชันซอฟต์แวร์ของบริษัทอื่น
คุณสามารถเปิดใช้SFC (System File Checker)และ DISM (Deployment Image Servicing and Management) ได้จากสภาพแวดล้อมบรรทัดคำสั่งแทน ไม่ต้องกังวลหากคุณไม่มีประสบการณ์กับ CMD เพียงทำตามคำแนะนำง่ายๆด้านล่าง
วิธีใช้ SFC:

sfc /scannowและกดEnter
หาก File Explorer ยังไม่ตอบสนองต่อคำสั่งหลังจากใช้ SFC ปัญหาอาจลึกกว่านั้นเล็กน้อย คุณสามารถเปลี่ยนเป็น DISM เพื่อซ่อมแซมไฟล์ที่เสียหายในที่เก็บคอมโพเนนต์ของอิมเมจ Windows 10
วิธีใช้ DISM:
DISM /online /cleanup-image /scanhealthและกดEnter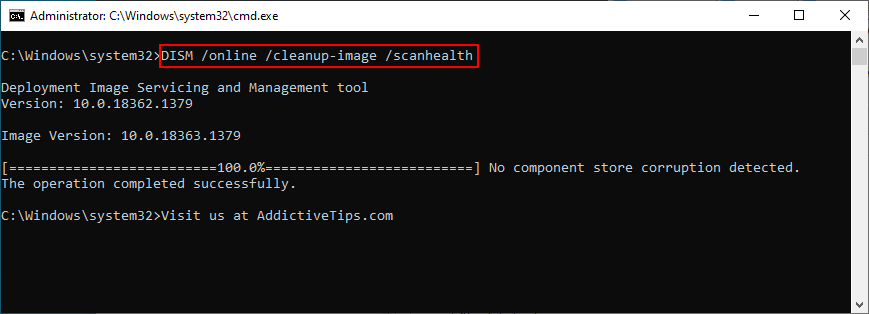
DISM /online /cleanup-image /restorehealthsfc /scannowกดEnterและรอจนกว่า SFC จะทำงาน
15. Sign in with a local user account
There are cases when File Explorer stops working properly due to Microsoft account issues. It’s unclear why that happens, but you should be able to solve this problem by logging in with a local user account.
If you already have a local account, make sure to sign in to Windows 10 using that one instead of your Microsoft account. Then, try to open File Explorer.
How to create a local user account (admin):


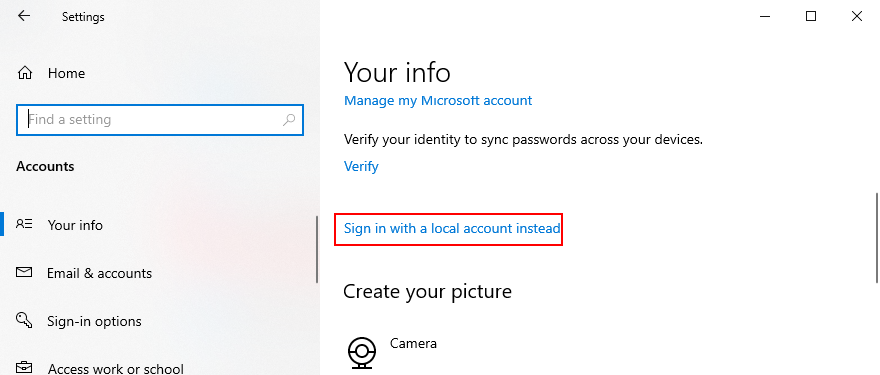
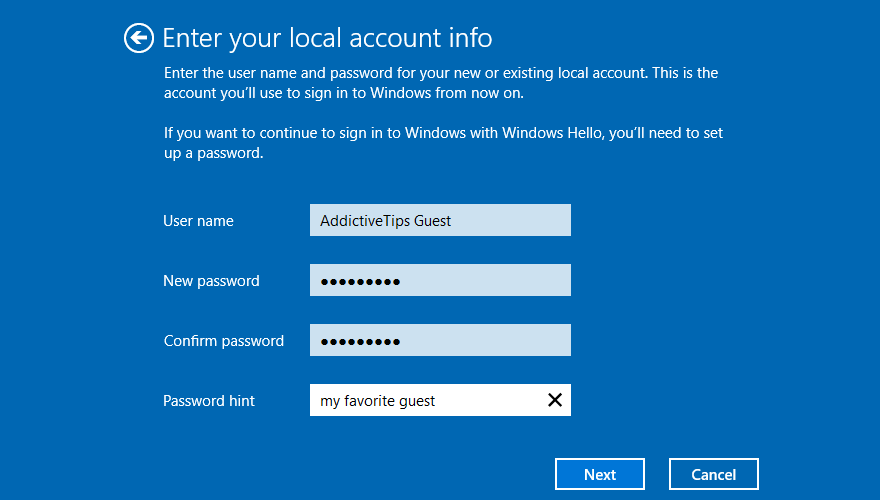
In other cases, File Explorer functionality issues are tied to the administrator account. It can be challenging to identify and fix the permission problems, but it’s easier to set up a local user account for guests.
How to create a local user account (guest):


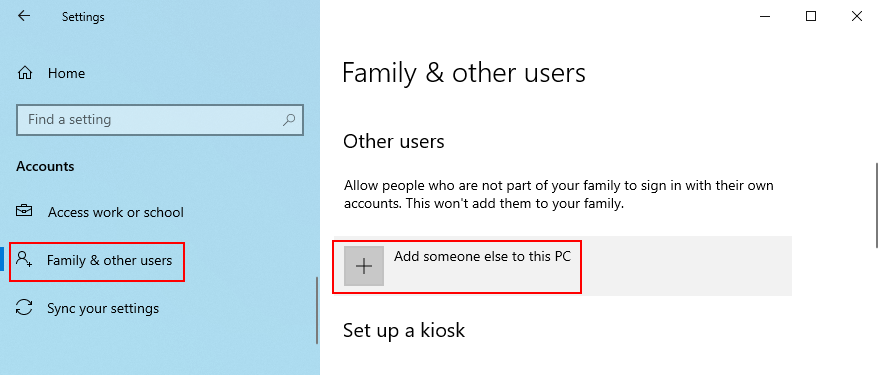
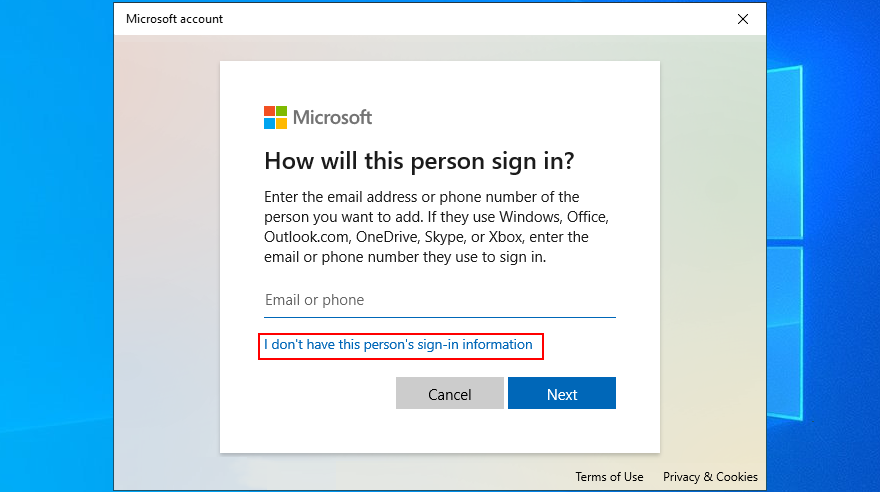
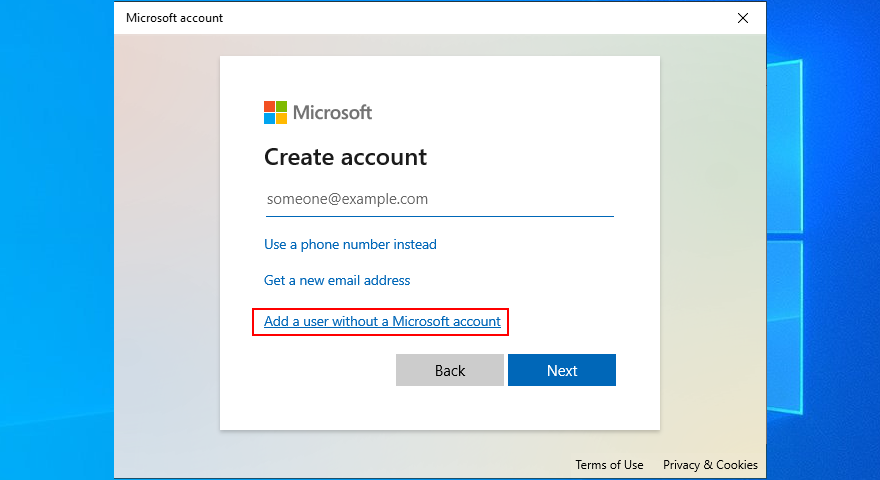
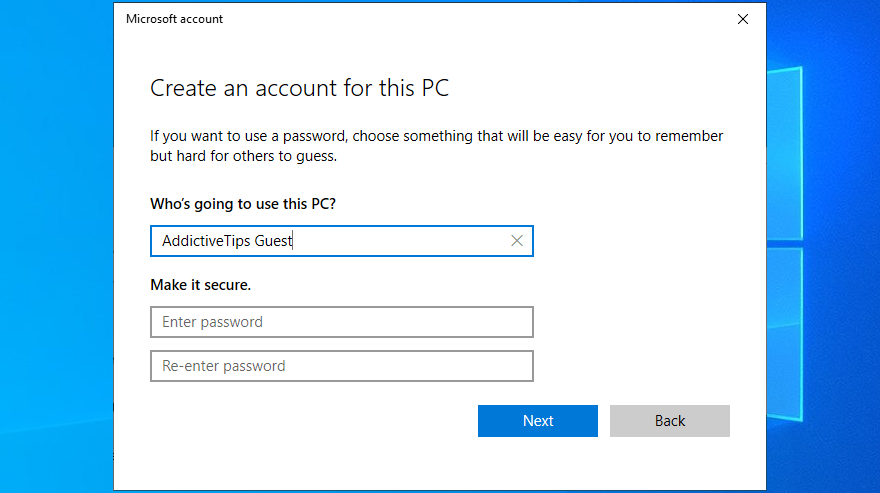
16. Check RAM issues
Any problems with your memory card could have a negative impact on various processes on your Windows 10 computer, including File Explorer. However, you can swiftly diagnose and fix RAM issues using an integrated system tool: Windows Memory Diagnostic.
How to use Windows Memory Diagnostic:
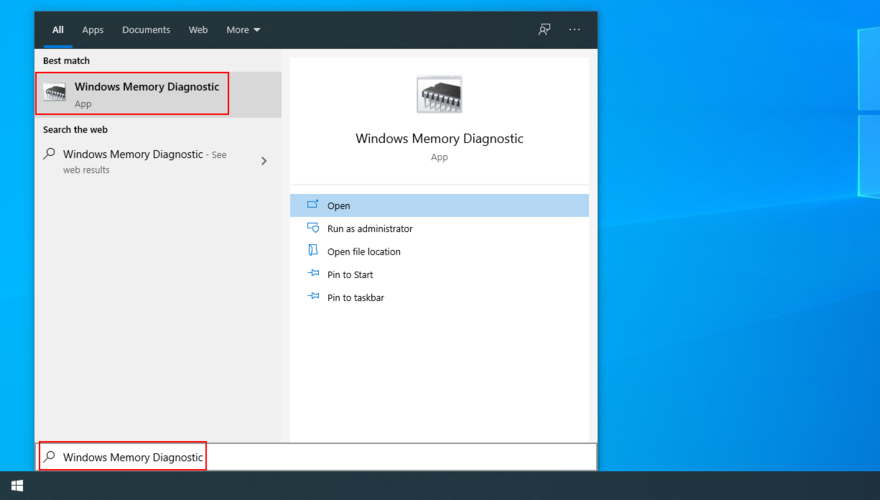
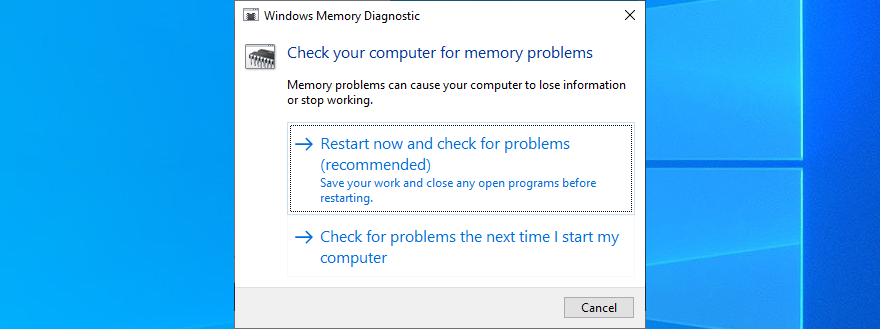
17. Clean boot Windows 10
A clean Windows 10 boot means creating a safe environment to start Windows only with the essential processes, services, and drivers. So, if File Explorer functionality problems were triggered by a faulty process, service or driver, this is the way to fix it.
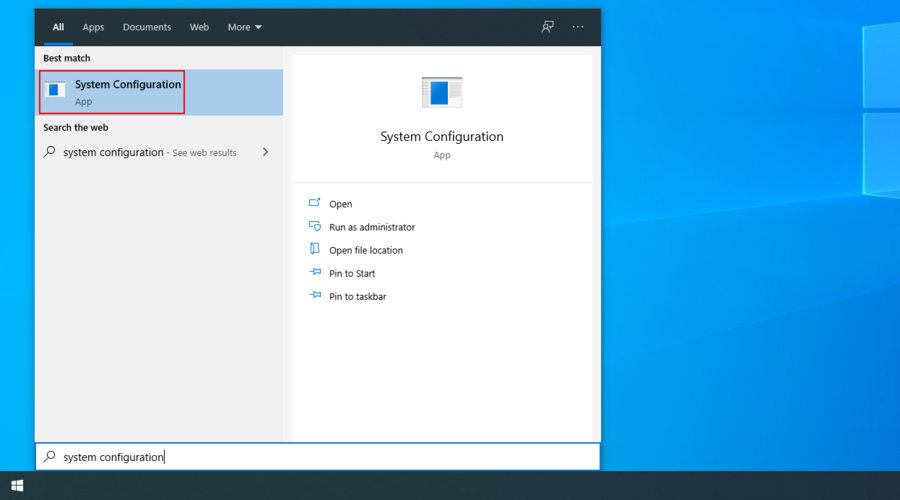
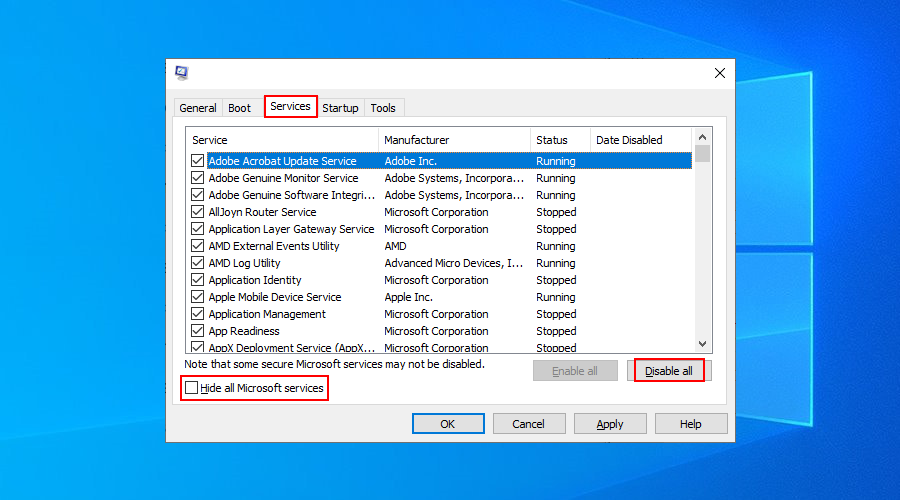
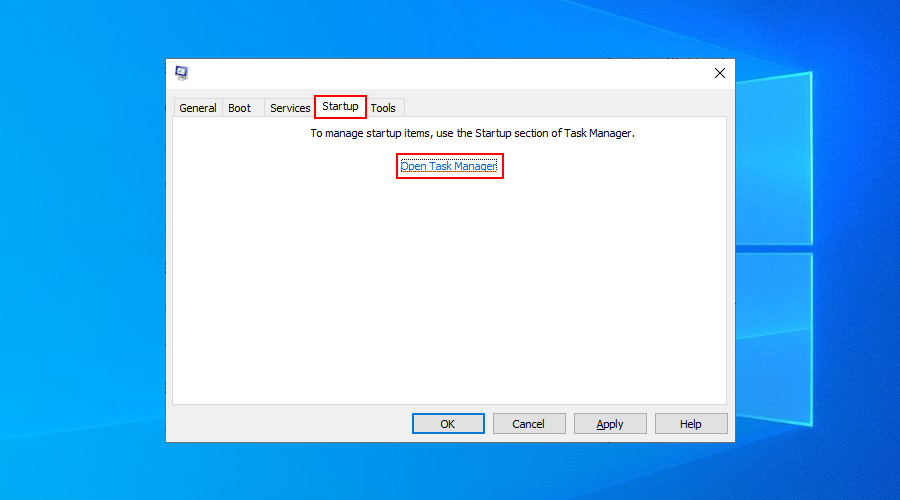
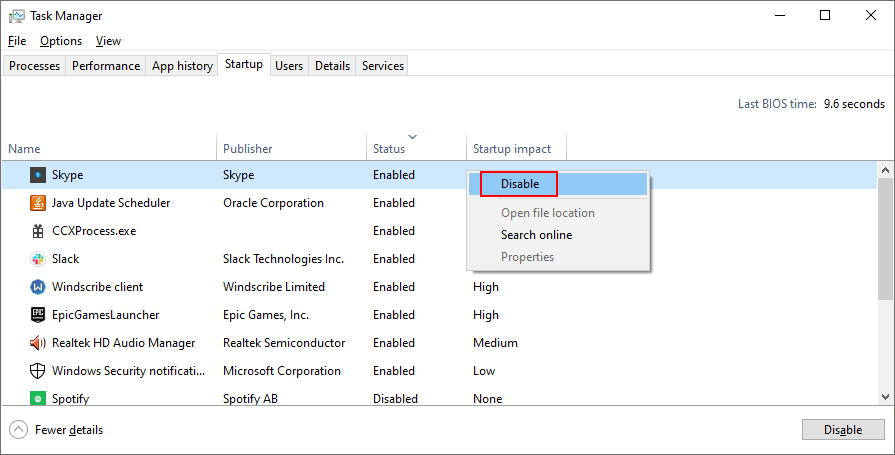
File Explorer can start working again
To conclude, if File Explorer is no longer responding to any commands, there’s no reason to panic since there are multiple solutions you can try.
For instance, you should restart explorer.exe, update Windows 10, clear the File Explorer history, reset File Explorer and folder options, uninstall recent Windows 10 updates, and rebuild the Windows Search index.
You can also run the Search and Indexing troubleshooter, uninstall unused context menu items, reset app associations, use System Restore, change display settings, and update the video driver.
Furthermore, it’s a good idea to make room for more files on your hard disk, repair OS errors using SFC and DISM, sign in with a local user account, repair any RAM errors, and clean boot Windows 10.
หากทุกอย่างล้มเหลวหรือถ้าคุณก็ไม่ต้องการที่จะจัดการกับ File Explorer อีกต่อไปแล้วเราขอแนะนำให้ตรวจสอบจากที่ดีที่สุดผู้จัดการไฟล์สำหรับ Windows 10
วิธีแก้ปัญหาเหล่านี้ใช้ได้ผลสำหรับคุณหรือไม่ เราพลาดขั้นตอนสำคัญไปหรือเปล่า? แจ้งให้เราทราบในส่วนความคิดเห็นด้านล่าง
Minecraft มีให้บริการในทุกแพลตฟอร์มที่คุณสามารถเล่นเกมได้ ซึ่งรวมถึงแพลตฟอร์มเดสก์ท็อป แพลตฟอร์มมือถือ เกมคอนโซล รวมถึง
สมมติว่าคุณมีเครื่องเขียนดีวีดีสองตัวติดตั้งอยู่ในคอมพิวเตอร์ของคุณ ทั้งสองไดรฟ์มีตัวอักษรต่างกันแต่มีชื่อเหมือนกัน นั่นคือ 'DVD-RW' ไม่มีทางเข้ามา
คุณต้องการสาธิตวิธีการใช้ผลิตภัณฑ์หรือซอฟต์แวร์ให้ผู้อื่นดูหน้าจอแบบทันทีหรือไม่ หรือบางทีคุณอาจต้องการสอนวิธีเข้าถึงตัวเลือกหรือก
TKexe Kalendar (ลิงค์ดาวน์โหลดโดยตรงคือ (https://www.tkexe.eu/kalender/install/setup_ca_en.exe) ที่นี่) เป็นซอฟต์แวร์ฟรีที่ช่วยคุณในการสร้าง
Steam เข้ากันไม่ได้กับ Windows 10 Creators Update หรือไม่
มาเป็นผู้เชี่ยวชาญด้านการแก้ไขปัญหาพีซีของคุณเองโดยเรียนรู้วิธีรีสตาร์ทไดรเวอร์กราฟิกและจัดการกับปัญหาที่เกี่ยวข้องกับกราฟิกที่ไม่พึงปรารถนาอย่างชาญฉลาด
คำบรรยายสดอาจสร้างความรำคาญให้กับหน้าจอของคุณหากคุณไม่ต้องการ คุณสามารถปิดใช้งานได้ด้วยวิธีง่ายๆ เหล่านี้
แม้ว่า Windows Media Center จะมีชุดเครื่องมือที่ดีรวมอยู่ในเมนูต่างๆ ตั้งแต่ Extras, Pictures+Videos, Music, etc. ผู้ใช้จำนวนมาก
ยังใหม่กับ Windows Server และต้องการเพิ่มความปลอดภัยหรือไม่? คู่มือนี้สามารถช่วยได้ อธิบายวิธีการรักษาความปลอดภัย Windows Server ของคุณ
รับการแจ้งเตือนที่น่ารำคาญอย่างต่อเนื่องบน Windows 11 หรือไม่ นี่คือตัวเลือกที่รวดเร็วและชาญฉลาดที่คุณสามารถเปิดใช้งานเพื่อปิดได้


