Minecraft เวอร์ชั่น Bedrock คืออะไร?

Minecraft มีให้บริการในทุกแพลตฟอร์มที่คุณสามารถเล่นเกมได้ ซึ่งรวมถึงแพลตฟอร์มเดสก์ท็อป แพลตฟอร์มมือถือ เกมคอนโซล รวมถึง
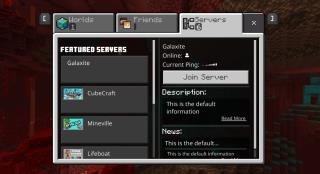
Minecraft เสนอเซิร์ฟเวอร์ออนไลน์ที่อนุญาตให้ผู้เล่นเล่นเกมเป็นกลุ่มใหญ่และในแผนที่ที่ซับซ้อน การเล่นเกมออนไลน์เป็นหนึ่งในสาเหตุหลักที่ทำให้เกมนี้ได้รับความนิยม เซิร์ฟเวอร์นั้นติดตั้งง่ายและหลายเซิร์ฟเวอร์ออนไลน์ตลอดเวลาทำให้ผู้เล่นสามารถเข้าร่วมและเล่นได้ทุกเมื่อที่ต้องการ
ล้มเหลวในการเชื่อมต่อกับเซิร์ฟเวอร์?
ถ้าผู้ใช้ไม่สามารถเข้าร่วมเซิร์ฟเวอร์ได้ มักเป็นเพราะเซิร์ฟเวอร์ออฟไลน์อยู่ หรือเซิร์ฟเวอร์มีความจุ ในบางกรณีซึ่งเกิดขึ้นไม่บ่อยนัก ผู้ใช้พบข้อผิดพลาด 'ล้มเหลวในการตรวจสอบการเชื่อมต่อของคุณ' ซึ่งทำให้ผู้ใช้ไม่สามารถเข้าร่วมเซิร์ฟเวอร์ได้
Minecraft ล้มเหลวในการตรวจสอบการเชื่อมต่อของคุณ
ก่อนที่คุณจะเริ่ม ตรวจสอบให้แน่ใจ;
1. รีสตาร์ทเราเตอร์
ความล้มเหลวในการตรวจสอบข้อผิดพลาดการเชื่อมต่อของคุณใน Minecraft เป็นปัญหากับเครือข่ายและเราเตอร์ของคุณอาจเป็นสาเหตุของปัญหา คุณจะต้องเข้าถึงเราเตอร์ของคุณเพื่อรีสตาร์ท
2. เริ่มเกมใหม่/ตัวเรียกใช้งาน
วิธีนี้ใช้ได้กับเวอร์ชัน Minecraft Java บ่อยกว่าเวอร์ชัน Windows 10
3. รีเฟรชเซสชั่น
เป็นไปได้ว่าบัญชีของคุณมีปัญหา คุณอาจต้องออกจากระบบและลงชื่อกลับ
4. เพิ่มเซิร์ฟเวอร์และเชื่อมต่อด้วยตนเอง
พยายามเพิ่มเซิร์ฟเวอร์ที่คุณพยายามเชื่อมต่อด้วยตนเอง แทนที่จะคลิกจากรายชื่อเซิร์ฟเวอร์
5. ล้าง DNS
เป็นไปได้ว่าการตั้งค่าเครือข่ายในคอมพิวเตอร์ของคุณทำให้เกิดปัญหากับการเชื่อมต่อ การล้าง DNS อาจแก้ปัญหาได้
ipconfig /flushdns
บทสรุป
ข้อผิดพลาด 'ล้มเหลวในการตรวจสอบการเชื่อมต่อของคุณ' นั้นแก้ไขได้ง่าย แต่เซิร์ฟเวอร์บางเซิร์ฟเวอร์มีแนวโน้มที่จะเกิดข้อผิดพลาดนั้น เป็นปัญหากับการกำหนดค่าเซิร์ฟเวอร์และไม่ใช่สิ่งที่คุณสามารถแก้ไขได้ในตอนท้าย
พยายามหาเซิร์ฟเวอร์อื่นที่จะเล่น หากคุณได้รับข้อความนี้อย่างสม่ำเสมอเมื่อเชื่อมต่อกับเซิร์ฟเวอร์ใดเซิร์ฟเวอร์หนึ่ง หรือติดต่อผู้ดูแลระบบเซิร์ฟเวอร์เพื่อแจ้งให้ทราบ
Minecraft มีให้บริการในทุกแพลตฟอร์มที่คุณสามารถเล่นเกมได้ ซึ่งรวมถึงแพลตฟอร์มเดสก์ท็อป แพลตฟอร์มมือถือ เกมคอนโซล รวมถึง
สมมติว่าคุณมีเครื่องเขียนดีวีดีสองตัวติดตั้งอยู่ในคอมพิวเตอร์ของคุณ ทั้งสองไดรฟ์มีตัวอักษรต่างกันแต่มีชื่อเหมือนกัน นั่นคือ 'DVD-RW' ไม่มีทางเข้ามา
คุณต้องการสาธิตวิธีการใช้ผลิตภัณฑ์หรือซอฟต์แวร์ให้ผู้อื่นดูหน้าจอแบบทันทีหรือไม่ หรือบางทีคุณอาจต้องการสอนวิธีเข้าถึงตัวเลือกหรือก
TKexe Kalendar (ลิงค์ดาวน์โหลดโดยตรงคือ (https://www.tkexe.eu/kalender/install/setup_ca_en.exe) ที่นี่) เป็นซอฟต์แวร์ฟรีที่ช่วยคุณในการสร้าง
Steam เข้ากันไม่ได้กับ Windows 10 Creators Update หรือไม่
มาเป็นผู้เชี่ยวชาญด้านการแก้ไขปัญหาพีซีของคุณเองโดยเรียนรู้วิธีรีสตาร์ทไดรเวอร์กราฟิกและจัดการกับปัญหาที่เกี่ยวข้องกับกราฟิกที่ไม่พึงปรารถนาอย่างชาญฉลาด
คำบรรยายสดอาจสร้างความรำคาญให้กับหน้าจอของคุณหากคุณไม่ต้องการ คุณสามารถปิดใช้งานได้ด้วยวิธีง่ายๆ เหล่านี้
แม้ว่า Windows Media Center จะมีชุดเครื่องมือที่ดีรวมอยู่ในเมนูต่างๆ ตั้งแต่ Extras, Pictures+Videos, Music, etc. ผู้ใช้จำนวนมาก
ยังใหม่กับ Windows Server และต้องการเพิ่มความปลอดภัยหรือไม่? คู่มือนี้สามารถช่วยได้ อธิบายวิธีการรักษาความปลอดภัย Windows Server ของคุณ
รับการแจ้งเตือนที่น่ารำคาญอย่างต่อเนื่องบน Windows 11 หรือไม่ นี่คือตัวเลือกที่รวดเร็วและชาญฉลาดที่คุณสามารถเปิดใช้งานเพื่อปิดได้


