OneDrive เป็นโซลูชันคลาวด์ไดรฟ์ของ Microsoft มีแอปเดสก์ท็อปที่ให้คุณซิงค์ไฟล์และเข้าถึงไฟล์ได้อย่างง่ายดาย หากคุณใช้ Windows 10 แอป OneDrive จะเป็นแอปสต็อกที่จะลงชื่อเข้าใช้บัญชี Microsoft เดียวกันกับที่คุณใช้ใน Windows 10
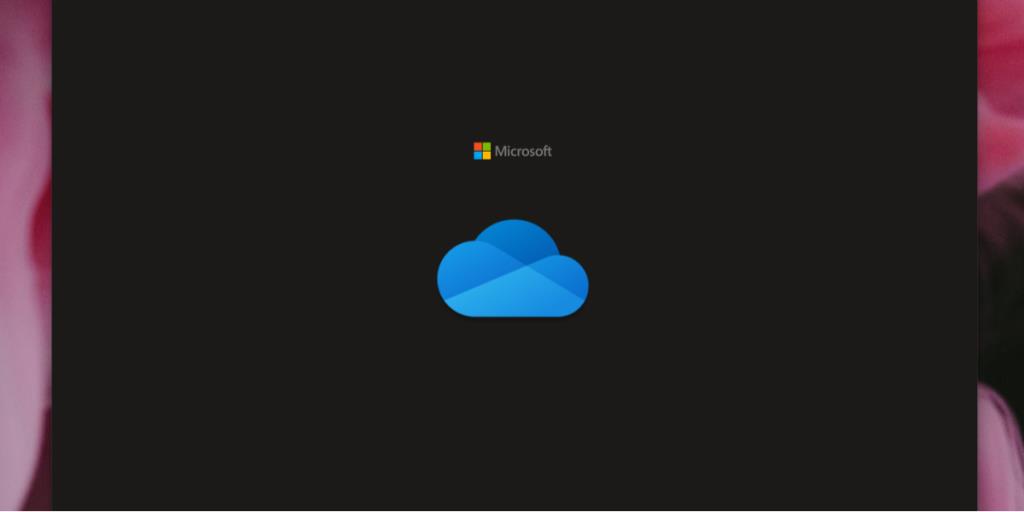
แก้ไข OneDrive ไม่ซิงค์บน Windows 10
การซิงค์ไฟล์เป็นหนึ่งในฟังก์ชันหลักของแอป OneDrive บน Windows 10 หากการซิงค์ไม่ทำงาน ผู้ใช้จะไม่สามารถอัปโหลดไฟล์ไปยัง OneDrive และจะไม่สามารถเข้าถึงไฟล์ที่มีอยู่แล้วเช่นเดียวกัน ได้รับการอัปโหลด ถ้า OneDrive ไม่ได้ซิงค์ ให้ลองตรวจสอบพื้นฐานเหล่านี้ จากนั้นปฏิบัติตามวิธีแก้ไขที่แสดงด้านล่าง
เช็คเบื้องต้น
ถ้าการเช็คเอาท์ด้านบน และแอป OneDrive ไม่ซิงค์ ให้ลองแก้ไขด้านล่าง
ปิดการใช้งานแอพป้องกันไวรัสของบริษัทอื่น
หากคุณมีแอปป้องกันไวรัสของบริษัทอื่นติดตั้งอยู่ในระบบ ให้ลองปิดใช้งานหรือเพิ่ม OneDrive และบริการของ Microsoft ในรายการที่อนุญาตพิเศษของแอป
หากคุณเลือกที่จะปิดการใช้งานป้องกันไวรัสให้แน่ใจว่าคุณเปิดใช้งาน Windows Defender คุณไม่ควรใช้เดสก์ท็อปที่ไม่มีโปรแกรมป้องกันไวรัส
1. รีสตาร์ท OneDrive
OneDrive อาจต้องเริ่มต้นใหม่ บริการอาจไม่ทำงานหรืออาจไม่ได้ใช้งาน การรีสตาร์ทแอปอาจช่วยแก้ปัญหานี้ได้
- คลิกไอคอน OneDrive ในซิสเต็มเทรย์
- คลิกปุ่มเพิ่มเติมแล้วเลือกปิด OneDrive
- เปิด OneDrive อีกครั้ง
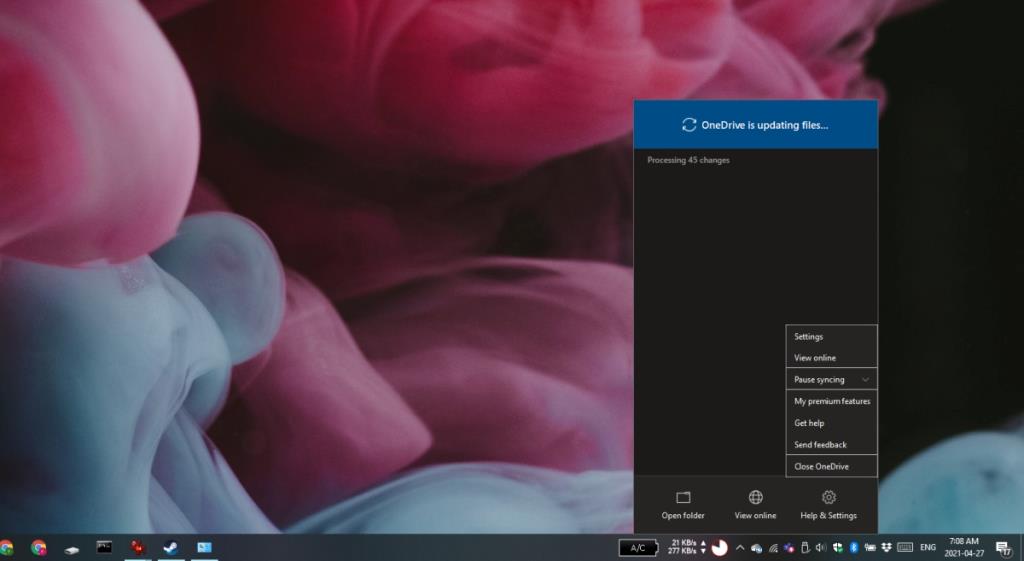
2. ออกจากระบบและลงชื่อเข้าใช้
หากการซิงค์ติดขัด การออกจากระบบและกลับเข้ามาใหม่สามารถบังคับให้เริ่มใหม่อีกครั้งได้
- เปิดOneDrive
- คลิกปุ่มความช่วยเหลือและการตั้งค่า
- เลือกการตั้งค่า
- ไปที่แท็บบัญชี
- คลิกยกเลิกการเชื่อมโยงพีซีเครื่องนี้
- ออกจาก OneDrive
- เปิด OneDrive แล้วลงชื่อเข้าใช้อีกครั้ง
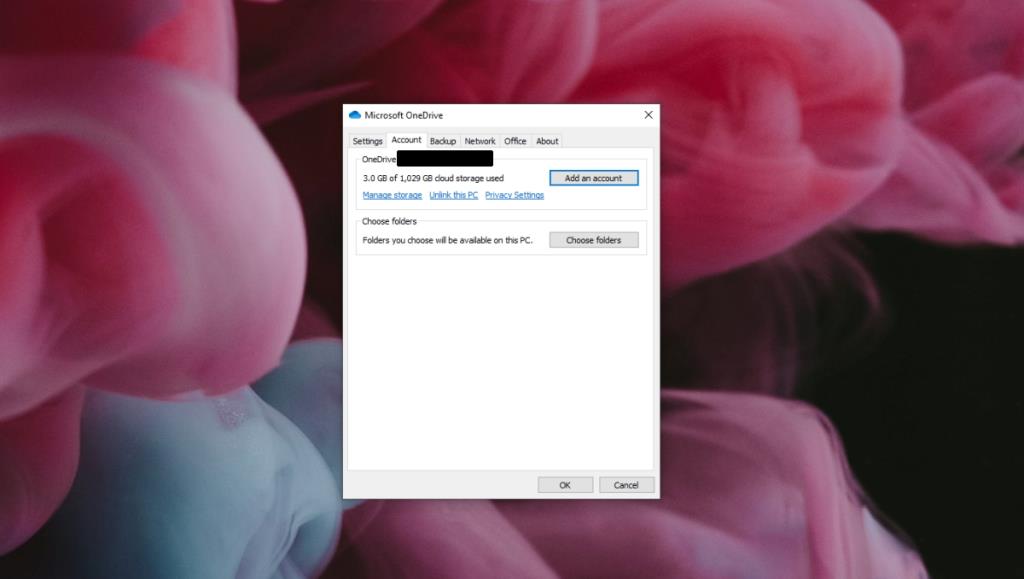
3. ถอนการติดตั้งและติดตั้ง OneDrive ใหม่
OneDrive อาจเสียหาย คุณสามารถถอนการติดตั้งแอปและติดตั้งอีกครั้งเพื่อแก้ไขปัญหาที่มีปัญหา
- เปิดแอปการตั้งค่า
- ไปที่แอพ
- ค้นหา OneDriveในรายการแอปและเลือก
- คลิกปุ่มถอนการติดตั้ง
- รีสตาร์ทระบบเพื่อการวัดที่ดี
- เปิดFile Explorer
-
C:\Windows\WinSxSนำทางไปยัง
- ใช้แถบค้นหาและค้นหา OneDrive
- เรียกใช้ไฟล์ OneDriveSetup.exe
- OneDrive จะถูกติดตั้งอีกครั้ง
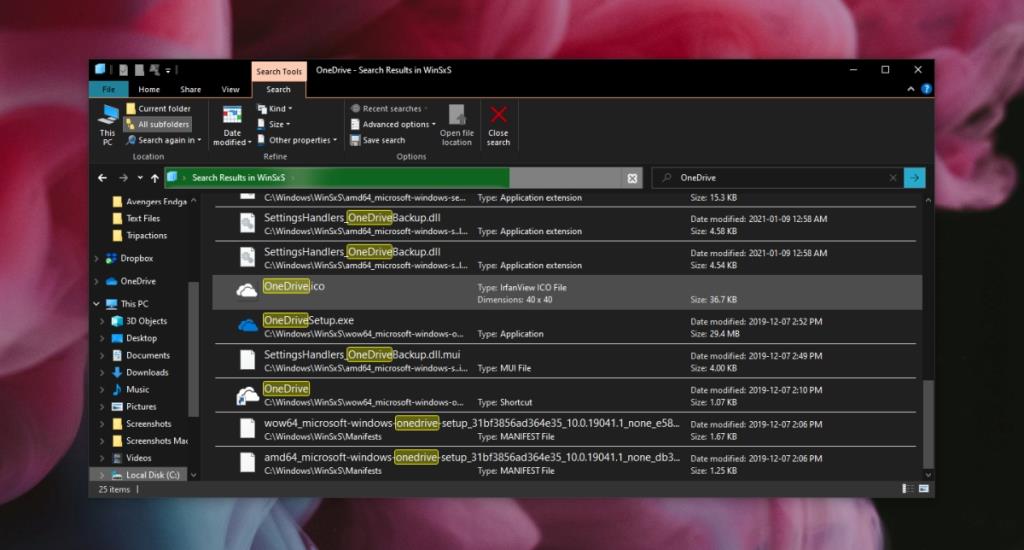
4. ติดตั้งแอป OneDrive บนเดสก์ท็อป
หากแอป OneDrive ที่ใช้งานไม่ได้ คุณสามารถติดตั้งเวอร์ชันเดสก์ท็อปที่ยังคงใช้งานได้จาก Microsoft
- ไปที่หน้าอย่างเป็นทางการของ OneDrive แล้วคลิกดาวน์โหลด
- เรียกใช้ไฟล์ EXEและติดตั้ง OneDrive
ปัญหาการซิงค์ OneDrive สามารถแก้ไขได้
แอป OneDrive มักจะประสบปัญหาเป็นครั้งคราว
โดยทั่วไปการถอนการติดตั้งจะไม่เป็นอันตราย แต่ถ้าคุณประสบปัญหาในการซิงค์แอปหลังจากติดตั้งอีกครั้ง หรือหยุดทำงานหลังจากอัปเดต Windows 10 การถอนการติดตั้งแอปและติดตั้งอีกครั้งจะช่วยแก้ปัญหาได้

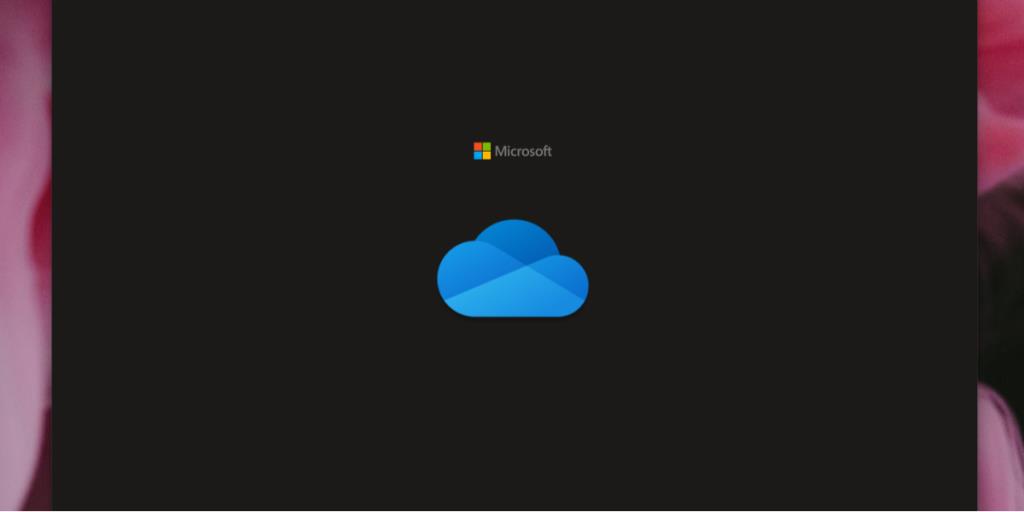
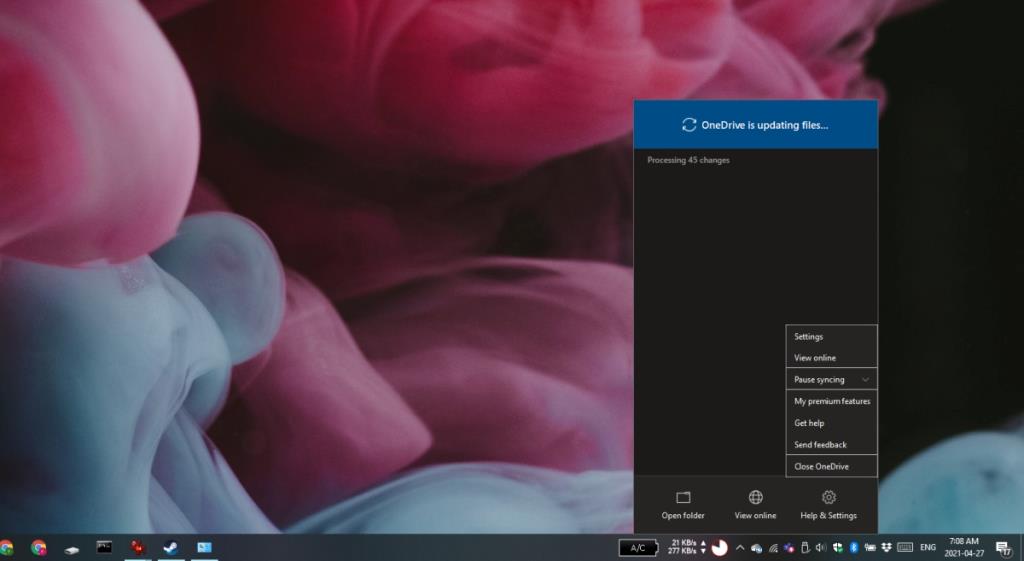
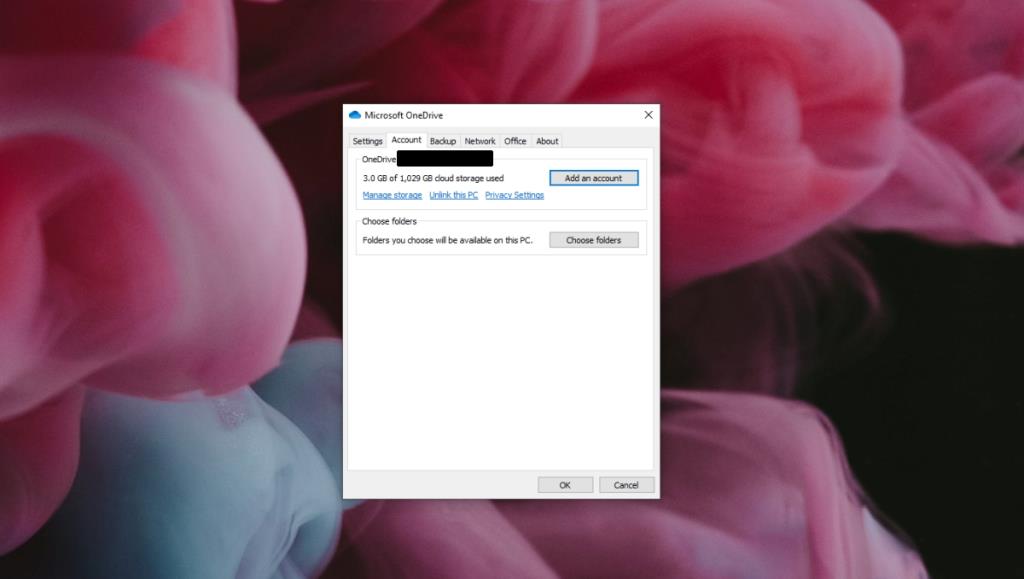
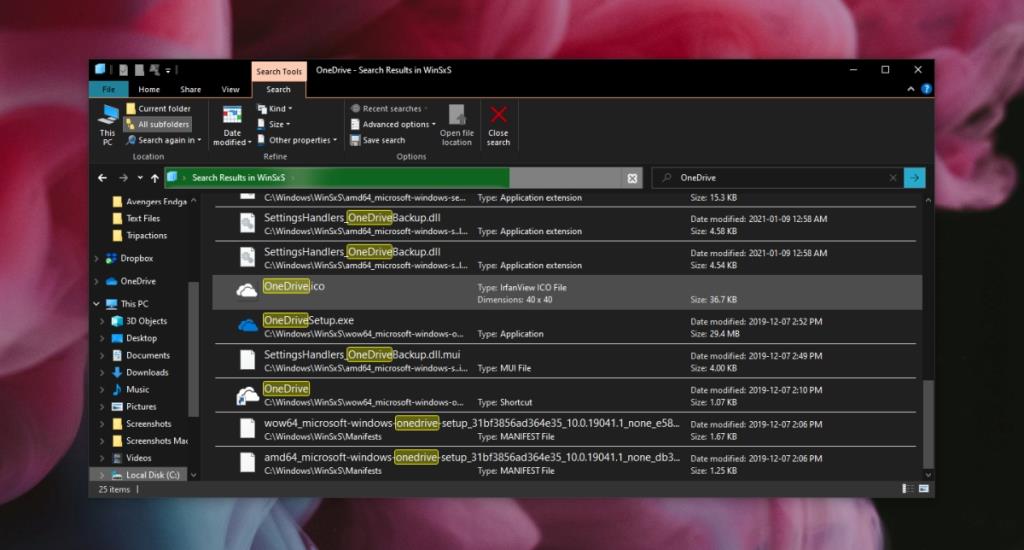


![วิธีเพิ่มขอบให้กับรูปภาพของคุณใน Photoshop [บทช่วยสอน] วิธีเพิ่มขอบให้กับรูปภาพของคุณใน Photoshop [บทช่วยสอน]](https://tips.webtech360.com/resources8/r252/image-4440-0829093900681.jpg)



