Minecraft เวอร์ชั่น Bedrock คืออะไร?

Minecraft มีให้บริการในทุกแพลตฟอร์มที่คุณสามารถเล่นเกมได้ ซึ่งรวมถึงแพลตฟอร์มเดสก์ท็อป แพลตฟอร์มมือถือ เกมคอนโซล รวมถึง
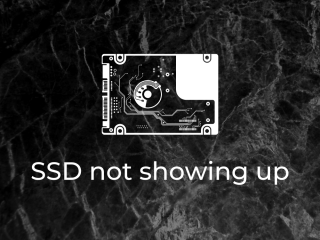
หากคุณเพิ่งซื้อ SSD ใหม่เพื่อแทนที่ HDD เก่าของคุณและบูต Windows 10 เร็วขึ้น คุณอาจพบปัญหาเมื่อ SSD ไม่แสดงขึ้นบนคอมพิวเตอร์ของคุณ คุณไม่จำเป็นต้องตื่นตระหนกหากเข้าถึงไฟล์ของคุณไม่ได้อีกต่อไป เนื่องจากคุณสามารถแก้ปัญหาได้
เหตุใด SSD ใหม่ของฉันจึงไม่แสดงขึ้น
อาจมีสาเหตุหลายประการที่ทำให้ Windows 10 ตรวจไม่พบ SSD ของคุณ เช่น:
จะทำอย่างไรเมื่อตรวจไม่พบ SSD
เป็นเรื่องง่ายที่จะคิดว่า Solid State Drive ของคุณทำงานผิดปกติและต้องเปลี่ยนใหม่ อย่างไรก็ตาม ก่อนที่จะเลือกใช้โซลูชันราคาแพงนี้ตั้งแต่เริ่มต้น ให้ลองเชื่อมต่อกับคอมพิวเตอร์เครื่องอื่น
หากใช้งานได้ แสดงว่ามีบางอย่างผิดปกติกับการตั้งค่าอุปกรณ์ของคุณ นับเป็นข่าวดีเพราะหมายความว่าปัญหาของคุณสามารถแก้ไขได้โดยเปลี่ยนการตั้งค่าอุปกรณ์ ดังนั้นคุณสามารถดำเนินการแก้ไขปัญหาต่อไปนี้เพื่อแก้ไข SSD ใหม่ของคุณ หากไม่แสดงบนคอมพิวเตอร์ Windows 10 ของคุณ
1. เปิดใช้งาน SSD ใน BIOS
เริ่มต้นด้วยการตรวจสอบให้แน่ใจว่า SSD ของคุณเปิดใช้งานอยู่ใน BIOS นี่คือสิ่งที่คุณต้องทำ:
2. เริ่มต้น SSD ในการจัดการดิสก์
หากคุณมี SSD ใหม่เอี่ยมที่คุณเพิ่งต่อเข้ากับคอมพิวเตอร์ อาจจำเป็นต้องเริ่มต้นจากการจัดการดิสก์เพื่อให้สามารถดูได้ใน Windows Explorer นี่คือวิธีที่จะทำให้มันเกิดขึ้น:
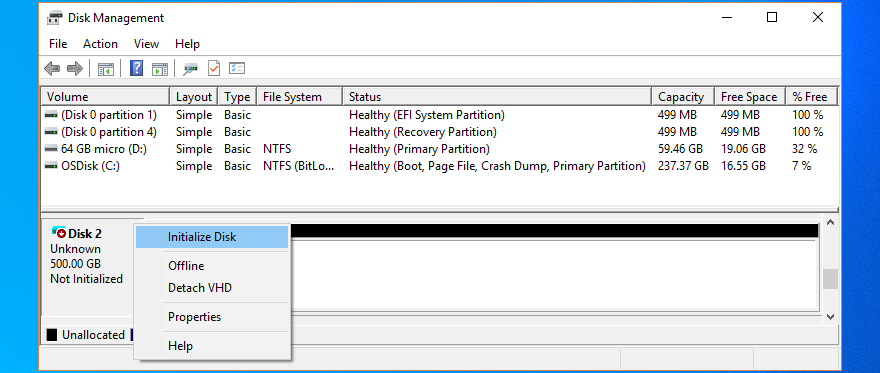
หลังจากการจัดการดิสก์เสร็จสิ้นงานนี้ คุณสามารถเริ่มใช้ SSD เพื่อจัดเก็บไฟล์หรือสร้างพาร์ติชั่นก่อนที่จะเริ่มดำเนินการกับไฟล์
3. ติดตั้ง SSD . ใหม่อย่างรวดเร็ว
หากไม่ได้ติดตั้ง SSD บนพีซีของคุณอย่างถูกต้อง วิธีแก้ไขมีดังนี้:


4. อัปเดตไดรเวอร์ SSD

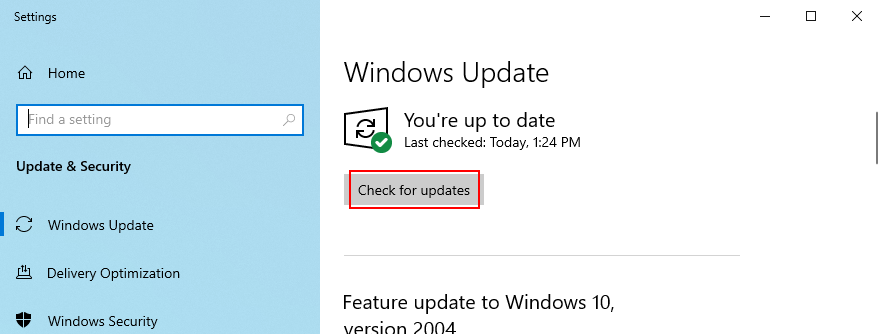
หาก Windows Update ไม่พบไดรเวอร์สำหรับ SSD ของคุณ คุณควรไปที่เว็บไซต์ทางการของผู้ผลิตเพื่อค้นหา ดาวน์โหลด และติดตั้งไดรเวอร์ที่ใหม่กว่า แต่ถ้าคุณไม่ต้องการที่จะเสี่ยงต่อการได้รับไดรเวอร์เข้ากันไม่ได้คุณสามารถหันไปโซลูชันซอฟต์แวร์อัปเดตไดรฟ์ ช่วยให้คุณตรวจสอบไดรเวอร์ทั้งหมดได้
5. ย้อนกลับไดรเวอร์ SSD
หากคุณติดตั้งไดรเวอร์ที่ไม่รองรับรุ่น SSD และระบบปฏิบัติการ อาจทำให้เกิดปัญหาด้านการทำงานและอาจเป็นสาเหตุที่ SSD ของคุณไม่แสดงบนคอมพิวเตอร์ของคุณ ในการแก้ไขปัญหานี้ คุณควรย้อนกลับเป็นเวอร์ชันก่อนหน้า
6. อัปเดตไดรเวอร์คอนโทรลเลอร์ที่เก็บข้อมูล
หากไดรเวอร์คอนโทรลเลอร์ที่เก็บข้อมูลของคุณล้าสมัย SSD ของคุณจะเชื่อมต่อไม่ถูกต้องและ Windows 10 จะตรวจไม่พบ แต่คุณสามารถแก้ไขปัญหาได้โดยอัปเดตไดรเวอร์เหล่านั้น
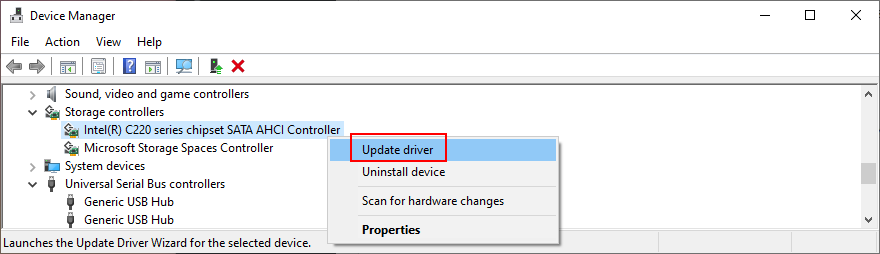
7. ตรวจสอบสาย SSD และพอร์ต USB
ปิดเครื่องคอมพิวเตอร์และตรวจดูสาย SSD เพื่อให้แน่ใจว่าเสียบเข้ากับพอร์ต USB อย่างถูกต้อง เป็นความคิดที่ดีที่จะสลับพอร์ต USB หากคุณมีมากกว่านั้น เผื่อไว้เผื่อว่าพอร์ตจะทำงานผิดพลาดและทำให้เกิดปัญหาในการเชื่อมต่อ
และหากคุณมีสายเคเบิลอื่นที่ใช้งานร่วมกันได้วางอยู่รอบๆ ให้เปลี่ยนสายปัจจุบันและใช้เพื่อเชื่อมต่อ SSD ของคุณกับยูนิตคอมพิวเตอร์ เป็นไปได้ค่อนข้างมากที่สายเคเบิลเสียหายอย่างใด มิฉะนั้น อาจมีสิ่งผิดปกติเกิดขึ้นกับตัว SSD เอง
8. กำหนดอักษรระบุไดรฟ์
หากดิสก์ไดรฟ์ของคุณซ่อนอยู่ อาจมีอักษรระบุไดรฟ์หายไปหรือตัวที่ขัดแย้งกับพาร์ติชั่นอื่น ตัวอย่างเช่น หาก M.2 SSD ของคุณไม่ปรากฏบนพีซี Windows 10 คุณสามารถแก้ไขปัญหานี้ได้โดยกำหนดอักษรระบุไดรฟ์ใหม่
วิธีกำหนดอักษรระบุไดรฟ์โดยใช้การจัดการดิสก์:

วิธีกำหนดอักษรระบุไดรฟ์โดยใช้พรอมต์คำสั่ง:
diskpartเพื่อเข้าถึงตัวจัดการพาร์ติชันรวมlist volumeเพื่อตรวจสอบดิสก์ไดรฟ์ทั้งหมด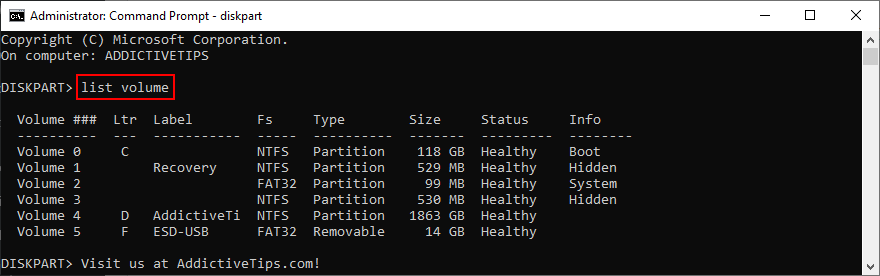
select volume #(เช่นselect volume 4)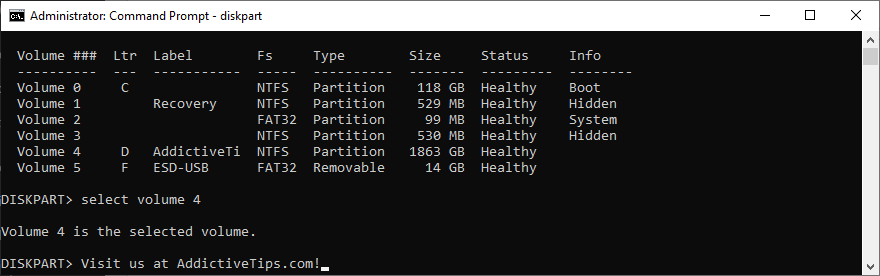
assign letter=และเพิ่มอักษรระบุไดรฟ์ใหม่ (เช่นassign letter=e) กดEnter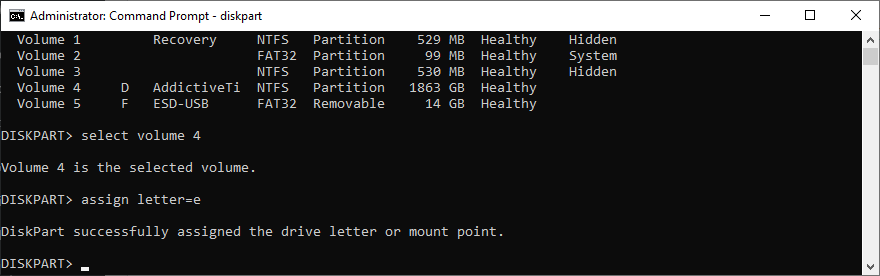
9. ฟอร์แมต SSD
ถ้าคุณได้รับข้อผิดพลาดเมื่อพยายามที่จะเข้าถึงเนื้อหา SSD ในสำรวจไฟล์ของคุณมันเป็นความคิดที่ดีในการจัดรูปแบบไดรฟ์ โปรดทราบว่ามันหมายถึงการสูญเสียไฟล์ทั้งหมดที่คุณบันทึกไว้ที่นั่น
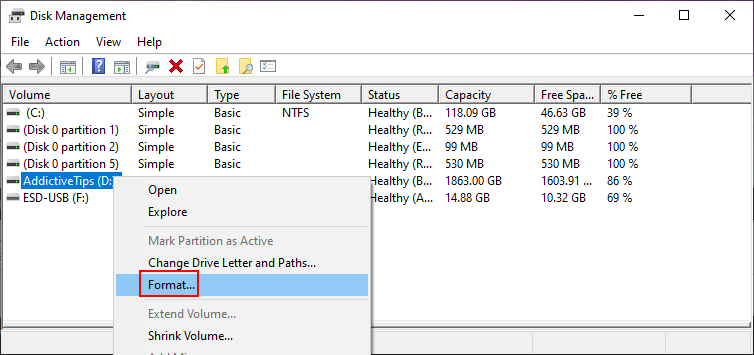
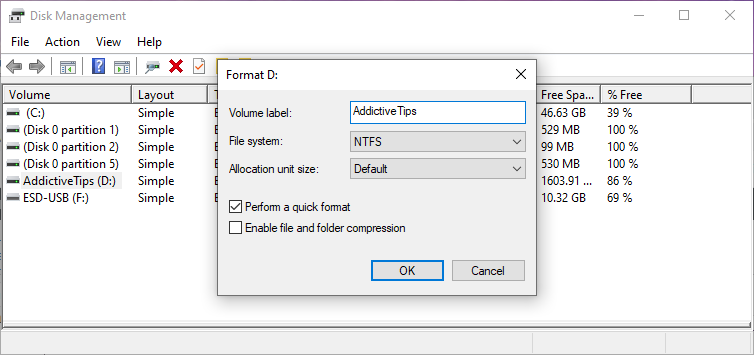
หาก SSD ของคุณไม่ปรากฏในการจัดการดิสก์ ให้ใช้พรอมต์คำสั่ง:
diskpartlist diskเพื่อดู HDD และ SSD ทั้งหมด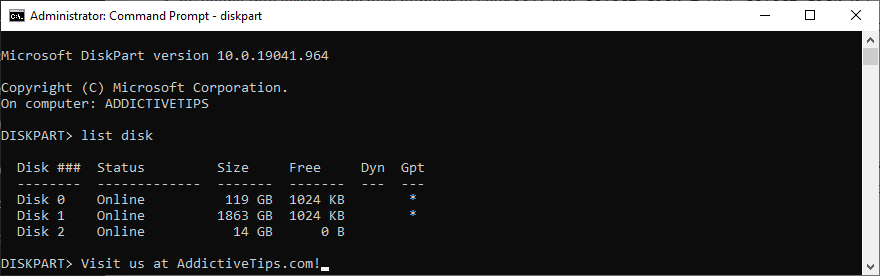
select disk #(เช่นselect disk 0)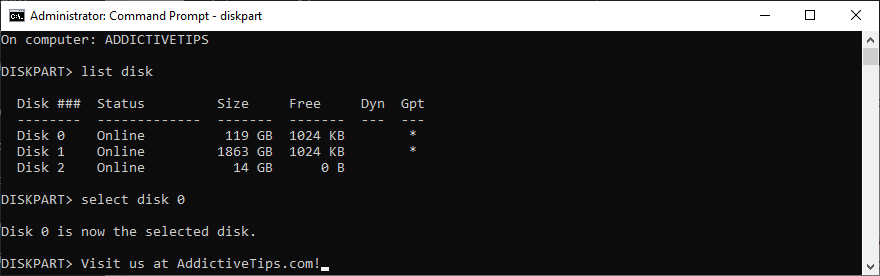
cleanเพื่อดำเนินการล้างข้อมูลบนดิสก์ให้สำเร็จโดยลบไฟล์และโฟลเดอร์ทั้งหมดออกจาก SSD . ที่เลือกอย่างถาวรformat fs=ntfsเพื่อฟอร์แมต SSD เป็น NTFS10. ใช้เครื่องมือวินิจฉัย SSD
คุณสามารถตรวจสอบสุขภาพของ SSD ของคุณและหาที่หลากหลายของข้อมูลที่ใช้เครื่องมือพิเศษเช่นคริสตัลดิสก์มาร์ค , เปิดฮาร์ดแวร์การตรวจสอบ หรือSSDLife เพียงดาวน์โหลดหนึ่งในโปรแกรมเหล่านี้และชี้ไปที่ SSD ของคุณเพื่อเรียกใช้การทดสอบเบนช์มาร์ก และตรวจสอบแอตทริบิวต์ SMART
11. ถอดปลั๊กอุปกรณ์ต่อพ่วงอื่นๆ
หากคุณมีอุปกรณ์ภายนอกหลายตัวที่เชื่อมต่อกับคอมพิวเตอร์ของคุณ เช่น อแด็ปเตอร์ Wi-Fi หรือเว็บแคม คุณควรถอดอุปกรณ์เหล่านั้นออก สิ่งเหล่านี้อาจขัดแย้งกับ SSD ของคุณ ทำให้คุณใช้งานไม่ได้ และทำให้คุณเชื่อว่า SSD ทำงานผิดปกติ
ตรวจสอบให้แน่ใจว่าได้ปิดเครื่องคอมพิวเตอร์ของคุณก่อนที่จะดำเนินการดังกล่าว จากนั้นเปิดเครื่องและตรวจสอบว่า SSD ของคุณปรากฏขึ้นหรือไม่
12. เรียกใช้ตัวแก้ไขปัญหาฮาร์ดแวร์และอุปกรณ์
ใน Windows 10 คุณสามารถใช้ตัวแก้ไขปัญหาเฉพาะเพื่อแก้ไขข้อผิดพลาดทั่วไปของฮาร์ดแวร์ ดังนั้นคุณสามารถใช้เพื่อแก้ไขปัญหา SSD ได้ ปกติคุณสามารถหาได้ในการตั้งค่าการแก้ไขปัญหา อย่างไรก็ตาม หากตัวแก้ไขปัญหาฮาร์ดแวร์และอุปกรณ์หายไปจากพื้นที่นั้น คุณสามารถใช้เครื่องมือเรียกใช้
msdt.exe -id DeviceDiagnostic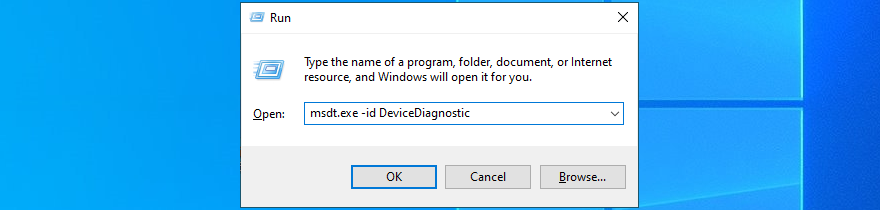
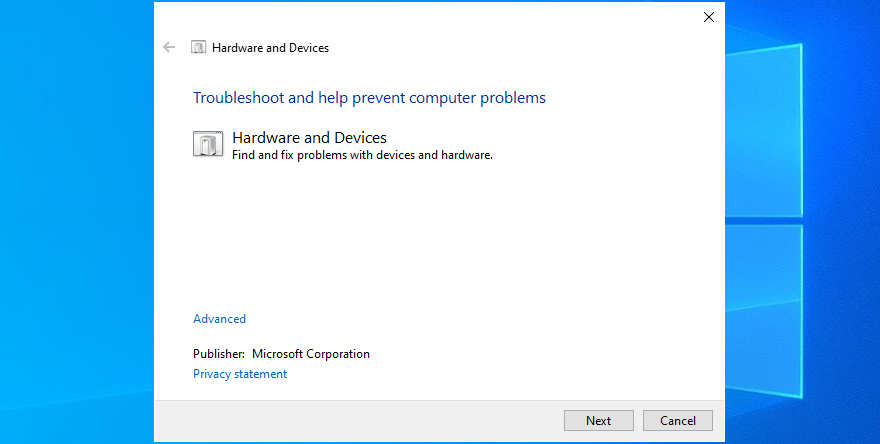
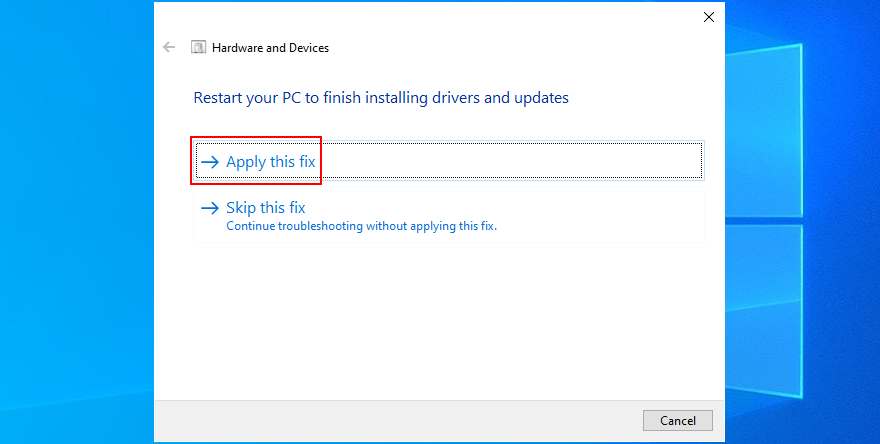
13. เรียกใช้ CHKDSK
หาก SSD ของคุณมีข้อผิดพลาดหรือเซกเตอร์เสีย คุณสามารถเรียกใช้ CHKDSK (ตรวจสอบดิสก์) เพื่อค้นหาและแก้ไข คุณไม่จำเป็นต้องติดตั้งโซลูชันซอฟต์แวร์ของบริษัทอื่น เนื่องจากคุณสามารถเปิดใช้ CHKDSK ได้จากสภาพแวดล้อมบรรทัดคำสั่ง
วิธีใช้ CHKDSK:
chkdsk d: /f /rว่า SSD ของคุณมีตัวอักษร D: กำหนดหรือไม่ มิฉะนั้น ให้แทนที่d:ด้วยอักษรพาร์ติชั่นที่ถูกต้อง กดปุ่มEnter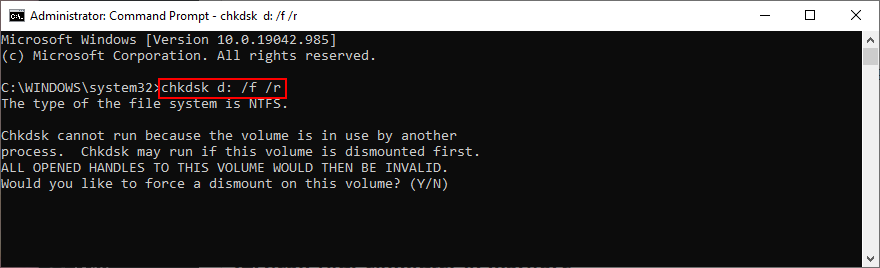
14. สแกนคอมพิวเตอร์ของคุณเพื่อหามัลแวร์
หากระบบปฏิบัติการของคุณติดมัลแวร์ SSD ของคุณอาจไม่แสดงบนคอมพิวเตอร์ของคุณ แต่คุณสามารถเรียกใช้การสแกนมัลแวร์และลบหรือกักกันไฟล์ที่เสียหายได้โดยหันไปใช้ Windows Defender
วิธีใช้ Windows Defender:
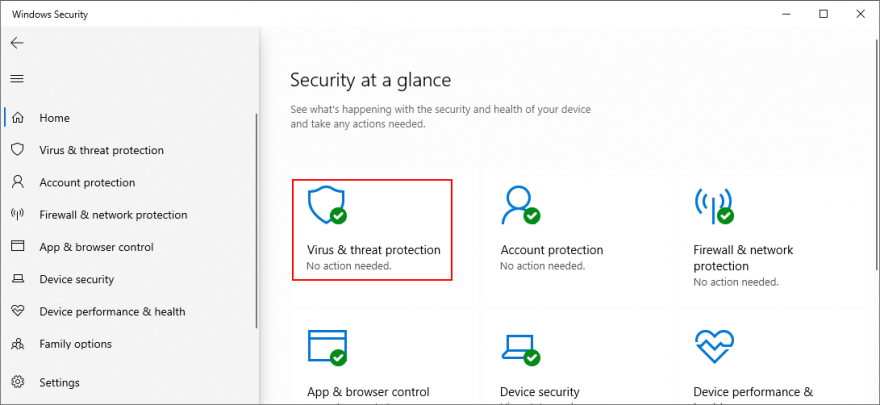
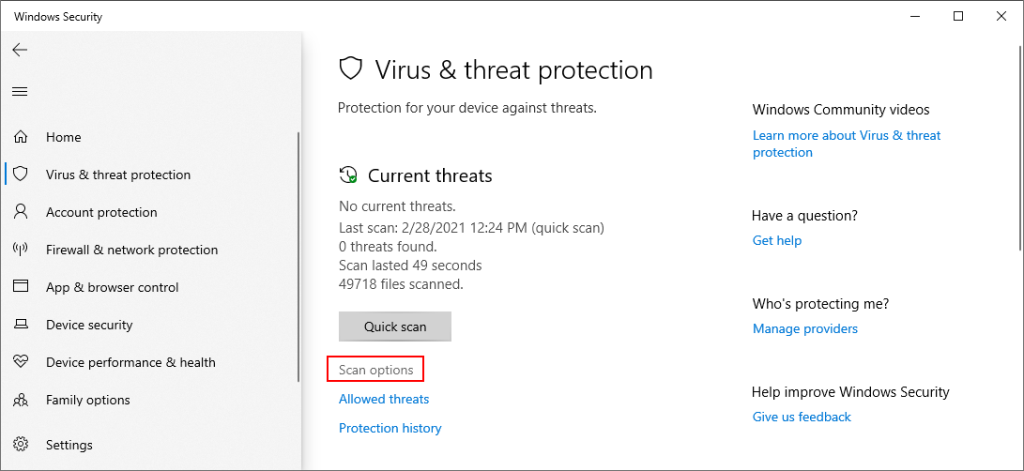
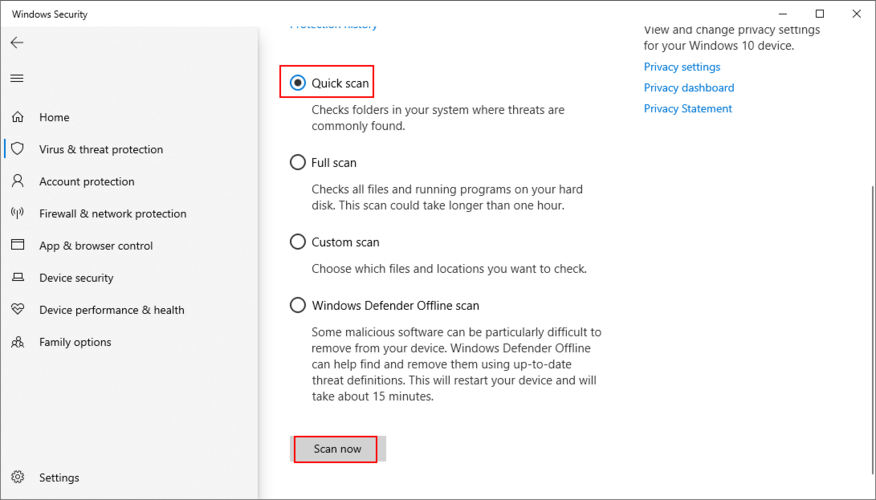
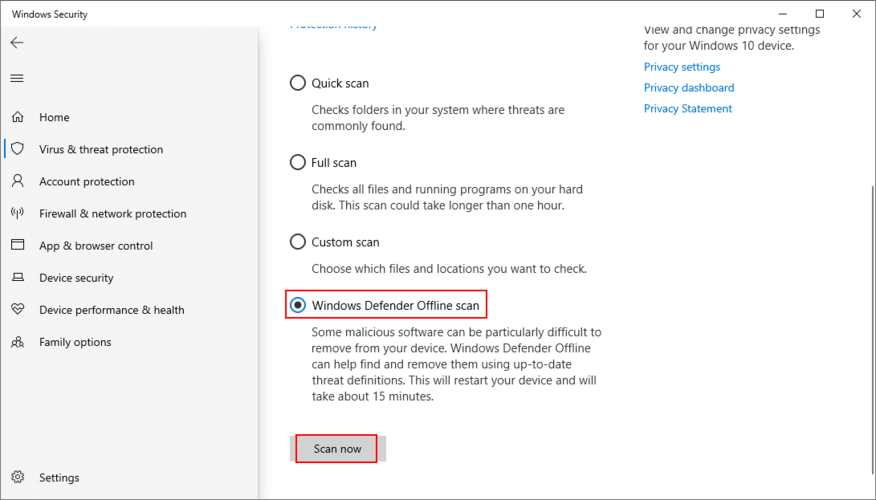
15. อัพเดต BIOS
หากคุณไม่เคยอัปเดต BIOS มาก่อน หรือหากเวลาผ่านไปนานเกินไปนับตั้งแต่การอัพเดทครั้งล่าสุด อาจเป็นไปได้ว่าสิ่งนี้อาจทำให้เกิดข้อผิดพลาดในการเริ่มต้นดิสก์ ดังนั้นคุณควรเร่ง BIOS เพื่อแก้ไขปัญหานี้
วิธีอัปเดต BIOS:
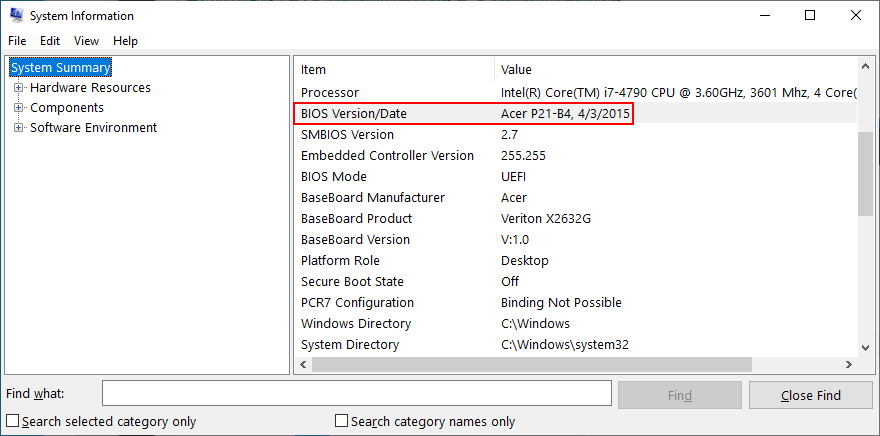

16. ตรวจสอบหน่วยความจำระบบ
ปัญหาใดๆ กับ RAM ของระบบอาจส่งผลต่ออุปกรณ์จัดเก็บข้อมูลของคุณ และแม้กระทั่งป้องกันไม่ให้ SSD ของคุณแสดงขึ้นบนคอมพิวเตอร์ Windows ของคุณ ดังนั้นจึงควรตรวจสอบ RAM โดยใช้เครื่องมือแบบบูรณาการที่เรียกว่า Windows Memory Diagnostic
วิธีใช้ Windows Memory Diagnostic:
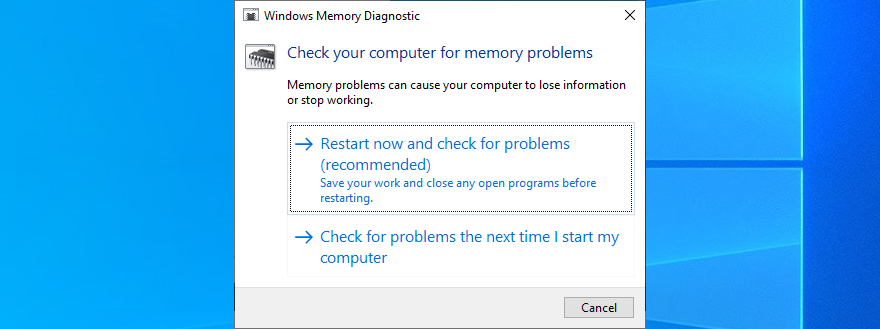
มันรันการทดสอบ RAM ในโหมดมาตรฐานโดยค่าเริ่มต้น แต่เราขอแนะนำให้เปลี่ยนไปใช้การทดสอบเพิ่มเติม แม้ว่าจะใช้เวลานานกว่า แต่ก็ให้ข้อมูลเชิงลึกเกี่ยวกับพีซีของคุณและคุณอาจบอกได้ว่าทำไมคุณถึงมีปัญหากับ SSD ของคุณ
หากต้องการเปลี่ยนเป็นโหมดการทดสอบเพิ่มเติมให้กดF1เพื่อเข้าถึงตัวเลือก เลือกExtendedแล้วกดF10เพื่อยืนยัน ผลการสแกนจะแสดงในศูนย์การแจ้งเตือนของ Windows 10 หลังจากบูตระบบ หรือคุณสามารถดาวน์โหลดติดตั้งและใช้MemTest86
17. ใช้ลินุกซ์สด distro
หากคุณสงสัยว่ามีบางอย่างผิดปกติกับระบบปฏิบัติการของคุณ คุณสามารถสร้างไดรฟ์ USB ที่สามารถบู๊ตได้โดยใช้ Linux distro แบบสด หลังจากบูตพีซีโดยใช้ไดรฟ์ปากกา คุณจะสามารถเข้าถึง SSD เพื่อกู้คืนไฟล์หรือดำเนินการอื่นๆ ตัวอย่างเช่น คุณสามารถใช้รูฟัส
วิธีสร้าง Linux live distro ด้วย Rufus:
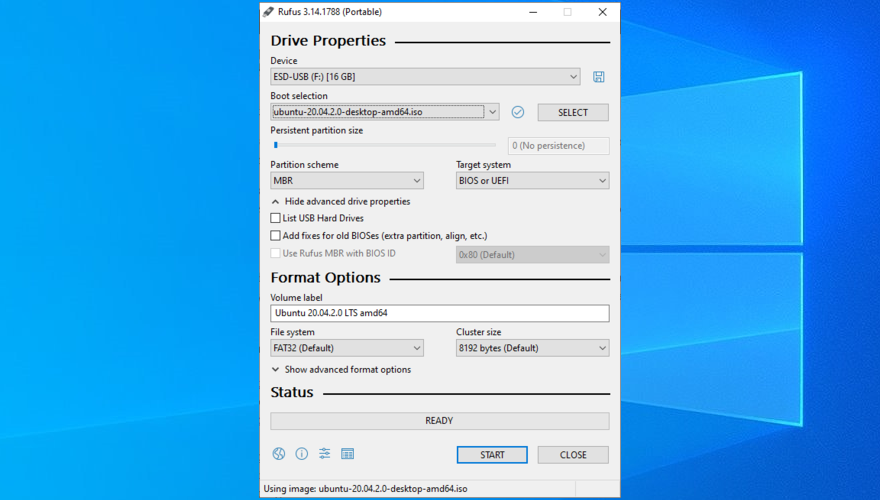
วิธีบูต Linux จากไดรฟ์ USB:
บทสรุป
To recap, if your SSD is not showing up on your computer, it could indicate a problem with the device, its cable, or your computer settings. Get started by making sure that your SSD is enabled in BIOS and initialized in Disk Management.
Plus, you can quickly reinstall the SSD, update or roll back its drivers, update the storage controller drivers, check your SSD cable and USB ports, change the drive letter, format the SSD, and use a specialized diagnostics tool.
It’s also a good idea to unplug other peripheral devices apart from your SSD, run the Hardware and Devices troubleshooter, use CHKDSK to fix SSD errors and bad sectors, scan your computer for malware, update BIOS, check the system memory, or use a Linux live distro to access your SSD.
What solution worked for you? Did we miss any important steps? Let us know in the comments section below.
Minecraft มีให้บริการในทุกแพลตฟอร์มที่คุณสามารถเล่นเกมได้ ซึ่งรวมถึงแพลตฟอร์มเดสก์ท็อป แพลตฟอร์มมือถือ เกมคอนโซล รวมถึง
สมมติว่าคุณมีเครื่องเขียนดีวีดีสองตัวติดตั้งอยู่ในคอมพิวเตอร์ของคุณ ทั้งสองไดรฟ์มีตัวอักษรต่างกันแต่มีชื่อเหมือนกัน นั่นคือ 'DVD-RW' ไม่มีทางเข้ามา
คุณต้องการสาธิตวิธีการใช้ผลิตภัณฑ์หรือซอฟต์แวร์ให้ผู้อื่นดูหน้าจอแบบทันทีหรือไม่ หรือบางทีคุณอาจต้องการสอนวิธีเข้าถึงตัวเลือกหรือก
TKexe Kalendar (ลิงค์ดาวน์โหลดโดยตรงคือ (https://www.tkexe.eu/kalender/install/setup_ca_en.exe) ที่นี่) เป็นซอฟต์แวร์ฟรีที่ช่วยคุณในการสร้าง
Steam เข้ากันไม่ได้กับ Windows 10 Creators Update หรือไม่
มาเป็นผู้เชี่ยวชาญด้านการแก้ไขปัญหาพีซีของคุณเองโดยเรียนรู้วิธีรีสตาร์ทไดรเวอร์กราฟิกและจัดการกับปัญหาที่เกี่ยวข้องกับกราฟิกที่ไม่พึงปรารถนาอย่างชาญฉลาด
คำบรรยายสดอาจสร้างความรำคาญให้กับหน้าจอของคุณหากคุณไม่ต้องการ คุณสามารถปิดใช้งานได้ด้วยวิธีง่ายๆ เหล่านี้
แม้ว่า Windows Media Center จะมีชุดเครื่องมือที่ดีรวมอยู่ในเมนูต่างๆ ตั้งแต่ Extras, Pictures+Videos, Music, etc. ผู้ใช้จำนวนมาก
ยังใหม่กับ Windows Server และต้องการเพิ่มความปลอดภัยหรือไม่? คู่มือนี้สามารถช่วยได้ อธิบายวิธีการรักษาความปลอดภัย Windows Server ของคุณ
รับการแจ้งเตือนที่น่ารำคาญอย่างต่อเนื่องบน Windows 11 หรือไม่ นี่คือตัวเลือกที่รวดเร็วและชาญฉลาดที่คุณสามารถเปิดใช้งานเพื่อปิดได้


