Minecraft เวอร์ชั่น Bedrock คืออะไร?

Minecraft มีให้บริการในทุกแพลตฟอร์มที่คุณสามารถเล่นเกมได้ ซึ่งรวมถึงแพลตฟอร์มเดสก์ท็อป แพลตฟอร์มมือถือ เกมคอนโซล รวมถึง
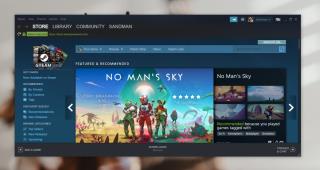
Steam เป็นแพลตฟอร์มเกม กล่าวคือ โดยพื้นฐานแล้วเป็นบริการและไม่มีเฟรมเวิร์กทางเทคนิค ไลบรารี หรือไดรเวอร์สำหรับใช้งานใดๆ สิ่งเหล่านี้ได้รับการติดตั้งแยกต่างหากในระบบของคุณเมื่อจำเป็นและเมื่อจำเป็น
แม้ว่า Steam จะไม่มีเทคโนโลยีในการรันเกม แต่เกม Steam จะเปิดไคลเอนต์ Steam ก่อนเสมอก่อนที่จะรัน ไคลเอนต์ Steam นั้นไม่ได้ใช้งานทรัพยากรระบบมากนัก แต่โหลดเนื้อหาจำนวนมากได้ เช่น คำแนะนำเกม ตัวอย่างเกม การแชทบน Steam และอื่นๆ มันสามารถแช่แข็งในบางครั้ง
หาก Steam ค้างและยังคงอยู่ในสถานะถูกระงับ คุณจะไม่สามารถเรียกใช้เกมหรือใช้คุณสมบัติ Steam อื่นๆ ได้ โดยปกติ เมื่อแอปหยุดทำงาน พวกเขามักจะทำเช่นนั้นเพราะทรัพยากรของระบบมีภาระมากเกินไป แอปเข้าสู่สถานะรอดำเนินการซึ่งรอให้ทรัพยากรว่างเพื่อให้สามารถใช้งานได้
หาก Steam ค้างอยู่ในสถานะไม่ตอบสนอง ให้ลองแก้ไขดังต่อไปนี้
Steam เช่นเดียวกับแอป Windows ส่วนใหญ่ จะพยายามกู้คืนจากสถานะถูกระงับ แต่ถ้าล้มเหลว (และหยุดทำงาน/ออก) โดยทั่วไปการกู้คืนจะไม่เสร็จสมบูรณ์
การล้างแคช Steam มักจะช่วยให้แอปทำงานได้อย่างราบรื่นแม้ว่าจะทำได้ก็ต่อเมื่อไคลเอ็นต์ Steam ตอบสนองค่อนข้างดีและอนุญาตให้คุณเข้าถึงการตั้งค่าได้
หมายเหตุ: คุณจะต้องลงชื่อเข้าใช้บัญชี Steam ของคุณอีกครั้ง
โดยปกติแล้ว Steam ไม่ต้องการสิทธิ์ของผู้ดูแลระบบเพื่อเรียกใช้ อย่างไรก็ตาม เป็นไปได้ว่ากำลังพยายามติดตั้งเกมหรือถูกบล็อกโดยแอปอื่นที่มีสิทธิ์ในการรันสูงกว่า Steam
หากคุณกำลังใช้VPN หรือบริการพร็อกซี่บน syste m ของคุณให้ลองปิดการใช้งานแล้วเปิด Steam แม้ว่าโดยทั่วไป Steam จะไม่บล็อก VPN หรือพร็อกซี แต่VPN/พร็อกซีอาจบล็อก URL ที่ Steam จำเป็นต้องเข้าถึงส่งผลให้แอปอยู่ในสถานะถูกระงับ
Steam ใช้งานได้ดีบน Windows 10 และไม่จำเป็นต้องทำงานในโหมดความเข้ากันได้ การทำเช่นนั้นอาจทำให้แอปทำงานได้ไม่ดี
C:\Program Files (x86)\Steam
Steam เช่นเดียวกับแอป Windows 10 หลายๆ ตัว มีฟังก์ชันการซ่อมแซมในตัวที่สามารถช่วยแก้ไขปัญหาเกี่ยวกับไคลเอนต์และเกมได้
"D:\Steam\bin\steamservice.exe" /repair
แอปสามารถและขัดแย้งกับ Steam ได้ หากคุณใช้ใด ๆ ของปพลิเคชันดังต่อไปนี้ในระบบของคุณออกจากพวกเขาที่พวกเขาเป็นที่รู้จักกันจะทำให้เกิดปัญหากับไอน้ำ
หากอย่างอื่นล้มเหลว ให้ถอนการติดตั้งและติดตั้ง Steam ใหม่ ไฟล์เกมของคุณจะไม่ถูกแตะต้องระหว่างกระบวนการถอนการติดตั้ง แต่ถ้าคุณกังวลเกี่ยวกับมัน ให้ดำเนินการสำรองข้อมูลก่อน
ปัญหาใดๆ ที่คุณมีกับ Steam จะได้รับการแก้ไขด้วยการติดตั้งใหม่ หากไม่มีสิ่งใดที่ใช้งานได้ หากคุณกำลังพยายามเรียกใช้แอปที่ช่วยแฮ็กเกม ปัญหาของคุณอาจเกิดขึ้นอีก ดังนั้นควรหลีกเลี่ยงแอปที่ชอบและสนุกกับการเล่นเกม
Minecraft มีให้บริการในทุกแพลตฟอร์มที่คุณสามารถเล่นเกมได้ ซึ่งรวมถึงแพลตฟอร์มเดสก์ท็อป แพลตฟอร์มมือถือ เกมคอนโซล รวมถึง
สมมติว่าคุณมีเครื่องเขียนดีวีดีสองตัวติดตั้งอยู่ในคอมพิวเตอร์ของคุณ ทั้งสองไดรฟ์มีตัวอักษรต่างกันแต่มีชื่อเหมือนกัน นั่นคือ 'DVD-RW' ไม่มีทางเข้ามา
คุณต้องการสาธิตวิธีการใช้ผลิตภัณฑ์หรือซอฟต์แวร์ให้ผู้อื่นดูหน้าจอแบบทันทีหรือไม่ หรือบางทีคุณอาจต้องการสอนวิธีเข้าถึงตัวเลือกหรือก
TKexe Kalendar (ลิงค์ดาวน์โหลดโดยตรงคือ (https://www.tkexe.eu/kalender/install/setup_ca_en.exe) ที่นี่) เป็นซอฟต์แวร์ฟรีที่ช่วยคุณในการสร้าง
Steam เข้ากันไม่ได้กับ Windows 10 Creators Update หรือไม่
มาเป็นผู้เชี่ยวชาญด้านการแก้ไขปัญหาพีซีของคุณเองโดยเรียนรู้วิธีรีสตาร์ทไดรเวอร์กราฟิกและจัดการกับปัญหาที่เกี่ยวข้องกับกราฟิกที่ไม่พึงปรารถนาอย่างชาญฉลาด
คำบรรยายสดอาจสร้างความรำคาญให้กับหน้าจอของคุณหากคุณไม่ต้องการ คุณสามารถปิดใช้งานได้ด้วยวิธีง่ายๆ เหล่านี้
แม้ว่า Windows Media Center จะมีชุดเครื่องมือที่ดีรวมอยู่ในเมนูต่างๆ ตั้งแต่ Extras, Pictures+Videos, Music, etc. ผู้ใช้จำนวนมาก
ยังใหม่กับ Windows Server และต้องการเพิ่มความปลอดภัยหรือไม่? คู่มือนี้สามารถช่วยได้ อธิบายวิธีการรักษาความปลอดภัย Windows Server ของคุณ
รับการแจ้งเตือนที่น่ารำคาญอย่างต่อเนื่องบน Windows 11 หรือไม่ นี่คือตัวเลือกที่รวดเร็วและชาญฉลาดที่คุณสามารถเปิดใช้งานเพื่อปิดได้


