ค้นหาเมื่อเว็บไซต์หรือระบบเครือข่ายล่มด้วย EasyNetMonitor
EasyNetMonitor เป็นเครื่องมือตรวจสอบเครือข่ายและเว็บไซต์แบบพกพาที่ให้คุณตรวจสอบว่าเว็บไซต์หรือคอมพิวเตอร์เครือข่ายที่ระบุหยุดทำงานหรือไม่ มันมีทั้งสองอย่าง
Steam เป็นแพลตฟอร์มเกมที่ได้รับความนิยมมากที่สุดในโลก มันให้การเข้าถึงเกมฟรีและจ่ายเงินจำนวนนับไม่ถ้วนทำให้ผู้ใช้สามารถเล่นทุกอย่างในอินเทอร์เฟซที่ใช้งานง่าย
ขออภัยSteam จะไม่เปิดทุกครั้งที่คุณพยายามเปิด ซึ่งทำให้คุณไม่สามารถกลับไปเล่นเกมโปรดของคุณได้ เป็นปัญหาที่น่ารำคาญที่สร้างปัญหาให้กับนักเล่นเกมหลายคน
แต่วางใจได้เลย วันนี้คุณจะพบวิธีแก้ปัญหาสำหรับปัญหาของคุณ ไม่ว่าสาเหตุที่แท้จริงของปัญหาจะเป็นอย่างไร โปรดอ่านต่อไปเพื่อเรียนรู้วิธีแก้ไขSteam ไม่เปิดขึ้นมา
ก่อนที่จะเริ่มมีการเปลี่ยนแปลงให้กับคอมพิวเตอร์ของคุณมันเป็นความคิดที่ดีในการตั้งค่าจุดคืนค่าระบบ ในกรณีที่มีสิ่งเลวร้ายเกิดขึ้น คุณสามารถใช้ตัวเลือกการกู้คืนเพื่อคืนค่า Windows เป็นสถานะก่อนหน้า
คุณควรพิจารณาทำการสำรองข้อมูลบนฮาร์ดดิสก์ทั้งหมดหากคุณมีพื้นที่จัดเก็บเพียงพอ เชื่อถือได้มากกว่าเนื่องจากการคืนค่าระบบอาจไม่ทำงานตามที่คาดไว้เสมอไป
หากคุณเพิ่งเปิดตัว Steam ออกจากระบบ และเปิดไม่ได้อีกต่อไป อาจเป็นเพราะกระบวนการเปิดในเบื้องหลังมากเกินไป อย่างไรก็ตาม คุณควรจะสามารถแก้ไขปัญหานี้ได้อย่างรวดเร็วโดยยุติกระบวนการที่เกี่ยวข้องทั้งหมดจากตัวจัดการงาน
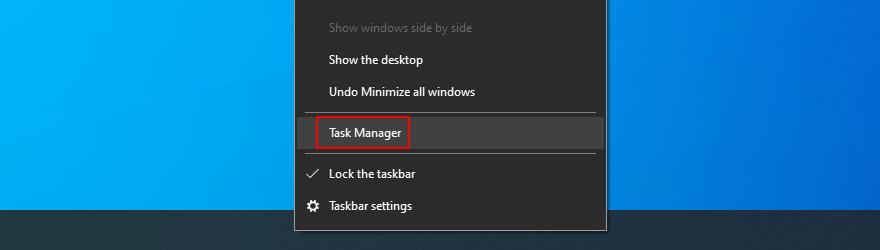

หาก Steam ไม่เปิดบนคอมพิวเตอร์ของคุณเนื่องจากบริการล้มเหลว คุณสามารถแก้ไขได้ด้วยเครื่องมือซ่อมแซม
"C:\Program Files (x86)\Steam\bin\SteamService.exe" /repair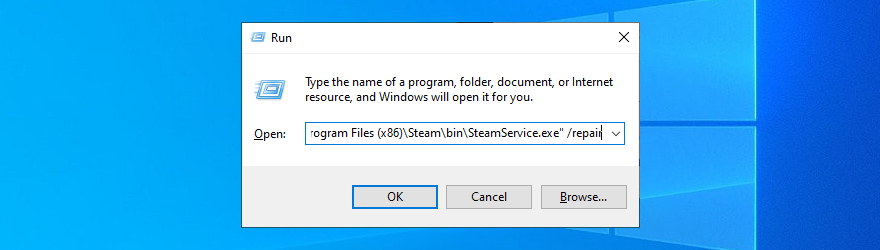
ตรวจสอบว่าคอมพิวเตอร์ของคุณมีพื้นที่ดิสก์เหลือน้อยหรือไม่ เช่นเดียวกับแอปพลิเคชันซอฟต์แวร์อื่นๆ Steam ต้องการพื้นที่ว่างบนดิสก์เพื่อให้สามารถทำงานได้อย่างถูกต้อง โดยเฉพาะอย่างยิ่งเนื่องจากเป็นเครื่องมือที่เปิดใช้งานอินเทอร์เน็ต
วิธีที่ง่ายที่สุดในการเพิ่มพื้นที่ว่างบนดิสก์บน Windows 10โดยไม่ต้องติดตั้งโปรแกรมทำความสะอาดของบริษัทอื่นคือการเปลี่ยนเครื่องมือ Disk Cleanup
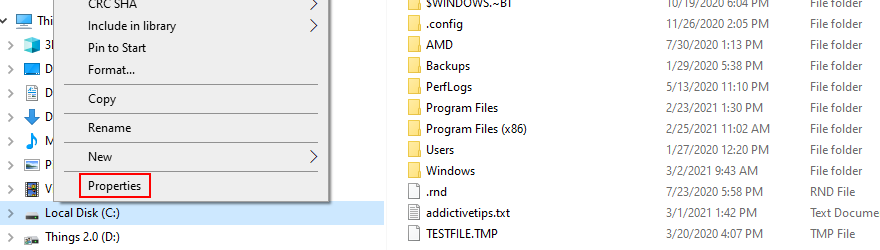
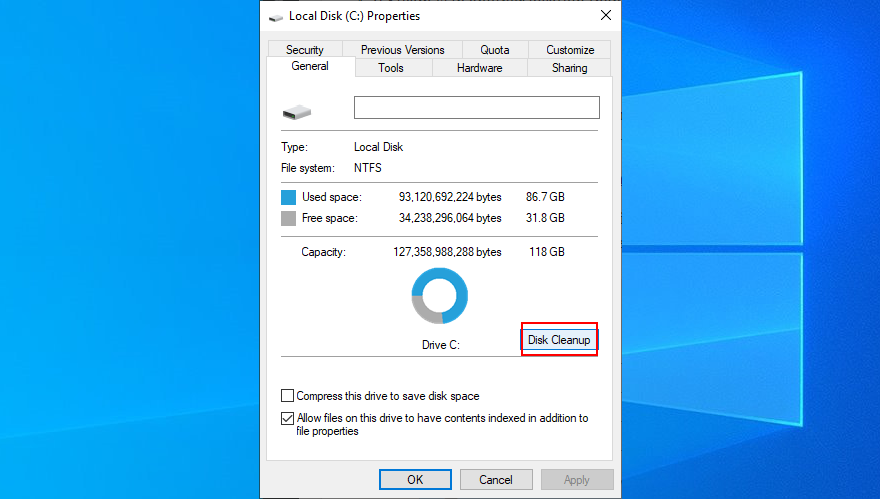
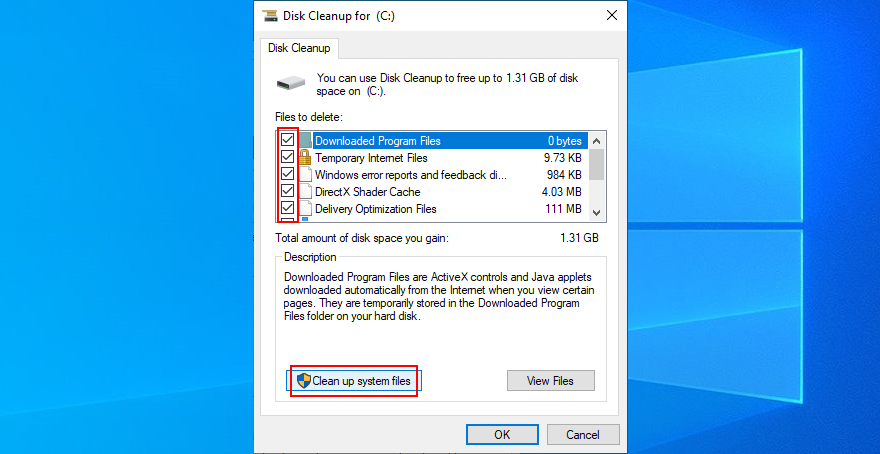
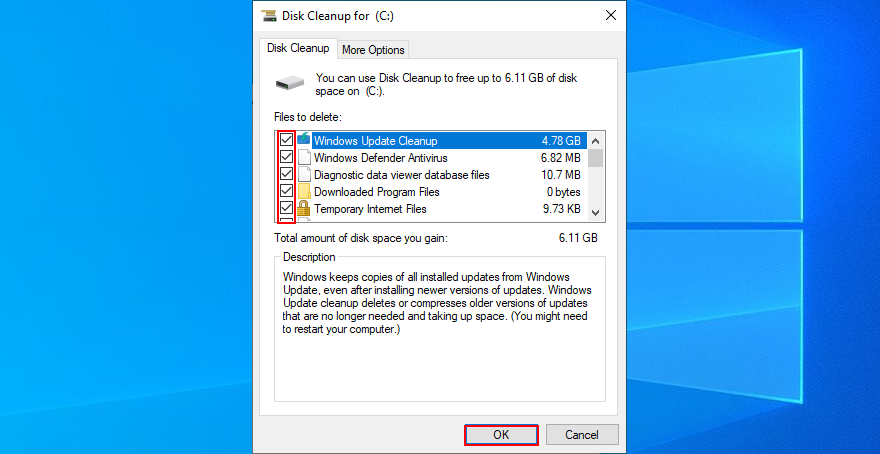
โฟลเดอร์ appcache มีข้อมูลเกี่ยวกับแอปพลิเคชันและไฟล์เกม โดยปกติ ไม่ควรรบกวนส่วนประกอบหลักของ Steam
ถึงกระนั้น คุณสามารถลบมันออกเพื่อให้ไคลเอนต์เกมได้รับการรีเฟรชอย่างหนัก ไม่ต้องกังวลเพราะ Steam จะสร้างโฟลเดอร์ appcache ขึ้นมาใหม่โดยอัตโนมัติพร้อมทุกอย่างที่จำเป็น
C:\Program Files (x86)\Steam\. หากคุณติดตั้ง Steam ไว้ที่อื่น ให้ไปที่ตำแหน่งนั้นแทน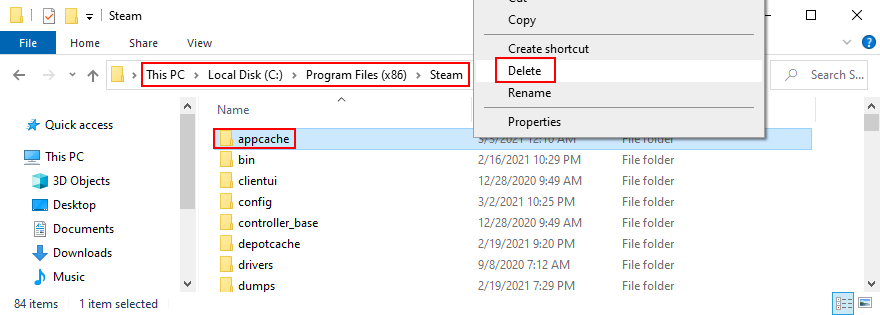
หากแอปพลิเคชันซอฟต์แวร์ไม่ทำงานตามปกติ อาจเป็นสาเหตุที่ Steam ไม่เปิดบนคอมพิวเตอร์ของคุณ คุณสามารถแก้ไขปัญหานี้ได้โดยถอนการติดตั้ง Steam จากนั้นดาวน์โหลดและติดตั้งเวอร์ชันล่าสุด ไม่ต้องกังวลเพราะเกมของคุณจะยังคงติดตั้งอยู่บนพีซีของคุณ

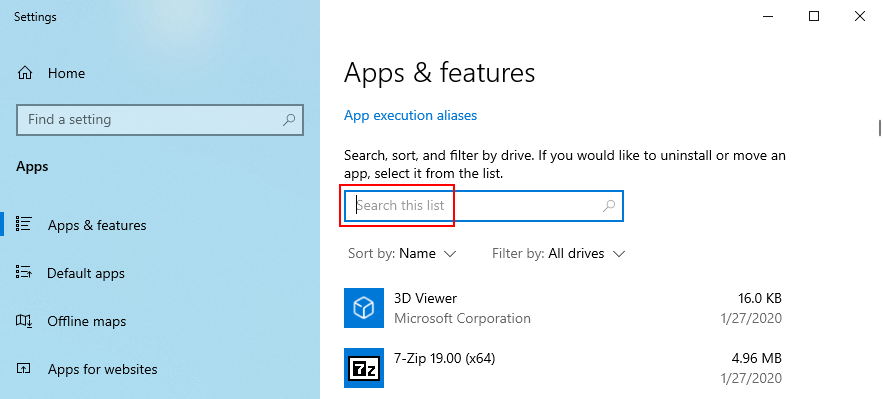
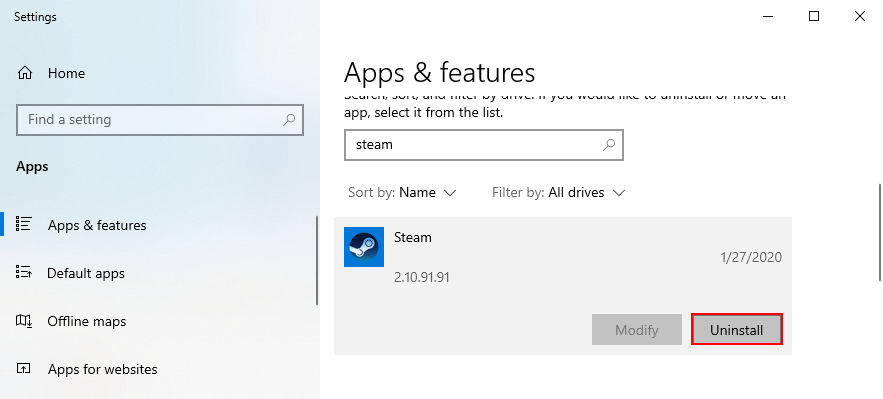
คุณสามารถดาวน์โหลด Steam ได้จากเว็บไซต์ทางการและดำเนินการตั้งค่าอีกครั้ง นอกจากนี้ยังช่วยให้แน่ใจว่าคุณจะเรียกใช้การอัปเดตล่าสุดที่มี
หากคุณสามารถเปิดไคลเอ็นต์เดสก์ท็อป Steam ได้ แต่ไม่สามารถดาวน์โหลดหรือเปิดเกมใดๆ ได้ ให้ลองทำดังนี้:

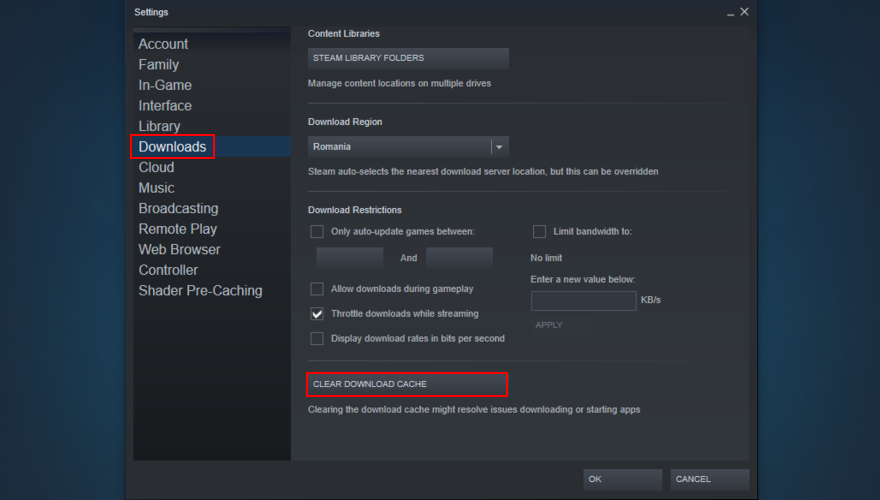
อุปกรณ์ต่อพ่วง เช่น แฟลชไดรฟ์ USB การ์ดหน่วยความจำ และฮาร์ดดิสก์ภายนอก อาจทำให้เกิดปัญหาด้านการทำงานของแอปพลิเคชัน แม้กระทั่งกับ Steam
พยายามระบุเวลาที่คุณเริ่มประสบปัญหากับตัวเปิดใช้ Steam หากคุณเสียบอุปกรณ์ใหม่เข้ากับพีซีของคุณในเวลาเดียวกัน อุปกรณ์นั้นอาจเป็นผู้ร้ายของคุณได้ (หรือบางทีคุณอาจมีพอร์ต USB ผิดพลาด)
เพียงถอดสิ่งที่คุณไม่ต้องการออก รีสตาร์ทคอมพิวเตอร์ และลองเปิดแอป Steam ในกรณีของอุปกรณ์ที่จำเป็น ให้ลองเสียบเข้ากับพอร์ต USB อื่น
แม้ว่าคุณจะไม่มีการเชื่อมต่ออินเทอร์เน็ต คุณควรจะยังสามารถเปิดแอป Steam และเปลี่ยนเป็นโหมดออฟไลน์เพื่อเล่นเกมได้ อย่างไรก็ตาม การตั้งค่าการเชื่อมต่อเครือข่ายบางอย่างอาจส่งผลต่อไคลเอนต์ทั้งหมด
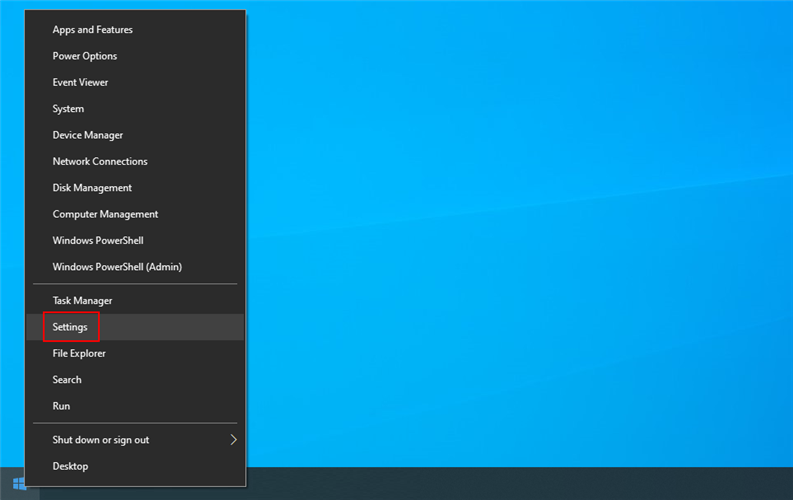
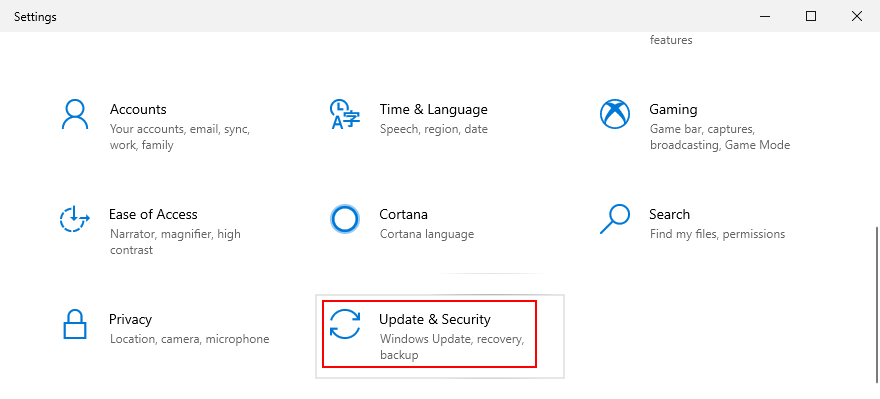
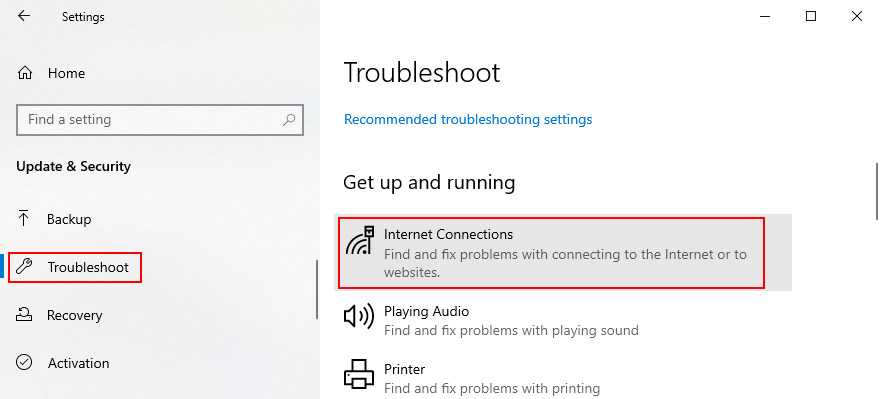

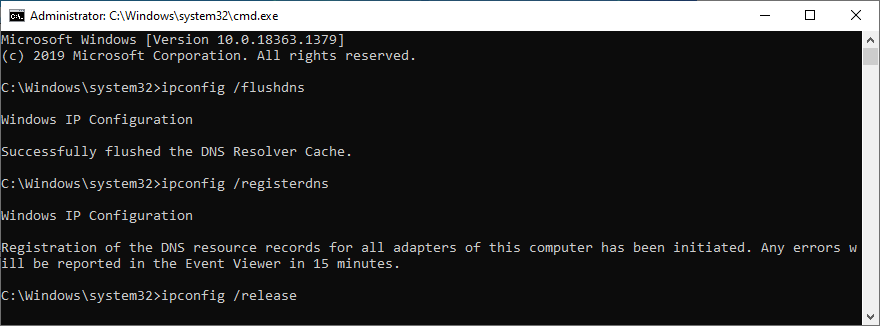
ipconfig /flushdnsipconfig /registerdnsipconfig /releaseipconfig /renewnetsh winsock resetหากคุณเพิ่งทำการเปลี่ยนแปลงการตั้งค่าไฟร์วอลล์ คุณอาจปิดการเข้าถึงอินเทอร์เน็ตสำหรับ Steam โดยไม่ได้ตั้งใจ
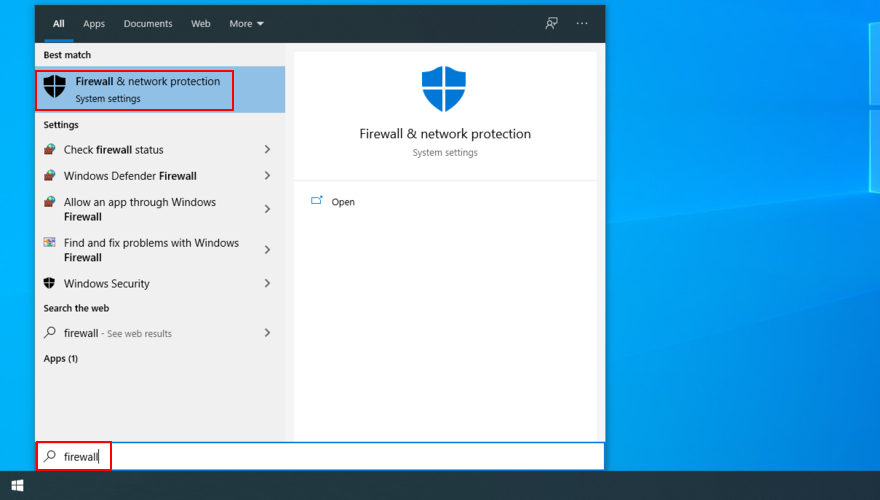
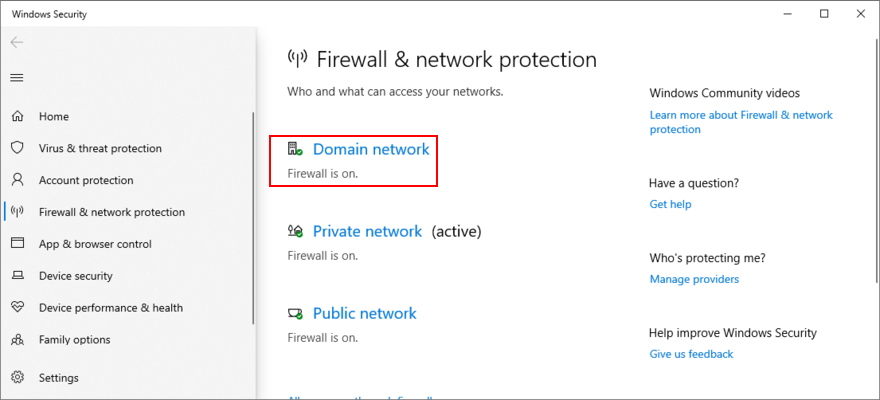
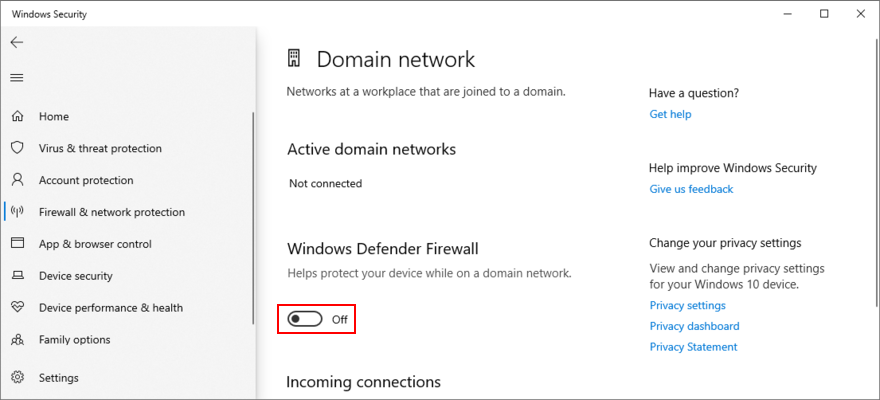
หากทุกอย่างทำงานได้ดี คุณก็รู้แน่นอนว่าเป็นความผิดของไฟร์วอลล์ อย่างไรก็ตาม การปิดใช้งานไว้นั้นเป็นอันตราย ดังนั้น ให้กลับไปที่Firewall & network protectionคลิกRestore settingsและYesหากได้รับแจ้งจาก UAC
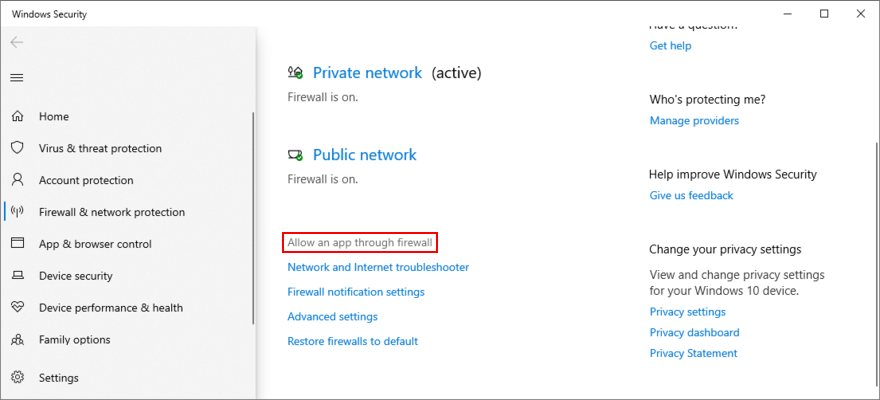
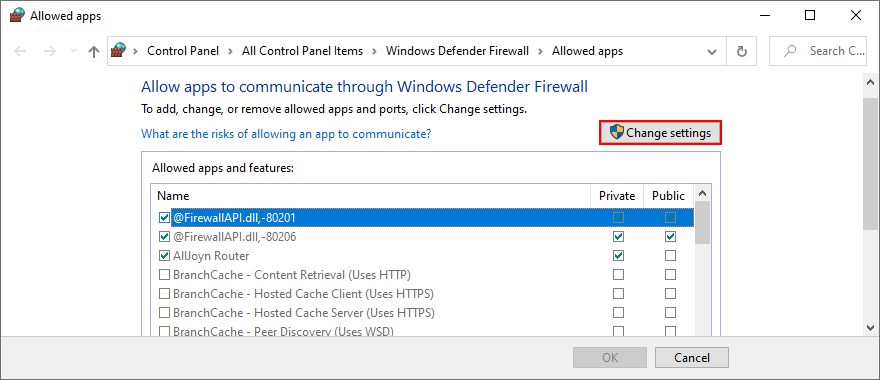
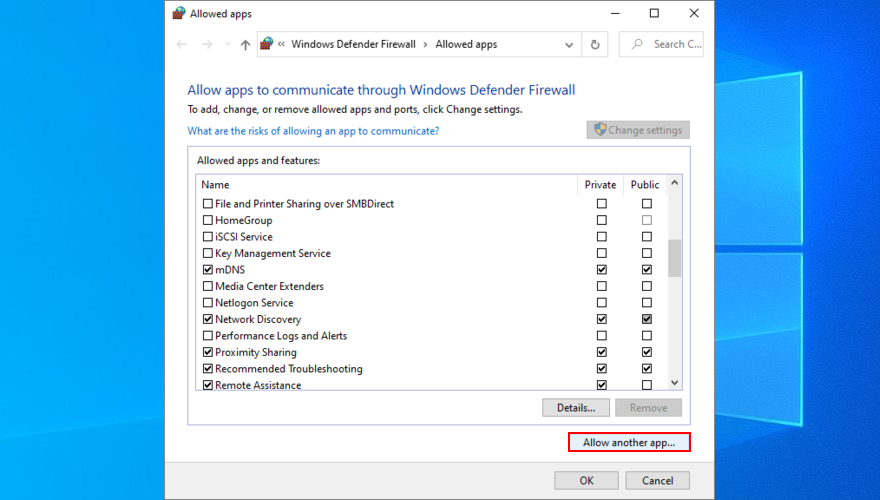
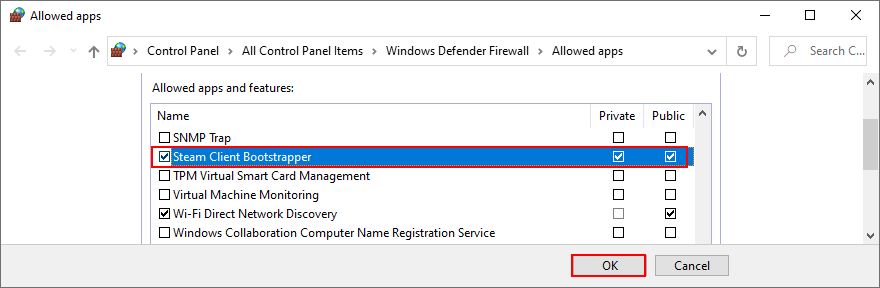
การอัปเดต Windows เป็นเวอร์ชันล่าสุดเป็นสิ่งสำคัญ มิฉะนั้น ไคลเอนต์ Steam ของคุณอาจไม่เริ่มทำงานหากระบบปฏิบัติการของคุณล้าสมัยและมีคุณสมบัติที่ขาดหายไป
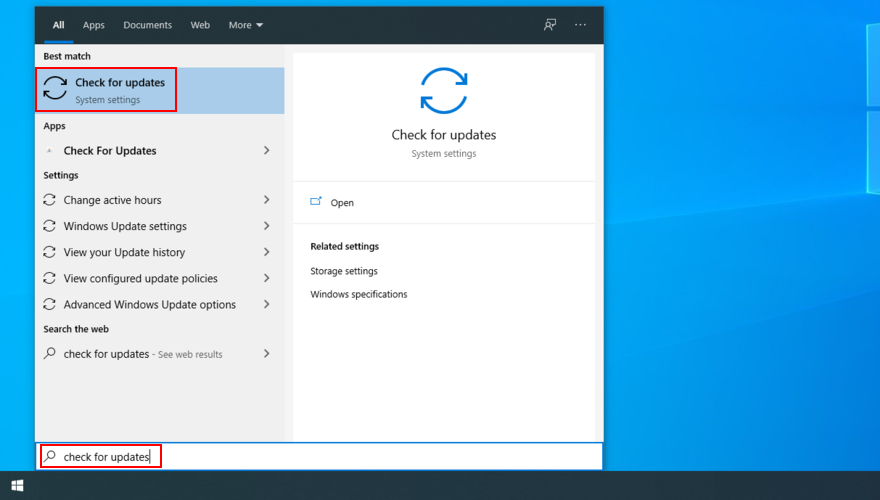
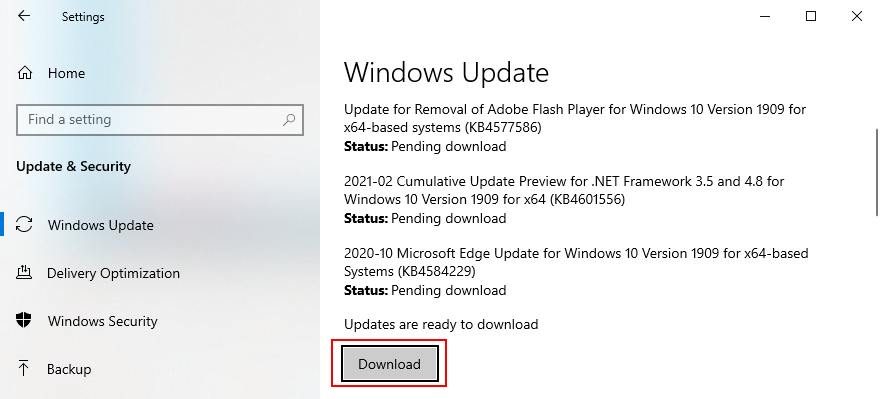
ในทางกลับกัน หากคุณเริ่มมีปัญหากับ Steam หลังจากอัปเดต Windows ล่าสุด เพียงแค่ลบออกจากพีซีของคุณ เป็นที่ทราบกันดีว่าการอัปเดต Windows บางรายการได้รับการออกแบบมาไม่ดีและส่งผลเสียต่อคอมพิวเตอร์ของคุณ

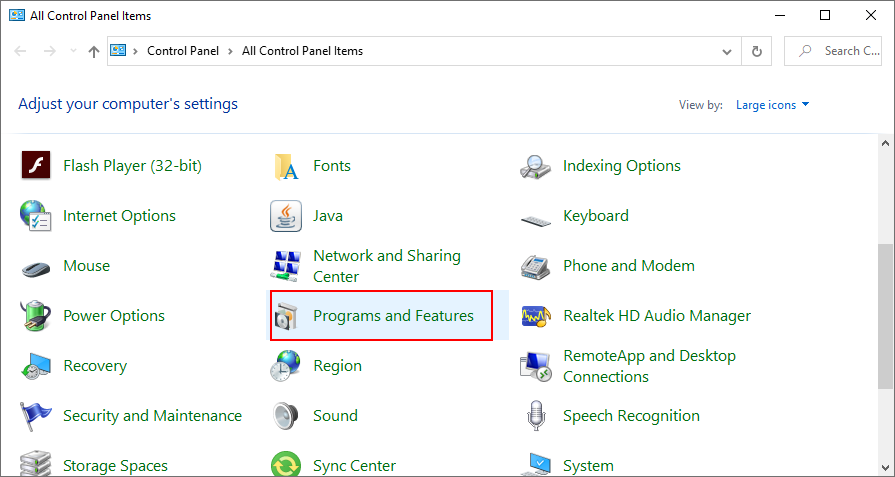
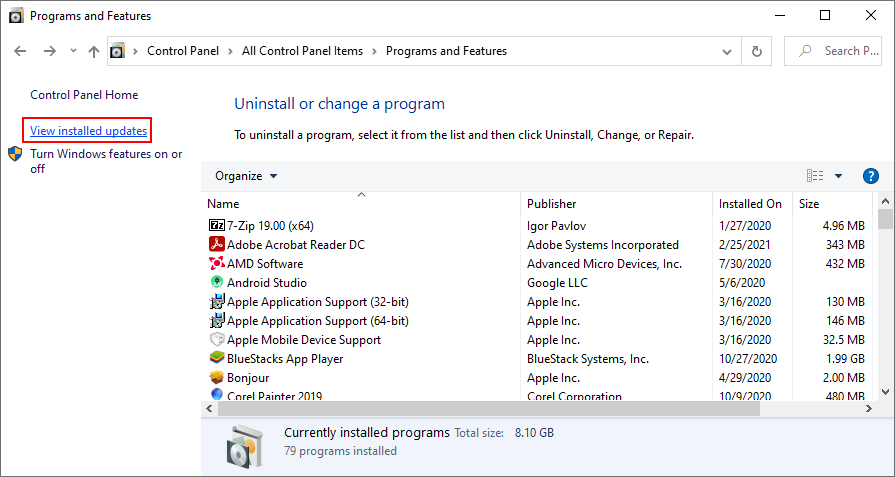
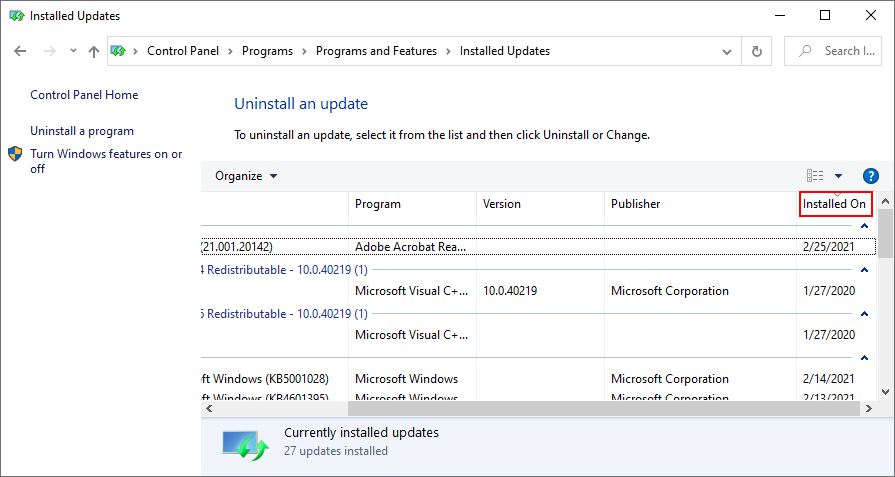
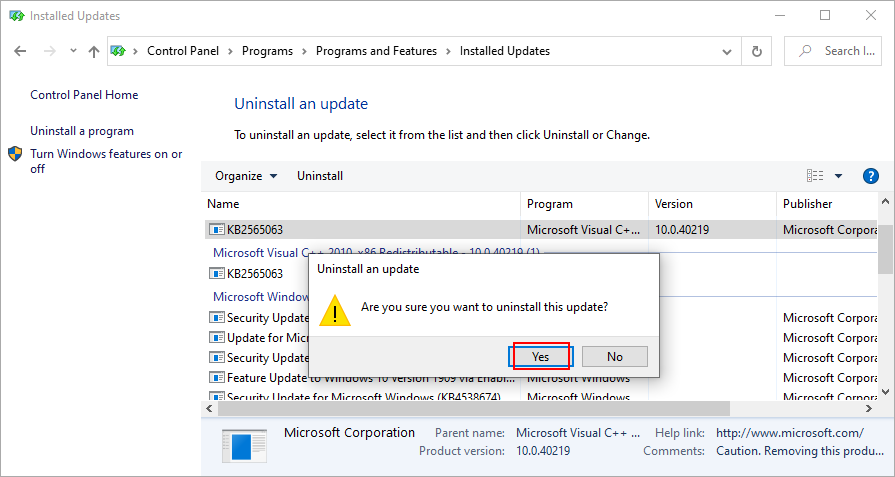
เป็นปัญหาที่คล้ายกับการอัปเดตของ Windows หากไดรเวอร์อุปกรณ์ของคุณเก่าและล้าสมัย อาจเป็นไปได้ที่ Steam จะไม่เปิดบนพีซีของคุณ โชคดีที่ไม่ใช่ปัญหาฮาร์ดแวร์ คุณจึงไม่ต้องเสียเงินซื้ออุปกรณ์ใหม่
ตรวจสอบให้แน่ใจว่าได้อัปเดตไดรเวอร์อุปกรณ์ทั้งหมดของคุณเป็นเวอร์ชันล่าสุด ให้ความสำคัญกับ GPU และไดรเวอร์เครือข่าย เนื่องจากสิ่งเหล่านี้เกี่ยวข้องโดยตรงกับไคลเอนต์เดสก์ท็อป Steam
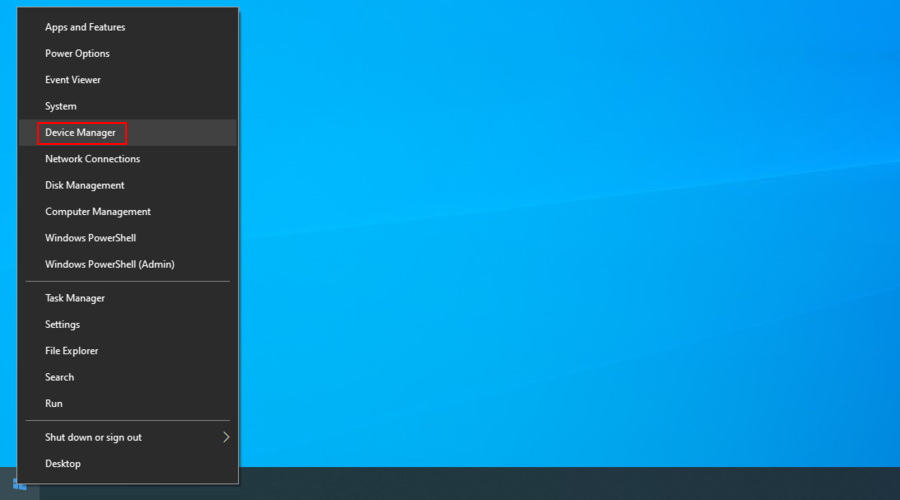
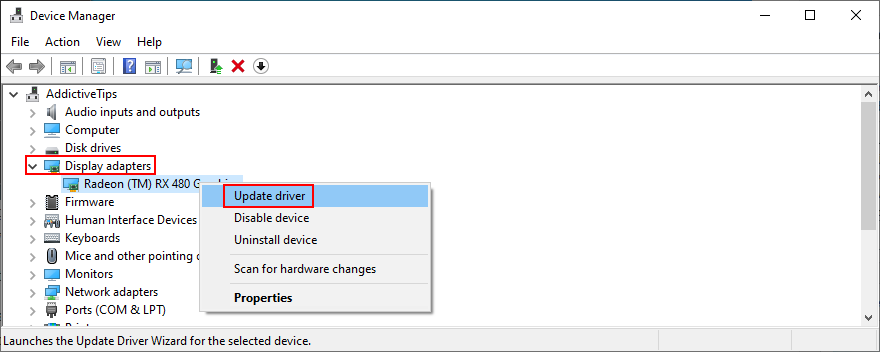
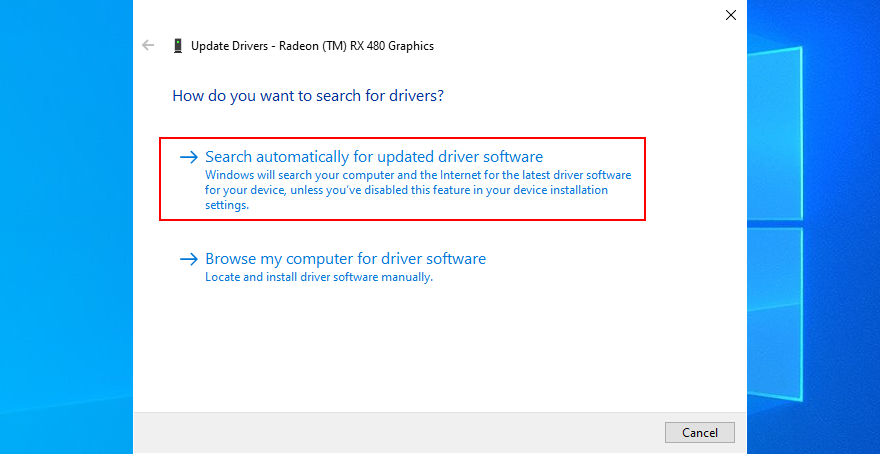
ถ้า Windows กลับไดรเวอร์ที่ดีที่สุดสำหรับอุปกรณ์ของคุณได้รับการติดตั้งไว้แล้วข้อความคลิกค้นหาโปรแกรมควบคุมที่ปรับปรุงใน Windows Update
อย่างไรก็ตาม หากคุณดาวน์โหลดการอัปเดต Windows ล่าสุดแล้ว คุณสามารถข้ามส่วนนี้ได้ คุณสามารถค้นหาเวอร์ชันไดรเวอร์ใหม่ได้ด้วยตนเองบนเว็บไซต์ทางการ ขึ้นอยู่กับผู้ผลิตของคุณ
อย่างไรก็ตาม ธุรกิจมีความเสี่ยง เนื่องจากคุณอาจติดตั้งไดรเวอร์อุปกรณ์ที่เข้ากันไม่ได้โดยไม่ได้ตั้งใจ ในทางกลับกัน การทำเช่นนี้อาจทำให้เกิดปัญหาความเข้ากันได้กับ Windows
ตัวเลือกที่ปลอดภัยคือการหันไปเครื่องมือโปรแกรมควบคุมการปรับปรุง โดยจะตรวจจับไดรเวอร์ปัจจุบันและไดรเวอร์ที่ล้าสมัยของคุณโดยอัตโนมัติ ค้นหาเวอร์ชันใหม่กว่าบนอินเทอร์เน็ต จากนั้นดาวน์โหลดและติดตั้งอย่างรวดเร็ว คุณเพียงแค่ต้องรีบูตพีซีของคุณเมื่อทุกอย่างเสร็จสิ้น
Steam อาจได้รับผลกระทบจากโปรแกรมที่คุณเพิ่งติดตั้งบนคอมพิวเตอร์ของคุณ ไม่สำคัญหรอกว่าถูกต้องหรือน่าสงสัยเพราะความขัดแย้งของซอฟต์แวร์นั้นคาดเดาไม่ได้และมักจะหลีกเลี่ยงไม่ได้
ตัวอย่าง ได้แก่CCleaner , Sandboxie, Process Hacker, Steam idlers, DLL injectors, เครื่องมือป้องกันไวรัสฟรี, เว็บเบราว์เซอร์บางตัว และสิ่งใดก็ตามที่อาจส่งผลต่อไฟล์เกม Steam และ Steam
พยายามตรวจสอบว่าเมื่อใดที่คุณสังเกตเห็นว่า Steam ไม่เปิดบนคอมพิวเตอร์ของคุณอีกต่อไป หากคุณได้ติดตั้งสิ่งที่คุณไม่ควรได้รับในช่วงเวลานั้น คุณเพียงแค่ต้องลบบุคคลที่กระทำความผิด

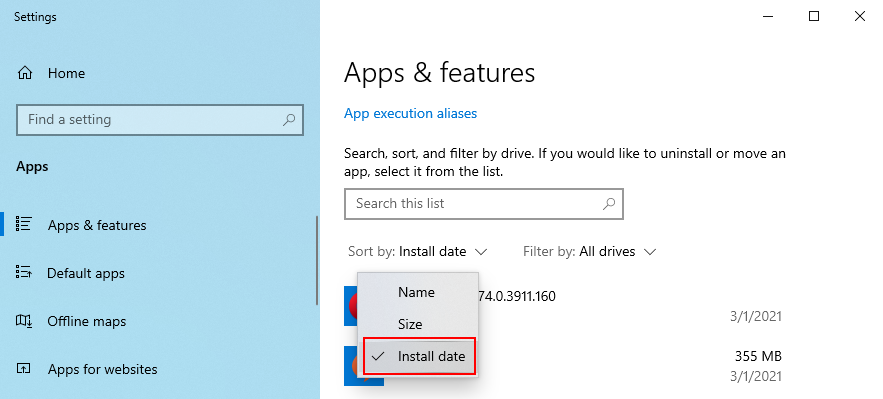
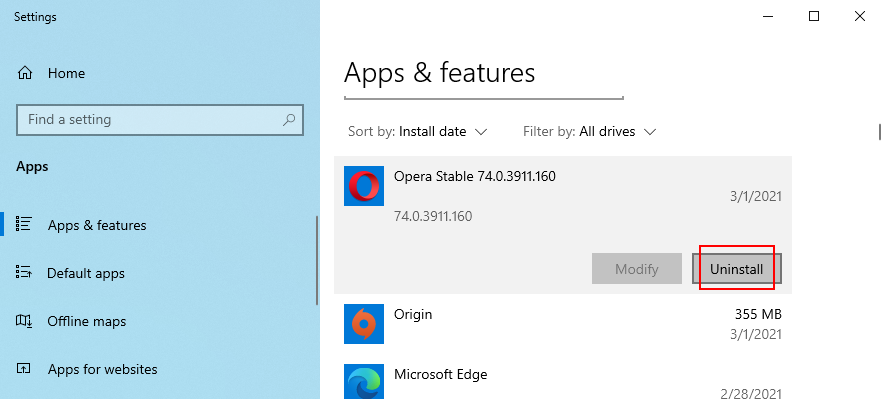
แอพพลิเคชั่นซอฟต์แวร์บางตัวรวบรวมการวินิจฉัยเพื่อแก้ไขปัญหาใดๆ ที่คุณอาจประสบ รวมถึงวันที่และเวลาของระบบ และ Steam ก็เป็นหนึ่งในนั้น
ดังนั้น หากการตั้งค่าวันที่และเวลาของ Windows ไม่ถูกต้อง Steam อาจไม่สามารถเปิดได้ แต่คุณสามารถแก้ไขได้ง่าย

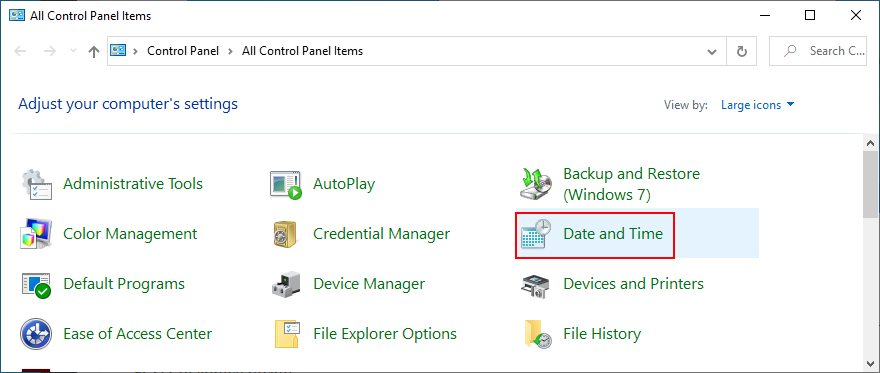
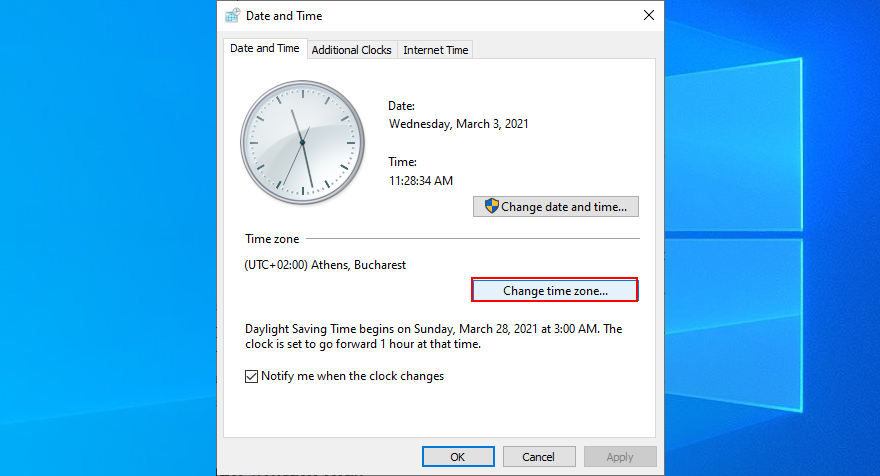
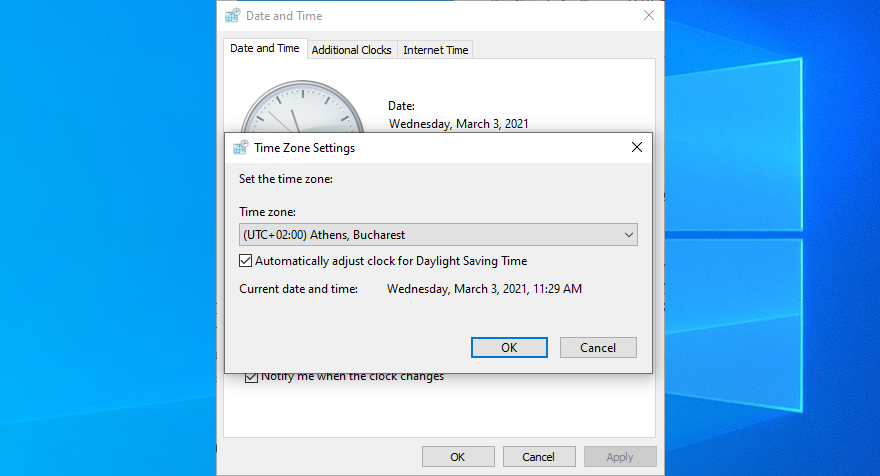
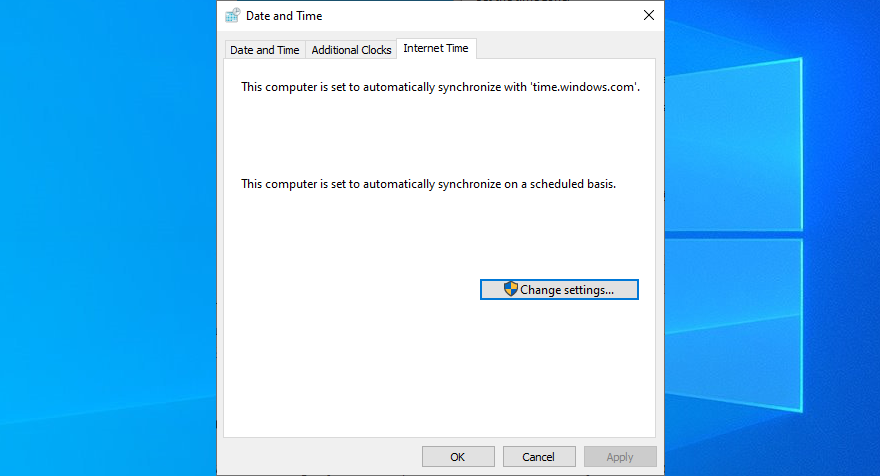
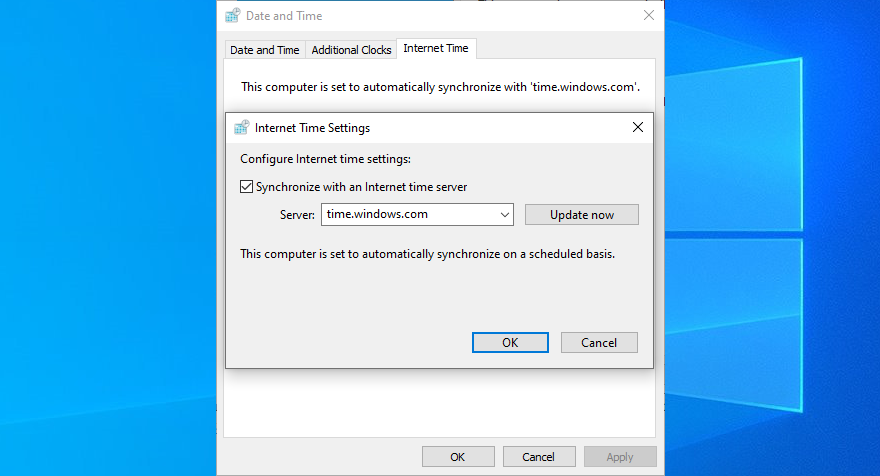
หาก Windows มีไฟล์ระบบเสียหาย อาจเป็นสาเหตุที่ Steam ไม่เปิดขึ้นมา
แต่คุณสามารถแก้ไขปัญหานี้ได้โดยไม่ต้องติดตั้งซอฟต์แวร์ของบริษัทอื่น เนื่องจาก Windows มีเครื่องมือในตัวสำหรับจุดประสงค์นี้: System File Checker (SFC)

sfc /scannowและกดEnter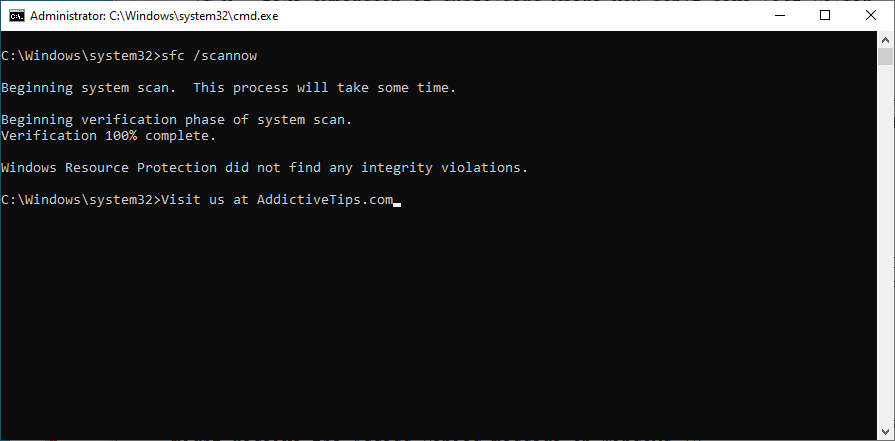
แม้ว่าขั้นตอนการพัฒนาเบต้าจะอนุญาตให้คุณเข้าถึงคุณสมบัติที่กำลังจะมีขึ้น แต่ก็ไม่เสถียรและอาจทำให้ Steam หยุดทำงานอย่างถูกต้องและแม้กระทั่งเปิดตัว หากคุณเคยเข้าร่วมโปรแกรม Steam เบต้า สิ่งที่คุณต้องทำมีดังนี้:
C:\Program Files (x86)\Steam\package. หากคุณติดตั้ง Steam ในตำแหน่งอื่น ให้ป้อนอันนั้นแทน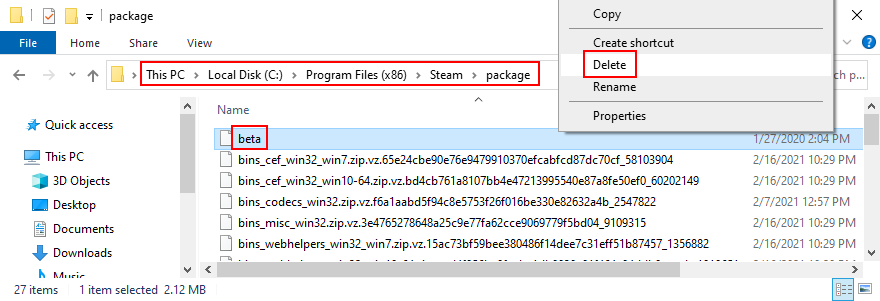

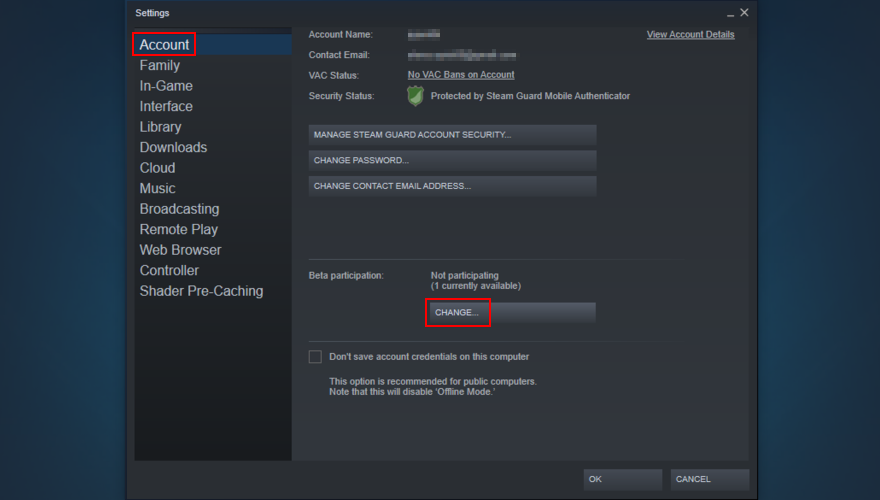
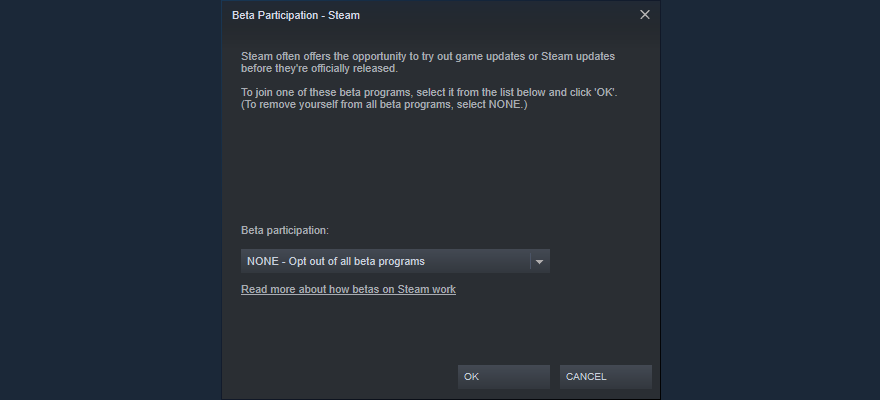
คุณสามารถทำคลีนระบบบูตเพื่อเริ่ม Windows โดยใช้กระบวนการ บริการ และไดรเวอร์ที่จำเป็นเท่านั้น โดยไม่รวมอย่างอื่นทั้งหมด
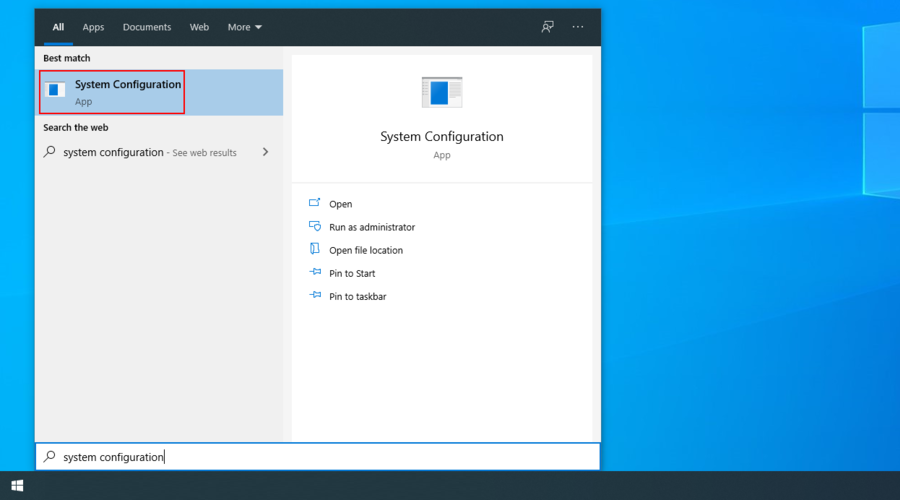
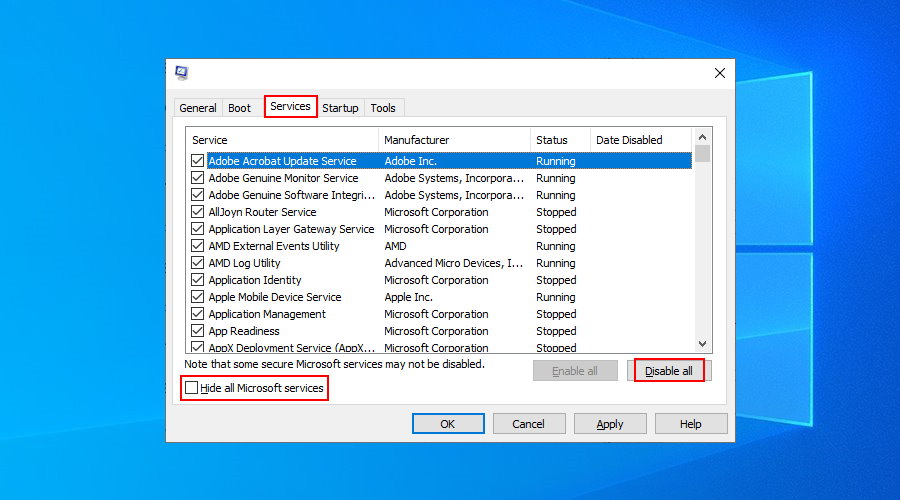
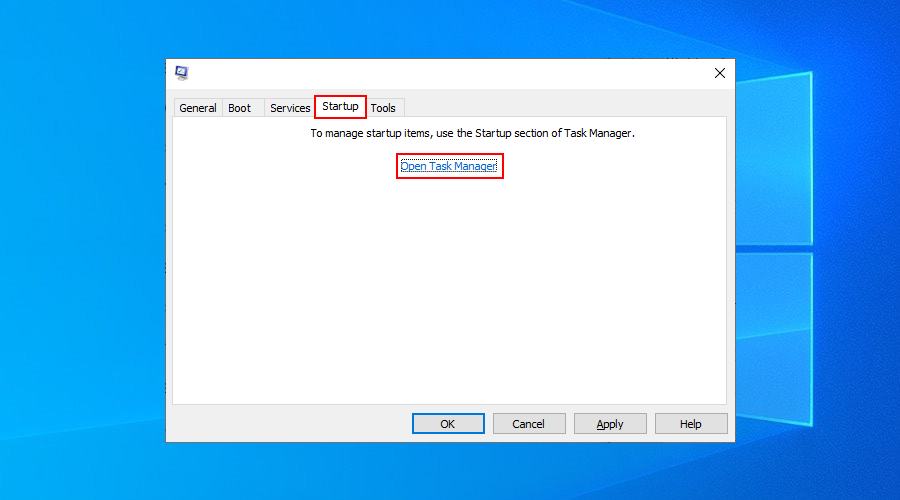

หากคุณสร้างจุดคืนค่าระบบก่อนที่ Steam จะเริ่มทำงาน คุณสามารถเปลี่ยน Windows กลับเป็นสถานะนั้นได้
ก่อนดำเนินการดังกล่าว คุณควรสำรองไฟล์ที่จำเป็นไปยังระบบคลาวด์หรือดิสก์ภายนอก เนื่องจากไฟล์เหล่านั้นจะไม่อยู่ในคอมพิวเตอร์ของคุณอีกต่อไป อย่าลืมเกี่ยวกับเกมที่บันทึกไว้แบบออฟไลน์ของคุณ

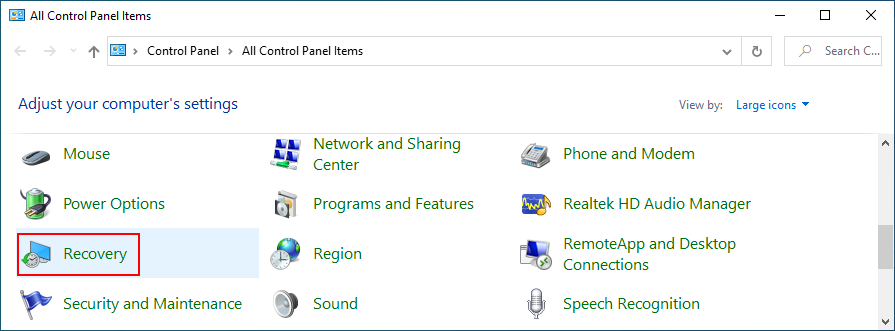
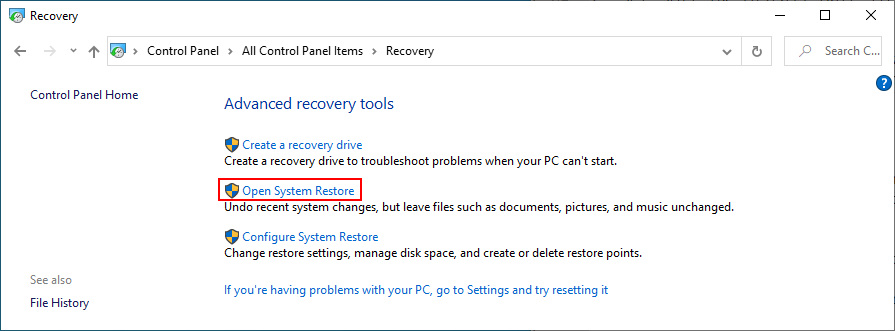
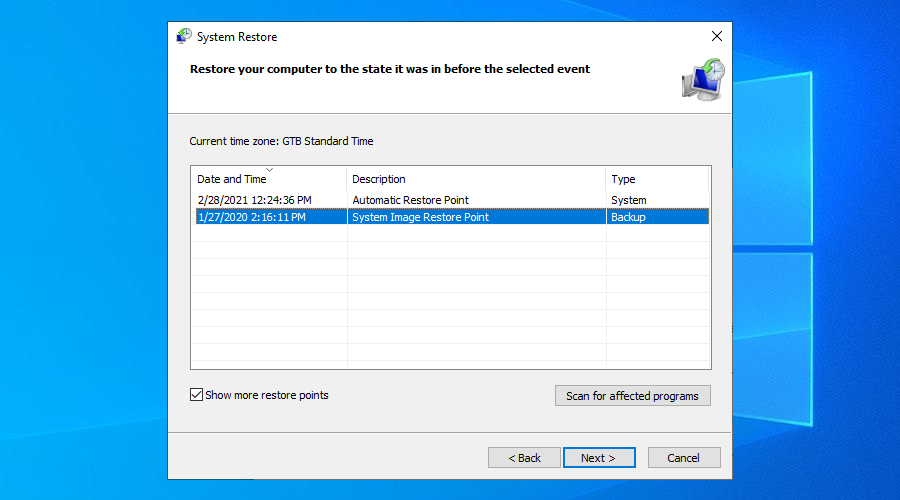
สรุป หาก Steam ไม่เปิดบนพีซีของคุณ คุณสามารถลองสิ้นสุดกระบวนการทั้งหมดจากตัวจัดการงาน ซ่อมแซมบริการ Steam โดยใช้คำสั่งง่ายๆ และเพิ่มพื้นที่ว่างบนดิสก์บนฮาร์ดดิสก์ของคุณ
ยังเป็นความคิดที่ดีที่จะลบโฟลเดอร์ Appcache ของ Steam ติดตั้ง Steam ใหม่ ล้างแคชดาวน์โหลด Steam และลบอุปกรณ์ต่อพ่วงที่ไม่จำเป็นออก
หากไม่ได้ผล คุณสามารถรีเซ็ตการเชื่อมต่ออินเทอร์เน็ต เพิ่มข้อยกเว้นสำหรับ Steam ในไฟร์วอลล์ อัปเดต Windows และไดรเวอร์ ตลอดจนถอนการติดตั้งซอฟต์แวร์ล่าสุดหรือการอัปเดต Windows ที่ผิดพลาด
นอกจากนี้ คุณสามารถปรับการตั้งค่าเวลาและวันที่ ซ่อมแซมไฟล์ระบบโดยใช้ SFC ลบไฟล์ Steam เบต้า เรียกใช้คลีนบูต และใช้เครื่องมือการกู้คืนของ Windows
วิธีแก้ปัญหาเหล่านี้ได้ผลสำหรับคุณหรือไม่? แจ้งให้เราทราบในส่วนความคิดเห็นด้านล่าง
EasyNetMonitor เป็นเครื่องมือตรวจสอบเครือข่ายและเว็บไซต์แบบพกพาที่ให้คุณตรวจสอบว่าเว็บไซต์หรือคอมพิวเตอร์เครือข่ายที่ระบุหยุดทำงานหรือไม่ มันมีทั้งสองอย่าง
ต้องการตั้งค่า VMware Workstation Pro 17 บน Windows Server ของคุณหรือไม่ เรียนรู้วิธีตั้งค่าอย่างง่ายดายด้วยคำแนะนำเชิงลึกนี้
ไม่มีอะไรจะเลวร้ายไปกว่าการพยายามทำงานหรือเล่นบนคอมพิวเตอร์ของคุณ เพียงเพื่อจะหยุดโดยข้อความ Blue Screen of Death โปรเจ็กต์ที่ยังไม่ได้บันทึกทั้งหมดจะหายไป
วิธีแปลงภาพ webp เป็น PNG หรือ JPG บน Windows 10
เรียนรู้วิธีการแสดงหมายเลขบรรทัดใน Notepad บน Windows 10 สำหรับการแก้ไขข้อความที่มีประสิทธิภาพยิ่งขึ้น รวมถึงโปรแกรมแก้ไขข้อความที่น่าสนใจอื่นๆ
5 วิธีในการเปิด Task Manager บน Windows 10
ต้องการปรับแต่ง BIOS แต่ไม่ทราบวิธีการเข้าถึง? เรียนรู้วิธีเปิด BIOS บนพีซี Windows 11 และปรับแต่งการตั้งค่าตามที่เห็นสมควร
เรียนรู้วิธีเปลี่ยนเวลาและวันที่ใน Windows 10 อย่างง่ายดาย พร้อมคำแนะนำทีละขั้นตอนและเคล็ดลับการตั้งค่าเขตเวลาและนาฬิกา
Minecraft มีให้บริการในทุกแพลตฟอร์มที่คุณสามารถเล่นเกมได้ ซึ่งรวมถึงแพลตฟอร์มเดสก์ท็อป แพลตฟอร์มมือถือ เกมคอนโซล รวมถึง
สมมติว่าคุณมีเครื่องเขียนดีวีดีสองตัวติดตั้งอยู่ในคอมพิวเตอร์ของคุณ ทั้งสองไดรฟ์มีตัวอักษรต่างกันแต่มีชื่อเหมือนกัน นั่นคือ 'DVD-RW' ไม่มีทางเข้ามา






