Minecraft เวอร์ชั่น Bedrock คืออะไร?

Minecraft มีให้บริการในทุกแพลตฟอร์มที่คุณสามารถเล่นเกมได้ ซึ่งรวมถึงแพลตฟอร์มเดสก์ท็อป แพลตฟอร์มมือถือ เกมคอนโซล รวมถึง
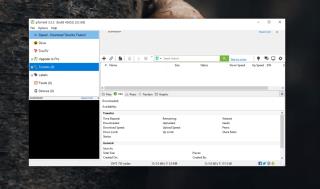
ไคลเอนต์ Torrent เป็นแอพธรรมดาที่อนุญาตให้ถ่ายโอน P2P การถ่ายโอนขึ้นอยู่กับไฟล์ที่มีอยู่บางส่วนหรือทั้งหมดในระบบอื่น ๆ ที่ยินดีจะ 'แชร์' หรือโอนไฟล์ไปยังผู้อื่นที่ต้องการดาวน์โหลด
คุณสามารถใช้หนึ่งในไคลเอนต์ torrent ที่มีอยู่ ซึ่งส่วนใหญ่นั้นฟรี uTorrent เป็นหนึ่งในไคลเอนต์ทอร์เรนต์ยอดนิยมที่คุณสามารถใช้ได้ เหมือนกับลูกค้าส่วนใหญ่ ใช้งานง่าย สิ่งที่คุณต้องทำคือค้นหาทอร์เรนต์เพื่อดาวน์โหลด คลิก และเพิ่มลงใน uTorrent
uTorrent ติดอยู่ในการเชื่อมต่อกับเพื่อน / ไม่ดาวน์โหลด
ทอร์เรนต์ทำตามกระบวนการเล็กๆ น้อยๆ ง่ายๆ ก่อนเริ่มดาวน์โหลด กระบวนการนี้เกี่ยวข้องกับการเชื่อมต่อกับ 'เพียร์' เช่น คอมพิวเตอร์เครื่องอื่นๆ ที่มีไฟล์หรือบางส่วนของไฟล์ จากนั้นการดาวน์โหลดจะเริ่มต้นขึ้น
กระบวนการทั้งหมดใช้เวลาเพียงไม่กี่วินาที ดังนั้นหาก uTorrent ติดอยู่ที่ขั้นตอนการเชื่อมต่อกับเพียร์ ก็ถือว่าไม่ปกติ คุณสามารถรอสักครู่เพื่อดูว่าการดาวน์โหลดเริ่มต้นขึ้นหรือไม่ เนื่องจากทอร์เรนต์บางไฟล์ดาวน์โหลดช้า หากไม่เริ่มทำงาน ให้ลองแก้ไขดังต่อไปนี้
1. ลอง torrent อื่น
ทอร์เรนต์บางรายการอาจออฟไลน์อยู่เช่นเพื่อนไม่ได้ออนไลน์ดังนั้นทอร์เรนต์จึงไม่สามารถเชื่อมต่อกับพวกเขาได้ โดยปกติ สิ่งนี้จะชัดเจนจากลิงก์ torrent หากรายงานเมล็ดพันธุ์/เพื่อนที่ทำงานอยู่
ลองดาวน์โหลดทอร์เรนต์อื่นและดูว่าจะเริ่มดาวน์โหลดหรือไม่ ถ้าเป็นเช่นนั้น ปัญหาอยู่ที่ torrent คุณจะต้องค้นหาทอร์เรนต์อื่นหรือรอให้ไฟล์ต้นฉบับออนไลน์
2. ลองใช้ VPN (หรือยกเลิกการเชื่อมต่อ)
ทอร์เรนต์อาจถูกบล็อกในประเทศของคุณหรือในเครือข่ายของคุณ ถ้าเป็นเช่นนั้นกับ VPNสามารถช่วยให้คุณได้รับรอบมัน หากคุณใช้ VPN อยู่แล้วให้ยกเลิกการเชื่อมต่อแล้วลองดาวน์โหลดทอร์เรนต์ เป็นไปได้ว่า torrents ถูกบล็อกในประเทศของคุณ แต่ VPN ก็มีปัญหาในการเชื่อมต่อด้วย
3. เรียกใช้ uTorrent ในฐานะผู้ดูแลระบบ
แม้ว่าโดยทั่วไปจะไม่จำเป็น แต่ uTorrent อาจถูกบล็อกโดยระบบปฏิบัติการของคุณและอาจต้องมีสิทธิ์ของผู้ดูแลระบบก่อนจึงจะสามารถดาวน์โหลดไฟล์ได้
4. ลบ resume.dat
uTorrent บันทึกเซสชันการดาวน์โหลด uTorrent ลงในไฟล์ชื่อ resume.dat หากไฟล์นี้เสียหาย ไฟล์อาจรบกวนการดาวน์โหลด
C:\Users\fusername\AppData\Roaming\uTorrent
5. ตรวจสอบการตั้งค่าไฟร์วอลล์ Windows
ไฟร์วอลล์ Windows อาจบล็อก uTorrent หากมี แอปจะไม่สามารถดาวน์โหลดสิ่งใด ๆ ผ่านเครือข่ายได้
แผงควบคุม\System and Security\Windows Defender Firewall
6. เปิดการส่งต่อพอร์ต
ซึ่งอาจขึ้นอยู่กับประเภทของไฟล์ที่คุณกำลังพยายามดาวน์โหลดและที่มาของไฟล์ แต่การเปิด port forwarding อาจบังคับให้ทอร์เรนต์เริ่มทำงาน
7. ตั้งค่าการเข้ารหัสโปรโตคอลเป็นบังคับ
ลองบังคับเปิดใช้งานสำหรับโปรโตคอลการถ่ายโอน
บทสรุป
ทอร์เรนต์ไม่ได้ใช้งานยาก แต่พวกมันต้องพึ่งพาไคลเอนต์ทอร์เรนต์ที่ดีและสำหรับทอร์เรนต์เองนั้นจะต้องมีเพื่อนจำนวนพอสมควร
หาก uTorrent ใช้งานไม่ได้ คุณสามารถลองใช้ไคลเอนต์ torrent อื่น ๆ ที่มีอยู่ได้ คุณยังสามารถลองค้นหาทอร์เรนต์อื่นสำหรับไฟล์เดียวกันได้
Minecraft มีให้บริการในทุกแพลตฟอร์มที่คุณสามารถเล่นเกมได้ ซึ่งรวมถึงแพลตฟอร์มเดสก์ท็อป แพลตฟอร์มมือถือ เกมคอนโซล รวมถึง
สมมติว่าคุณมีเครื่องเขียนดีวีดีสองตัวติดตั้งอยู่ในคอมพิวเตอร์ของคุณ ทั้งสองไดรฟ์มีตัวอักษรต่างกันแต่มีชื่อเหมือนกัน นั่นคือ 'DVD-RW' ไม่มีทางเข้ามา
คุณต้องการสาธิตวิธีการใช้ผลิตภัณฑ์หรือซอฟต์แวร์ให้ผู้อื่นดูหน้าจอแบบทันทีหรือไม่ หรือบางทีคุณอาจต้องการสอนวิธีเข้าถึงตัวเลือกหรือก
TKexe Kalendar (ลิงค์ดาวน์โหลดโดยตรงคือ (https://www.tkexe.eu/kalender/install/setup_ca_en.exe) ที่นี่) เป็นซอฟต์แวร์ฟรีที่ช่วยคุณในการสร้าง
Steam เข้ากันไม่ได้กับ Windows 10 Creators Update หรือไม่
มาเป็นผู้เชี่ยวชาญด้านการแก้ไขปัญหาพีซีของคุณเองโดยเรียนรู้วิธีรีสตาร์ทไดรเวอร์กราฟิกและจัดการกับปัญหาที่เกี่ยวข้องกับกราฟิกที่ไม่พึงปรารถนาอย่างชาญฉลาด
คำบรรยายสดอาจสร้างความรำคาญให้กับหน้าจอของคุณหากคุณไม่ต้องการ คุณสามารถปิดใช้งานได้ด้วยวิธีง่ายๆ เหล่านี้
แม้ว่า Windows Media Center จะมีชุดเครื่องมือที่ดีรวมอยู่ในเมนูต่างๆ ตั้งแต่ Extras, Pictures+Videos, Music, etc. ผู้ใช้จำนวนมาก
ยังใหม่กับ Windows Server และต้องการเพิ่มความปลอดภัยหรือไม่? คู่มือนี้สามารถช่วยได้ อธิบายวิธีการรักษาความปลอดภัย Windows Server ของคุณ
รับการแจ้งเตือนที่น่ารำคาญอย่างต่อเนื่องบน Windows 11 หรือไม่ นี่คือตัวเลือกที่รวดเร็วและชาญฉลาดที่คุณสามารถเปิดใช้งานเพื่อปิดได้


