Minecraft เวอร์ชั่น Bedrock คืออะไร?

Minecraft มีให้บริการในทุกแพลตฟอร์มที่คุณสามารถเล่นเกมได้ ซึ่งรวมถึงแพลตฟอร์มเดสก์ท็อป แพลตฟอร์มมือถือ เกมคอนโซล รวมถึง
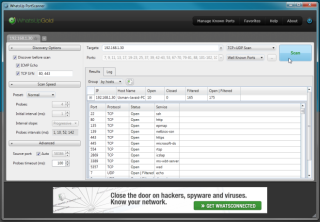
ขั้นตอนแรกที่ไวรัส/มัลแวร์ส่วนใหญ่ใช้ในการแพร่ระบาดในพีซีคือการเปิดพอร์ต TCP/UDP อย่างลับๆ เพื่ออนุญาตให้รับฟังการเชื่อมต่อจากแหล่งที่เป็นอันตราย แอปพลิเคชันที่เป็นอันตรายดังกล่าวใช้พอร์ตเพื่อควบคุมการเชื่อมต่อขาเข้าและขาออกเพื่อดาวน์โหลดสคริปต์เสริมเพื่อใช้ประโยชน์จากการเข้าถึงของผู้ดูแลระบบ/รูท ตลอดจนขโมยข้อมูลที่เป็นความลับจากระบบ หากคุณเป็นผู้ดูแลระบบเครือข่ายและกำลังมองหาเครื่องมือที่สามารถตรวจสอบพอร์ต TCP/UDP จากระยะไกลทั่วทั้งเครือข่าย ลองใช้WhatsUP PortScanner แอปพลิเคชันได้รับการออกแบบมาโดยเฉพาะสำหรับผู้ดูแลระบบในการสแกนพอร์ตที่รู้จักทั้งหมด พอร์ตทั้งหมด หรือเฉพาะพอร์ตที่ระบุของพีซีไคลเอนต์ที่กำหนดไว้ในเครือข่าย ไม่เหมือนกับCloseTheDoor ที่เคยปิดไว้ก่อนหน้านี้มีเครื่องมือเพิ่มเติมในการตรวจหาพอร์ต TCP และ UDP พารามิเตอร์การสแกนล่วงหน้า และอินเทอร์เฟซแบบแท็บเพื่อตรวจสอบที่อยู่ IP ของลูกค้าหลายราย อ่านช่วงพักเพิ่มเติม
นอกจากนี้ แอปพลิเคชันยังให้ตัวเลือกแก่คุณในการปรับแต่งการค้นหาโฮสต์และดำเนินการสแกนหลายรายการพร้อมกัน คุณยังสามารถส่งออกผลการสแกนเพื่อวิเคราะห์ข้อมูลในภายหลัง อินเทอร์เฟซหลักช่วยให้คุณป้อนข้อมูลที่จำเป็นสำหรับการค้นหาโฮสต์ที่เชื่อมต่อ เพียงป้อนชื่อโฮสต์ ที่อยู่ IP หรือช่วงของที่อยู่ IP ในช่องเป้าหมายแล้วป้อนพอร์ตที่คุณต้องการสแกน อีกวิธีหนึ่ง คุณสามารถใช้เมนูแบบเลื่อนลงที่อยู่ด้านข้างช่องป้อนข้อมูลของพอร์ตเพื่อรวมพอร์ตทั้งหมดหรือพอร์ตที่เป็นที่รู้จักในกระบวนการสแกนได้อย่างรวดเร็ว เมื่อเสร็จแล้ว คุณสามารถปรับแต่งด้วยตัวเลือกการค้นหา ความเร็วในการสแกน และขั้นตอนการสแกนพอร์ตล่วงหน้าอื่นๆ
เมื่อตั้งค่าทั้งหมดเรียบร้อยแล้ว ให้กด Scan เพื่อแสดงรายการพอร์ต UDP/TCP แบบพาสซีฟและแอ็คทีฟทั้งหมดของโฮสต์ที่��ะบุ คุณสามารถกรองผลการสแกนได้โดยใช้เมนูดรอปดาวน์ Targets ซึ่งช่วยให้คุณรวมเฉพาะพอร์ต TCP, เฉพาะพอร์ต UDP หรือพอร์ตTCP/UDP ทั้งสองพอร์ตในผลการสแกน โดยค่าเริ่มต้น จะจัดกลุ่มผลลัพธ์การสแกนตามโฮสต์ แต่คุณยังสามารถดูผลลัพธ์ตามพอร์ตได้โดยใช้เมนูแบบเลื่อนลงกลุ่ม
หากต้องการเพิ่มอินสแตนซ์การสแกนพอร์ตอื่น เพียงคลิกปุ่มแท็บใหม่ที่ปรากฏบนหน้าต่างหลัก แล้วป้อนช่วงที่อยู่ IP สำหรับการสแกนโฮสต์ที่จำเป็น ตั้งค่าตัวเลือกการสแกน TCP/UDP และการตั้งค่าความเร็วในการสแกนและการค้นหา ผลการสแกนแสดงหมายเลขพอร์ต โปรโตคอล (TCP/UDP) ชื่อโฮสต์ เปิด ปิด กรองแล้ว เป็นต้น
แอปพลิเคชั่นนี้ยังให้คุณจัดการพอร์ตที่รู้จักทั้งหมดแยกกัน การคลิกManage Known Porช่วยให้คุณสามารถดู เพิ่ม แก้ไข และลบพอร์ตที่รู้จักได้ เมื่อใช้ตัวเลือกตัวกรอง คุณสามารถจำกัดการค้นหาให้แคบลงเพื่อค้นหาพอร์ตที่ต้องการจากรายการ
WhatsUp PortScanner มาพร้อมกับคู่มือช่วยเหลือโดยละเอียดซึ่งจะแนะนำคุณตลอดขั้นตอนการกำหนดค่าแอปพลิเคชัน WhatsUp PortScanner ทำงานได้ทั้งบน Windows รุ่นเซิร์ฟเวอร์และไคลเอนต์ ทำการทดสอบบน Windows 7 รุ่น 64 บิต
Minecraft มีให้บริการในทุกแพลตฟอร์มที่คุณสามารถเล่นเกมได้ ซึ่งรวมถึงแพลตฟอร์มเดสก์ท็อป แพลตฟอร์มมือถือ เกมคอนโซล รวมถึง
สมมติว่าคุณมีเครื่องเขียนดีวีดีสองตัวติดตั้งอยู่ในคอมพิวเตอร์ของคุณ ทั้งสองไดรฟ์มีตัวอักษรต่างกันแต่มีชื่อเหมือนกัน นั่นคือ 'DVD-RW' ไม่มีทางเข้ามา
คุณต้องการสาธิตวิธีการใช้ผลิตภัณฑ์หรือซอฟต์แวร์ให้ผู้อื่นดูหน้าจอแบบทันทีหรือไม่ หรือบางทีคุณอาจต้องการสอนวิธีเข้าถึงตัวเลือกหรือก
TKexe Kalendar (ลิงค์ดาวน์โหลดโดยตรงคือ (https://www.tkexe.eu/kalender/install/setup_ca_en.exe) ที่นี่) เป็นซอฟต์แวร์ฟรีที่ช่วยคุณในการสร้าง
Steam เข้ากันไม่ได้กับ Windows 10 Creators Update หรือไม่
มาเป็นผู้เชี่ยวชาญด้านการแก้ไขปัญหาพีซีของคุณเองโดยเรียนรู้วิธีรีสตาร์ทไดรเวอร์กราฟิกและจัดการกับปัญหาที่เกี่ยวข้องกับกราฟิกที่ไม่พึงปรารถนาอย่างชาญฉลาด
คำบรรยายสดอาจสร้างความรำคาญให้กับหน้าจอของคุณหากคุณไม่ต้องการ คุณสามารถปิดใช้งานได้ด้วยวิธีง่ายๆ เหล่านี้
แม้ว่า Windows Media Center จะมีชุดเครื่องมือที่ดีรวมอยู่ในเมนูต่างๆ ตั้งแต่ Extras, Pictures+Videos, Music, etc. ผู้ใช้จำนวนมาก
ยังใหม่กับ Windows Server และต้องการเพิ่มความปลอดภัยหรือไม่? คู่มือนี้สามารถช่วยได้ อธิบายวิธีการรักษาความปลอดภัย Windows Server ของคุณ
รับการแจ้งเตือนที่น่ารำคาญอย่างต่อเนื่องบน Windows 11 หรือไม่ นี่คือตัวเลือกที่รวดเร็วและชาญฉลาดที่คุณสามารถเปิดใช้งานเพื่อปิดได้


