Minecraft เวอร์ชั่น Bedrock คืออะไร?

Minecraft มีให้บริการในทุกแพลตฟอร์มที่คุณสามารถเล่นเกมได้ ซึ่งรวมถึงแพลตฟอร์มเดสก์ท็อป แพลตฟอร์มมือถือ เกมคอนโซล รวมถึง

ผู้ใช้ Windows 10 บางคนบ่นว่าคอมพิวเตอร์ / แล็ปท็อปไม่สามารถตรวจจับการ์ดกราฟิก NVIDIA ได้ ข้อร้องเรียนหลักมาจากผู้ใช้แล็ปท็อป Windows 10 ตามด้วยคอมพิวเตอร์เดสก์ท็อป ตั้งแต่ไดรเวอร์ที่ล้าสมัยไปจนถึงปัญหา BIOS มีหลายสาเหตุที่ระบบไม่รับการ์ดกราฟิกเฉพาะ NVIDIA
Windows 10 ตรวจไม่พบการ์ดกราฟิก?
ต่อไปนี้คือวิธีแก้ปัญหาเล็กน้อยที่จะช่วยแก้ไขปัญหาที่ตรวจไม่พบการ์ดกราฟิก NVIDIA
1. เปิดใช้งานการ์ดจอ NVIDIA
บางครั้งปัญหานี้อาจเกิดขึ้นได้หากการ์ดกราฟิกของคุณถูกปิดใช้งานในตัวจัดการอุปกรณ์ วิธีแก้ปัญหาที่สำคัญที่สุดสำหรับการ์ดกราฟิก NVIDIA ที่ตรวจไม่พบคือการตรวจสอบว่าถูกปิดใช้งานในตัวจัดการอุปกรณ์หรือไม่ นี่คือวิธีที่คุณสามารถทำได้
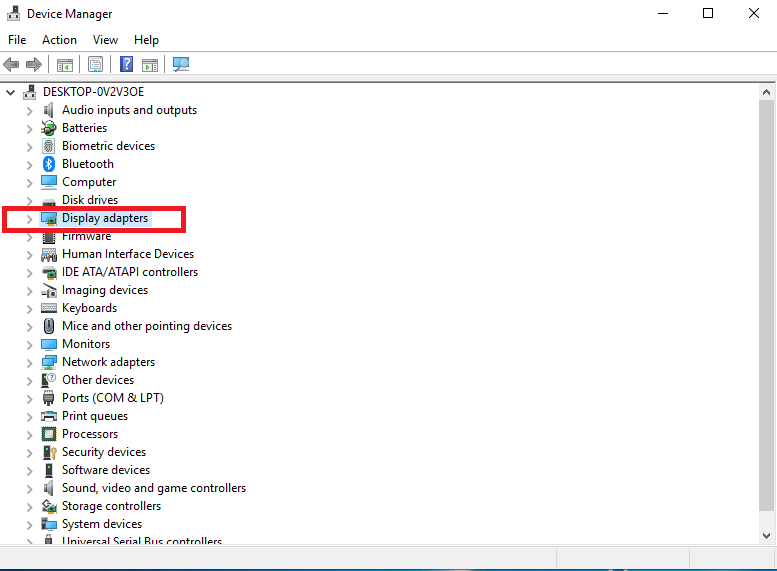
2. อัปเดตไดรเวอร์ด้วยตนเอง
อีกวิธีหนึ่งในการตรวจพบการ์ดกราฟิก NVIDIA โดย Windows 10 คือการอัพเดตเป็นไดรเวอร์ล่าสุด นี่คือวิธีที่คุณสามารถทำได้:
3. เปิดใช้งาน GPU เฉพาะใน BIOS
ในบางกรณี Windows 10 จะไม่สามารถตรวจพบ GPU ได้เว้นแต่จะเปิดใช้งานจากการตั้งค่า BIOS ของระบบ ในการเปิดใช้งานการ์ดกราฟิกเฉพาะจาก BIOS ให้ทำตามขั้นตอนเหล่านี้
4. การใช้พรอมต์คำสั่ง
คุณยังสามารถใช้พรอมต์คำสั่งเพื่อบังคับให้คอมพิวเตอร์ของคุณตรวจหาการ์ดกราฟิก NVIDIA
เครดิต /set pciexpress บังคับปิดการใช้งาน
5. อัปเดต Windows
การอัปเดต Windows สามารถช่วยในการควบคุมปัญหาโดยไม่มีการตรวจจับ GPU เฉพาะ มีการอัปเดตแบบสะสมและแบบสแตนด์อโลนจำนวนมากที่เผยแพร่โดย Microsoft ซึ่งแก้ไขจุดบกพร่องเช่นนี้ ในการอัปเดต Windows:
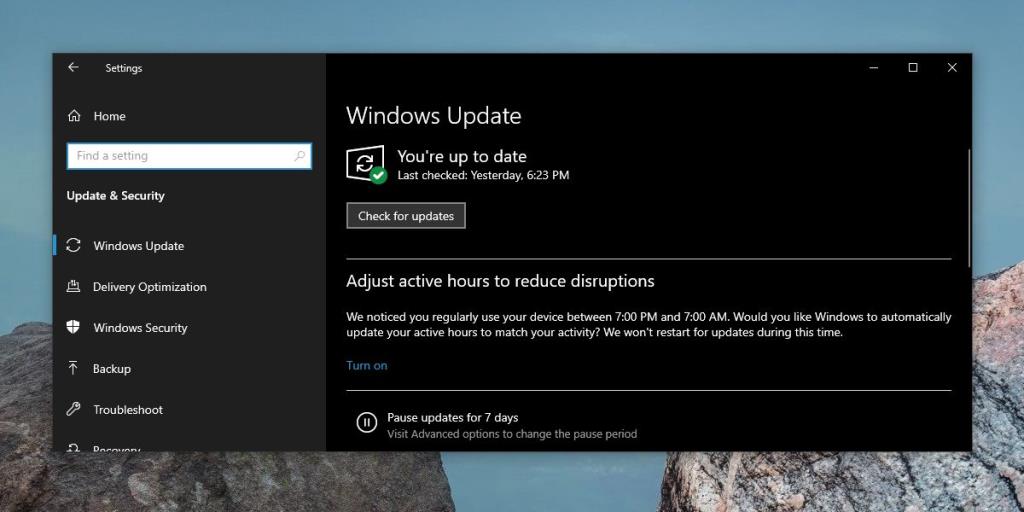
6. ถอนการติดตั้ง Windows Update
บางครั้ง Windows Update อาจทำให้ไดรเวอร์ GPU เสียหายได้ การแก้ไขนี้มีไว้สำหรับระบบที่ GPU ทำงานได้ดีจนกว่าจะมีการอัปเดต หากต้องการถอนการติดตั้งการอัปเดตล่าสุดให้ทำตามขั้นตอนเหล่านี้
บทสรุป
ปัญหากราฟิกการ์ด NVIDIA ค่อนข้างแพร่หลายในหมู่ผู้ใช้ อย่างไรก็ตาม ต้องขอบคุณชุมชนผู้ใช้ที่ขยายออกไป มีการแก้ไขและวิธีแก้ไขมากมายที่สามารถแก้ไขปัญหาการตรวจหา GPU ใน Windows 10 หากคุณทราบวิธีแก้ไขที่สามารถช่วยเหลือชุมชนได้ โปรดแชร์ในส่วนความคิดเห็นด้านล่าง
Minecraft มีให้บริการในทุกแพลตฟอร์มที่คุณสามารถเล่นเกมได้ ซึ่งรวมถึงแพลตฟอร์มเดสก์ท็อป แพลตฟอร์มมือถือ เกมคอนโซล รวมถึง
สมมติว่าคุณมีเครื่องเขียนดีวีดีสองตัวติดตั้งอยู่ในคอมพิวเตอร์ของคุณ ทั้งสองไดรฟ์มีตัวอักษรต่างกันแต่มีชื่อเหมือนกัน นั่นคือ 'DVD-RW' ไม่มีทางเข้ามา
คุณต้องการสาธิตวิธีการใช้ผลิตภัณฑ์หรือซอฟต์แวร์ให้ผู้อื่นดูหน้าจอแบบทันทีหรือไม่ หรือบางทีคุณอาจต้องการสอนวิธีเข้าถึงตัวเลือกหรือก
TKexe Kalendar (ลิงค์ดาวน์โหลดโดยตรงคือ (https://www.tkexe.eu/kalender/install/setup_ca_en.exe) ที่นี่) เป็นซอฟต์แวร์ฟรีที่ช่วยคุณในการสร้าง
Steam เข้ากันไม่ได้กับ Windows 10 Creators Update หรือไม่
มาเป็นผู้เชี่ยวชาญด้านการแก้ไขปัญหาพีซีของคุณเองโดยเรียนรู้วิธีรีสตาร์ทไดรเวอร์กราฟิกและจัดการกับปัญหาที่เกี่ยวข้องกับกราฟิกที่ไม่พึงปรารถนาอย่างชาญฉลาด
คำบรรยายสดอาจสร้างความรำคาญให้กับหน้าจอของคุณหากคุณไม่ต้องการ คุณสามารถปิดใช้งานได้ด้วยวิธีง่ายๆ เหล่านี้
แม้ว่า Windows Media Center จะมีชุดเครื่องมือที่ดีรวมอยู่ในเมนูต่างๆ ตั้งแต่ Extras, Pictures+Videos, Music, etc. ผู้ใช้จำนวนมาก
ยังใหม่กับ Windows Server และต้องการเพิ่มความปลอดภัยหรือไม่? คู่มือนี้สามารถช่วยได้ อธิบายวิธีการรักษาความปลอดภัย Windows Server ของคุณ
รับการแจ้งเตือนที่น่ารำคาญอย่างต่อเนื่องบน Windows 11 หรือไม่ นี่คือตัวเลือกที่รวดเร็วและชาญฉลาดที่คุณสามารถเปิดใช้งานเพื่อปิดได้


