Minecraft เวอร์ชั่น Bedrock คืออะไร?

Minecraft มีให้บริการในทุกแพลตฟอร์มที่คุณสามารถเล่นเกมได้ ซึ่งรวมถึงแพลตฟอร์มเดสก์ท็อป แพลตฟอร์มมือถือ เกมคอนโซล รวมถึง
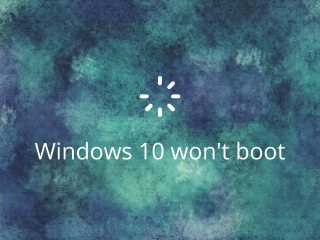
ปัญหาคอมพิวเตอร์น่าหงุดหงิดอย่างเหลือเชื่อ แต่ไม่มีอะไรแย่ไปกว่าเมื่อคุณเข้าถึงเดสก์ท็อปไม่ได้ด้วยซ้ำ เพราะ Windows 10 จะไม่สามารถบู๊ตได้อีกต่อไป การแก้ไขปัญหานี้อาจดูเหมือนไม่สมจริงสำหรับผู้ใช้พีซีทั่วไปที่ต้องใช้เครื่องมือที่มีให้ก่อนบูต
แต่คุณควรจะสามารถแก้ไขปัญหาการเริ่มต้นระบบไม่ว่าคุณจะได้รับข้อผิดพลาดที่ไม่สามารถเข้าถึงอุปกรณ์การบูตที่วิ่งคอมพิวเตอร์ของคุณเป็นปัญหาและความต้องการที่จะเริ่มต้นใหม่ข้อความหรืออีกหน้าจอสีฟ้าของข้อผิดพลาดตาย
Windows 10 จะไม่บู๊ต?
ตรวจสอบวิธีแก้ไขปัญหาต่อไปนี้เพื่อแก้ไขระบบปฏิบัติการของคุณหากไม่สามารถบู๊ตได้อีกต่อไป
1. ถอดปลั๊กอุปกรณ์จัดเก็บข้อมูลภายนอก
เป็นไปได้ว่า BIOS ของคุณได้รับการกำหนดค่าให้อ่านอุปกรณ์จัดเก็บข้อมูลภายนอก ตามลำดับการบู๊ตของ BIOS อย่างไรก็ตาม คุณสามารถแก้ไขปัญหานี้ได้อย่างรวดเร็วโดยถอดปลั๊กไดรฟ์จัดเก็บข้อมูลแบบถอดได้ทั้งหมด เช่น ฮาร์ดดิสก์ภายนอก การ์ดหน่วยความจำ และ USB sticks จากนั้นลองบูต Windows
2. ตรวจสอบ HDD หรือ SSD . ของคุณ
หากเสียบ HDD หรือ SSD ไม่ถูกต้อง คอมพิวเตอร์ของคุณจะไม่สามารถอ่านอุปกรณ์จัดเก็บข้อมูลและเริ่มระบบปฏิบัติการของคุณได้ การตรวจสอบนี้ทำได้ง่ายหากคุณมีอุปกรณ์จัดเก็บข้อมูลภายนอกที่ติดตั้ง Windows ซึ่งเชื่อมต่อกับพีซีผ่านสาย USB
เพียงถอดปลั๊กแล้วเสียบอุปกรณ์ใหม่ คุณควรลองใช้พอร์ต USB อื่นในกรณีที่อุปกรณ์ทำงานผิดปกติ นอกจากนี้ เป็นความคิดที่ดีที่จะลองใช้สายเคเบิลอื่นในกรณีที่สายปัจจุบันเสียหายไม่ว่าทางใด
3. ตรวจสอบแบตเตอรี่ของคุณ
ปัญหาแบตเตอรี่แล็ปท็อปอาจทำให้ Windows 10 ไม่สามารถบู๊ตบนคอมพิวเตอร์ของคุณได้ หากแบตเตอรี่เหลือน้อย ให้เสียบปลั๊กเข้ากับแหล่งจ่ายไฟ และหากไม่ได้ผล ให้ถอดแบตเตอรี่ออกและปล่อยให้แล็ปท็อปเชื่อมต่อกับแหล่งพลังงาน
สิ่งสำคัญคือต้องติดตามขั้นตอนเหล่านี้และลองทีละสถานการณ์ เพื่อระบุผู้กระทำผิดและค้นหาวิธีแก้ปัญหาในระยะยาว ตัวอย่างเช่น หากแบตเตอรี่ของคุณเป็นเหตุ คุณจะต้องเปลี่ยนแบตเตอรี่ใหม่ แต่ยังอาจเป็นไปได้ว่าที่ชาร์จของคุณไม่สามารถใช้งานร่วมกับแล็ปท็อปได้ สายเคเบิลของเครื่องชาร์จนั้นไม่ได้เชื่อมต่อกับแล็ปท็อปหรือแหล่งพลังงานอย่างถูกต้อง แหล่งจ่ายไฟของแล็ปท็อปจำเป็นต้องได้รับการซ่อมแซม หรืออย่างอื่น
4. เริ่ม Windows 10 ในเซฟโหมด
ลองเริ่ม Windows 10 ในเซฟโหมดเพื่อเข้าสู่โหมดการแก้ไขปัญหาที่ช่วยให้คุณตรวจสอบปัญหาการบู๊ตของคอมพิวเตอร์เพิ่มเติมได้ หมายถึงการปิดใช้ส่วนประกอบที่ไม่จำเป็น เช่น ไดรเวอร์และบริการที่อาจทำให้เกิดข้อผิดพลาดในการบู๊ตระบบ
วิธีเริ่ม Windows 10 ในเซฟโหมด:


5. ข้าม Windows 10 bootloader
หากคุณประสบปัญหาในการเริ่ม Windows 10 ในเซฟโหมด คุณสามารถข้ามเครื่องมือ bootloader โดยใช้ Command Prompt

bcdedit /set {default} bootmenupolicy มรดก
6. ตรวจสอบไดรเวอร์ดิสก์
หากคุณผ่านลำดับการบูตของ Windows ได้สำเร็จ และเริ่มระบบปฏิบัติการในเซฟโหมด คุณควรตรวจสอบไดรเวอร์ดิสก์ของคุณด้วยความช่วยเหลือของตัวจัดการอุปกรณ์ ตัวอย่างเช่น คุณสามารถติดตั้งอุปกรณ์ดิสก์ใหม่ อัปเดตไดรเวอร์ที่ล้าสมัย หรือย้อนกลับไดรเวอร์ที่เข้ากันไม่ได้อย่างรวดเร็ว นี่คือสิ่งที่คุณต้องทำ
วิธีติดตั้งอุปกรณ์ดิสก์ใหม่:
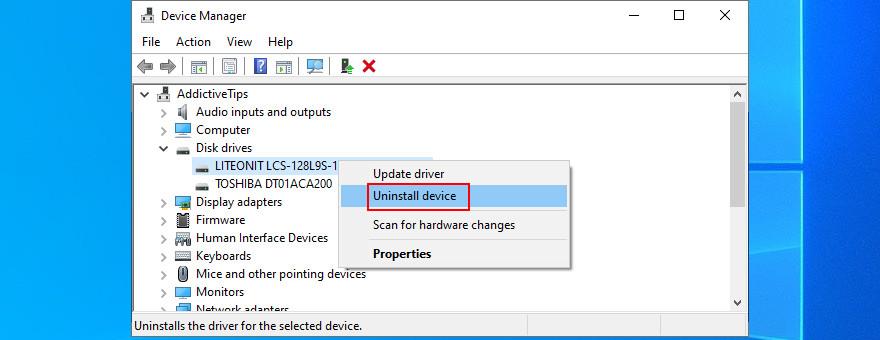
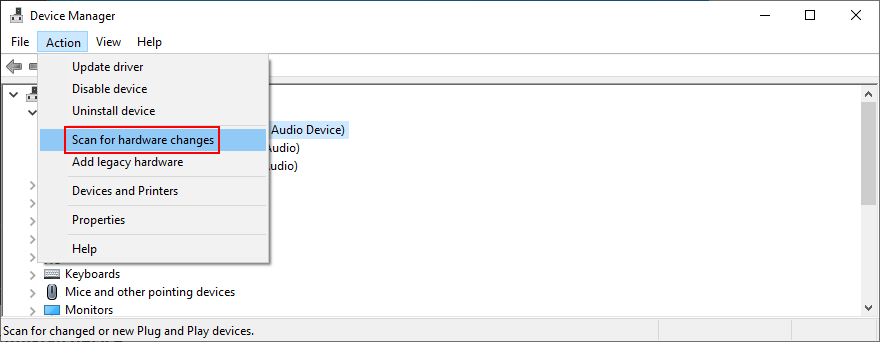
วิธีอัปเดตไดรเวอร์ดิสก์:
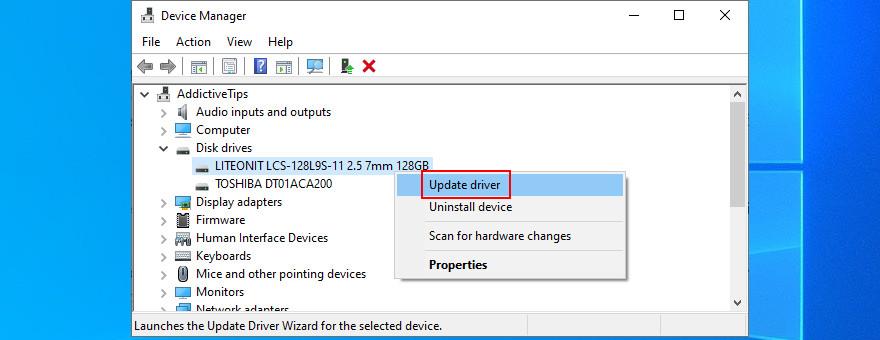
ทางออกที่ดีกว่าคือการใช้เครื่องมืออัปเดตไดรเวอร์ที่ช่วยให้ไดรเวอร์ทั้งหมดของคุณอัปเดตเป็นเวอร์ชันล่าสุด นอกจากนี้ คุณจะไม่เสี่ยงกับการได้รับไดรเวอร์ที่เข้ากันไม่ได้ ในทางกลับกัน หากคุณติดตั้งไดรเวอร์ที่ไม่รองรับแล้ว คุณควรย้อนกลับ
วิธีย้อนกลับไดรเวอร์ดิสก์:
7. ปิดใช้งานการบังคับใช้ลายเซ็นไดรเวอร์ชั่วคราว
หากคุณกำลังพยายามติดตั้งไดรเวอร์ที่ไม่ได้ลงนามโดย Microsoft Windows 10 จะไม่อนุญาตให้คุณเปิดใช้งานคุณสมบัติ Driver Signature Enforcement คุณมีสองตัวเลือกในกรณีนี้: การเลือกอย่างใดอย่างหนึ่งสำหรับคนขับรถไมโครซอฟท์ลงนามหรือปิดการใช้งานไดร์เวอร์ลายเซ็นบังคับใช้
วิธีปิดการใช้งานการบังคับใช้ลายเซ็นไดรเวอร์ชั่วคราว:


หาก Windows ไม่บู๊ต ให้ปิดการใช้งาน Driver Signature Enforcement จาก Command Prompt:

bcdedit /set testsigning onและกดEnterbcdedit /set testsigning offเพื่อเปิดใช้งานการบังคับใช้ลายเซ็นไดรเวอร์อีกครั้งวิธีปิดการใช้งาน Secure Boot จากเฟิร์มแวร์ UEFI:
8. ถอนการติดตั้งซอฟต์แวร์ล่าสุดและการอัปเดตระบบ
คุณอาจประสบปัญหาการบู๊ตกับ Windows 10 เนื่องจากโปรแกรมซอฟต์แวร์ที่คุณเพิ่งติดตั้งบนคอมพิวเตอร์ของคุณ ตัวอย่างเช่น หากคุณติดตั้งแอปพลิเคชันป้องกันมัลแวร์ไว้ 2 แอปพลิเคชัน เอ็นจิ้นตามเวลาจริงของแอปพลิเคชันเหล่านั้นอาจขัดแย้งกันและทำให้เกิดปัญหาด้านความเสถียรของระบบ
อย่างไรก็ตาม คุณควรแก้ไขปัญหานี้ได้โดยถอนการติดตั้งแอปที่ขัดแย้งกัน ในทำนองเดียวกัน หากคุณเริ่มมีปัญหาในการบู๊ตหลังจากการอัปเดตระบบล่าสุด คุณควรลบออกจากพีซีของคุณ
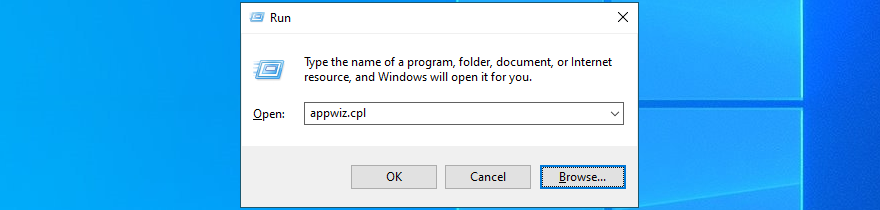
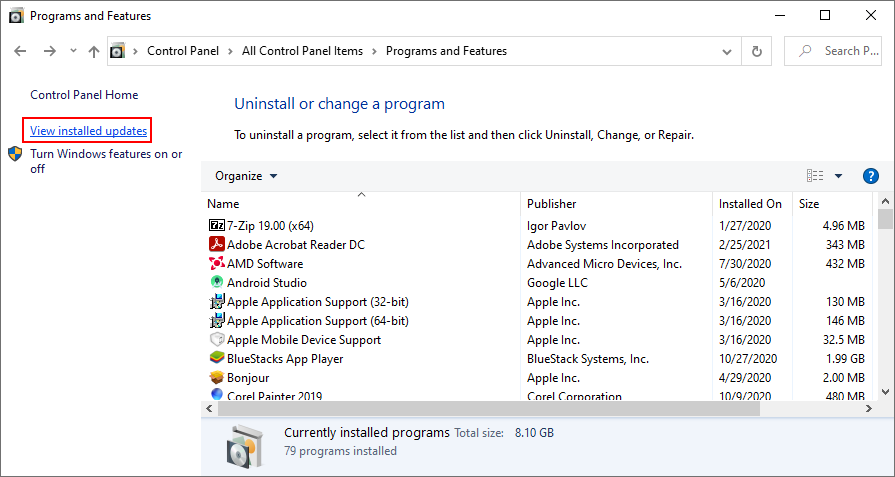
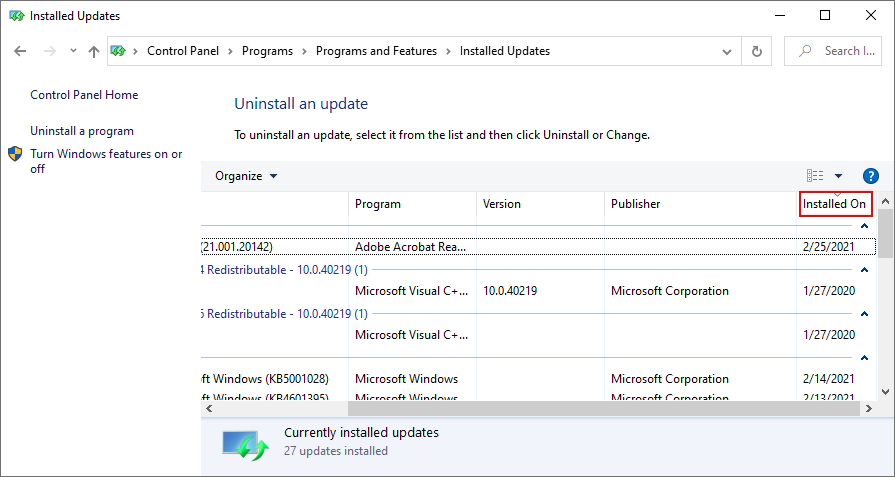
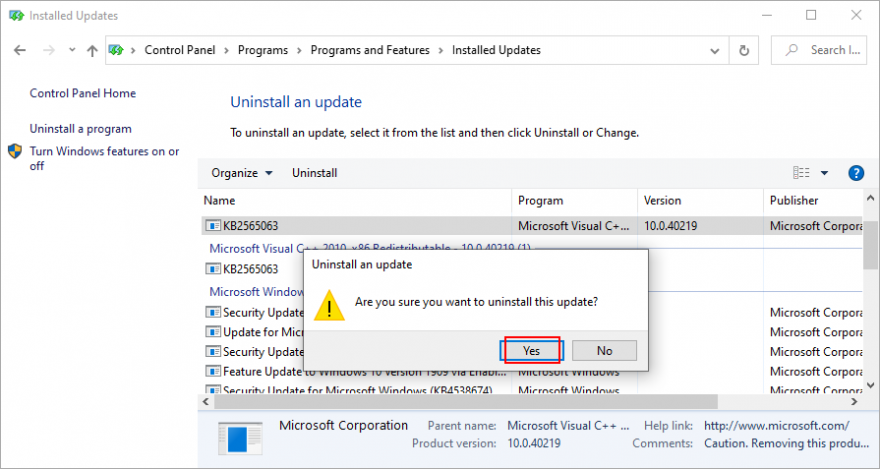
9. แก้ไขปัญหาการเริ่มต้น
คุณสามารถใช้เครื่องมือแก้ไขปัญหาการซ่อมแซมการเริ่มต้นระบบเพื่อแก้ไขปัญหาการบูตระบบปฏิบัติการ อย่างไรก็ตาม คุณต้องสร้างสื่อการติดตั้ง Windows 10 บนแผ่นดิสก์หรืออุปกรณ์เก็บข้อมูลแบบถอดได้ก่อนโดยใช้คอมพิวเตอร์เครื่องอื่น
วิธีสร้างสื่อการติดตั้ง Windows 10:
วิธีแก้ไขปัญหาการเริ่มต้นระบบ:

10. ใช้คำสั่ง BCD
คุณสามารถลองแก้ไขปัญหาการบูต Windows 10 ได้โดยป้อนรหัสสองสามบรรทัดใน Command Prompt โดยใช้ BCD (Boot Configuration Data)
bcdedit/deletevalue {ค่าเริ่มต้น} numproc
bcdedit/deletevalue {ค่าเริ่มต้น} truncatememory
11. แก้ไขBCD
หาก BCD ของคุณมีข้อมูลสูญหาย เสียหาย หรือถูกแก้ไข ก็ไม่น่าแปลกใจที่ระบบปฏิบัติการของคุณจะไม่บู๊ตคุณบนเดสก์ท็อป อย่างไรก็ตาม คุณสามารถซ่อมแซมข้อผิดพลาด BCD ได้โดยใช้ Command Prompt และแผ่นดิสก์การติดตั้งสื่อ Windows
bootrec /repairbcd
bootrec /osscan
bootrec /repairmbr
12. ซ่อมแซมข้อผิดพลาดของฮาร์ดดิสก์
ความล้มเหลวของฮาร์ดดิสก์เป็นสาเหตุทั่วไปของปัญหาการบูต Windows แต่คุณสามารถแก้ไขปัญหานี้ได้โดยไม่ต้องติดตั้งแอพพลิเคชั่นซอฟต์แวร์ของบริษัทอื่น ต้องขอบคุณ CHKDSK (Check Disk)
วิธีใช้ CHKDSK:
chkdsk c: /f /rหากติดตั้ง Windows บนไดรฟ์ C: มิฉะนั้น อย่าลืมแทนที่c:ด้วยอักษรพาร์ติชั่นที่ถูกต้อง13. แก้ไขไฟล์ระบบที่เสียหาย
เมื่อพูดถึงการซ่อมแซมไฟล์ระบบที่เสียหาย คุณสามารถไว้วางใจSFC (System File Checker)ได้ เช่นเดียวกับ CHKDSK คุณสามารถใช้งาน SFC ได้จากพรอมต์คำสั่ง อย่างไรก็ตาม คุณต้องมีสื่อการติดตั้ง Windows 10 เพื่อแก้ไขไฟล์ระบบที่เสียหาย สูญหาย หรือถูกแก้ไข
วิธีใช้ SFC:
sfc /scannowและกดEnterหาก SFC ไม่แสดงปัญหาใดๆ คุณควรใช้ DISM (Deployment Image Servicing and Management) เพื่อตรวจสอบที่เก็บคอมโพเนนต์ของอิมเมจ OS
วิธีใช้ DISM:
DISM /online /cleanup-image /scanhealthDISM /online /cleanup-image /restorehealthsfc /scannow)14. เรียกใช้ ePSA Diagnostic บน DELL
หากคุณมีเดสก์ท็อปหรือแล็ปท็อป DELL คุณสามารถเปลี่ยนไปใช้ ePSA Diagnostic ได้ เป็นเครื่องมือพิเศษที่พบใน BIOS ซึ่งคุณสามารถใช้เพื่อเรียกใช้การวินิจฉัยฮาร์ดแวร์โดยไม่ต้องใช้ระบบปฏิบัติการและแก้ไขปัญหาฮาร์ดไดรฟ์ที่อาจทำให้เกิดปัญหาการบูต Windows 10 นี่คือวิธีการใช้งาน
15. เปิดใช้งานการบูต Legacy BIOS
ผู้ใช้หลายคนรายงานว่าการเปลี่ยนจากโหมด UEFI เป็นโหมด Legacy BIOS ช่วยแก้ไขปัญหาการบู๊ตใน Windows 10 ได้ สิ่งที่คุณต้องทำมีดังนี้:
16. ปิดการใช้งาน Fast Boot
Fast Boot คือคุณลักษณะของ Windows 10 ที่ออกแบบมาเพื่อเริ่มการทำงานของคุณได้เร็วขึ้นโดยการโหลดไดรเวอร์ล่วงหน้า อย่างไรก็ตาม หากคุณเพิ่งติดตั้งการอัปเดต Windows ที่ขัดแย้งกับ Fast Boot อาจทำให้เกิดปัญหาในการบูตใน Windows 10
ในการแก้ไขปัญหานี้ คุณควรปิดใช้งาน Fast Boot:
17. รีเซ็ต BIOS
หากคุณเปลี่ยนการตั้งค่า BIOS โดยไม่รู้ว่าคุณกำลังทำอะไรอยู่ คุณอาจประสบปัญหาการบู๊ตโดยไม่ได้ตั้งใจ ซึ่งทำให้คอมพิวเตอร์ไม่สามารถเริ่มระบบปฏิบัติการได้
แต่คุณสามารถแก้ไขปัญหานี้ได้โดยกู้คืน BIOS เป็นค่าโรงงาน :
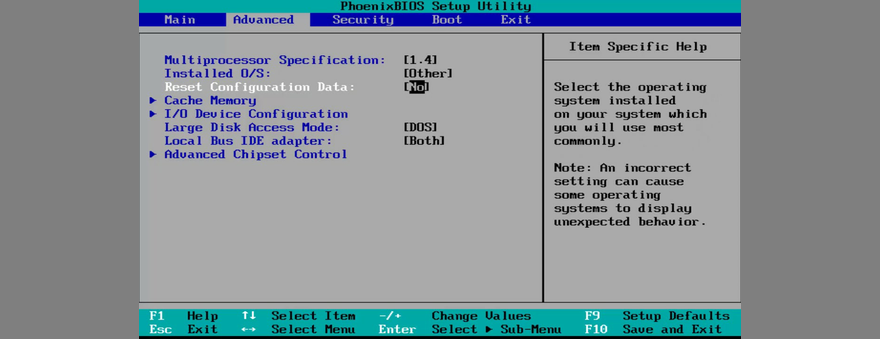
18. อัพเดตไบออส
จำเป็นต้องอัปเดต BIOS เช่นเดียวกับระบบปฏิบัติการและแอปพลิเคชันของคุณ คุณทำสิ่งนี้ไม่บ่อยหรือไม่เคย คุณไม่ควรเลื่อนงานอีกต่อไป อย่างไรก็ตาม สำหรับวิธีแก้ปัญหานี้ คุณต้องใช้คอมพิวเตอร์เครื่องอื่นในการดาวน์โหลดและคัดลอกไฟล์การติดตั้ง BIOS
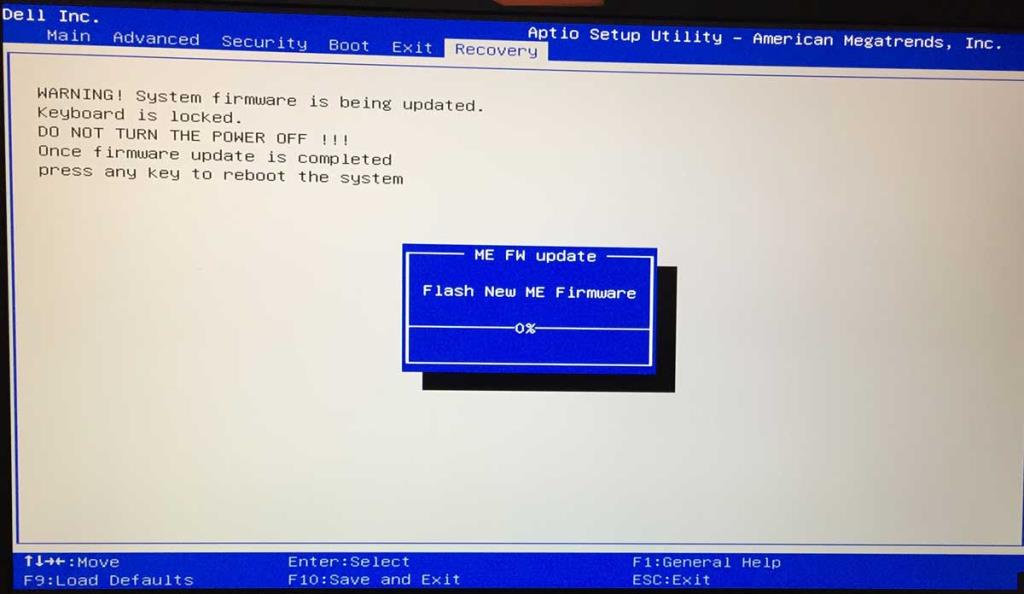
19. ซ่อมแซมรีจิสทรีของระบบ
รีจิสทรีของ Windows อาจมีรายการที่สูญหาย เสียหาย หรือเปลี่ยนแปลงที่จำเป็นสำหรับรันไทม์ของระบบ อาจเป็นสาเหตุที่ Windows 10 ไม่สามารถบู๊ตได้อีกต่อไป ในกรณีนี้ คุณสามารถใช้ตัวล้างรีจิสทรีหรือหากคุณไม่ต้องติดตั้งเครื่องมือของบริษัทอื่น ให้ทำตามขั้นตอนด้านล่าง
วิธีแก้ไขการตั้งค่ารีจิสทรีโดยใช้พรอมต์คำสั่ง:
cd c:\Windows\System32\config
ren c:\Windows\System32\config\DEFAULT DEFAULT.old
ren c:\Windows\System32\config\SAM SAM.old
ren c:\Windows\System32\config\SECURITY SECURITY.old
ren c:\Windows\System32\config\SOFTWARE SOFTWARE.old
ren c:\Windows\System32\config\SYSTEM SYSTEM.old
คัดลอก c:\Windows\System32\config\RegBack\DEFAULT c:\Windows\System32\config\
คัดลอก c:\Windows\System32\config\RegBack\DEFAULT c:\Windows\System32\config\
คัดลอก c:\Windows\System32\config\RegBack\SAM c:\Windows\System32\config\
คัดลอก c:\Windows\System32\config\RegBack\SECURITY c:\Windows\System32\config\
คัดลอก c:\Windows\System32\config\RegBack\SYSTEM c:\Windows\System32\config\
คัดลอก c:\Windows\System32\config\RegBack\SOFTWARE c:\Windows\System32\config\
20. เปลี่ยนอักษรระบุไดรฟ์
หากคุณมีไดรฟ์สองตัวหรือมากกว่าติดตั้งอยู่บนพีซีของคุณ คุณอาจพบข้อผิดพลาดในการบูต Windows 10 หากพาร์ติชั่นตัวใดตัวหนึ่งไม่มีการกำหนดอักษรระบุไดรฟ์
คุณสามารถตั้งค่าอักษรระบุไดรฟ์ได้อย่างง่ายดายโดยใช้พรอมต์คำสั่ง:
diskpartlist volumeเพื่อดูไดรฟ์และตัวอักษรทั้งหมดselect volume #และแทนที่#ด้วยตัวอักษรปริมาตรที่ถูกต้อง (เช่นselect volume 0)assign letter=และเพิ่มอักษรระบุไดรฟ์ที่คุณต้องการกำหนด (เช่นassign letter=c)21. เรียกใช้การสแกนมัลแวร์
หากคอมพิวเตอร์ของคุณถูกโจมตีเมื่อเร็วๆ นี้ ตัวแทนมัลแวร์อาจจี้ไฟล์ระบบที่สำคัญที่ Windows 10 ต้องใช้สำหรับลำดับการบู๊ต ดังนั้นจึงควรสแกนหามัลแวร์ในพีซีของคุณ
โดยปกติ คุณใช้ Windows Defender หรือเครื่องมือป้องกันไวรัสของบริษัทอื่นสำหรับงานนี้ อย่างไรก็ตาม เนื่องจากคุณไม่สามารถแก้ไขปัญหาการบู๊ตได้ คุณจึงต้องมองหาวิธีแก้ไขปัญหาอื่น
นี่คือวิธีการใช้ Kaspersky Free Rescue Disk:
22. ใช้การกู้คืนอิมเมจระบบ
หากคุณเคยคัดลอกไฟล์และแอปพลิเคชันของคุณเพื่อความปลอดภัยโดยใช้ Windows Backup แล้ว คุณสามารถใช้ System Image Recovery เพื่อกู้คืนข้อมูลสำรองและแก้ไขปัญหาการบูต Windows อย่างไรก็ตาม หากคุณยังไม่ได้ดำเนินการนี้ โปรดทราบว่าคุณไม่สามารถสร้างข้อมูลสำรองบนพีซีเครื่องอื่นเพื่อกู้คืนข้อมูลในคอมพิวเตอร์ที่มีปัญหาในการบู๊ต วิธีนี้ใช้ไม่ได้ผล
23. ถอดและติดตั้งชิ้นส่วนฮาร์ดแวร์ของคุณใหม่
บางทีการ์ด RAM ฮาร์ดไดรฟ์ หรือการ์ด PCI-E อาจไม่ได้เชื่อมต่อกับอุปกรณ์ของคุณอย่างถูกต้อง ในการซ่อมแซม คุณสามารถถอดและติดตั้งชิ้นส่วนฮาร์ดแวร์ของคุณใหม่ได้ หมายถึงการแยกหน่วยคอมพิวเตอร์ออกจากช่อง ถอดส่วนประกอบออกจากช่องเสียบ แล้วใส่กลับเข้าไปใหม่อย่างแน่นหนาแต่ไม่ต้องใช้แรง
24. ใช้เครื่องมือซ่อมแซมการบูตของบริษัทอื่น
คุณสามารถสร้างดิสก์กู้คืนระบบมัลติบูตได้โดยใช้ผลิตภัณฑ์ของบริษัทอื่น เช่น Boot Repair Disk อย่างไรก็ตาม คุณต้องมีพีซีเครื่องที่สองเพื่อดาวน์โหลดแอปพลิเคชันและใส่ลงในดิสก์ภายนอก
วิธีใช้ดิสก์ซ่อมแซมการบูต:
25. ใช้การคืนค่าระบบ
หากโหมดการคืนค่าระบบเปิดใช้งานอยู่บนพีซีของคุณ และหากคุณได้สร้างจุดคืนค่าก่อนที่คุณจะเริ่มมีปัญหาในการบูต Windows ขอแนะนำให้ย้อนกลับระบบปฏิบัติการของคุณไปที่จุดตรวจสอบนั้นและเลิกทำการดัดแปลงซอฟต์แวร์ทั้งหมด
อย่างไรก็ตาม นี่หมายความว่าโปรแกรมทั้งหมดที่ติดตั้งนอกเหนือจากจุดคืนค่าจะไม่มีอยู่อีกต่อไป ดังนั้นคุณจะต้องตั้งค่าใหม่อีกครั้ง
วิธีใช้ System Restore จากการบู๊ต:
26. รีเซ็ต Windows 10
น่าเสียดายที่ Microsoft มักจะล้มเหลวในการคืนค่า Windows ไปยังจุดตรวจสอบก่อนหน้า เมื่อคุณได้หมดทุกตัวเลือกในรายการนี้และยังไม่ได้รับของ Windows 10 ถึงบูตมีอะไรเหลือยกเว้นเป็นรีเซ็ตวินโดวส์ 10 เป็นค่าโรงงาน ไม่ต้องกังวลเพราะไฟล์ส่วนตัวของคุณจะไม่ถูกลบ นี่คือวิธีที่จะทำให้มันเกิดขึ้น:
คุณสามารถแก้ไขข้อผิดพลาดในการบูต Windows ได้
ในการตรวจสอบ หากพีซี Windows 10 ของคุณไม่สามารถบู๊ตได้ ให้ลองแก้ไขปัญหานี้ด้วยการถอดอุปกรณ์จัดเก็บข้อมูลภายนอก ตรวจสอบ HDD, SSD และแบตเตอรี่แล็ปท็อปของคุณ เริ่ม Windows 10 ในเซฟโหมด ข้าม Windows 10 bootloader ตรวจสอบไดรเวอร์ของคุณ และปิดการใช้งานการบังคับใช้ลายเซ็นไดรเวอร์ชั่วคราว
นอกจากนี้ คุณยังสามารถถอนการติดตั้งโปรแกรมซอฟต์แวร์ล่าสุดและอัปเดตระบบที่ผิดพลาด ซ่อมแซมข้อผิดพลาดในการเริ่มทำงาน ใช้คำสั่ง BCD หรือแก้ไข BCD แก้ปัญหาฮาร์ดดิสก์ล้มเหลวและไฟล์ระบบเสียหาย เรียกใช้ ePSA Diagnostic บนระบบ DELL เปิดใช้งานการบูต Legacy BIOS และปิดใช้งาน Fast Boot .
ยังเป็นความคิดที่ดีที่จะรีเซ็ตและอัปเดต BIOS เป็นเวอร์ชันล่าสุด, ซ่อมแซมรีจิสทรีของระบบ, เปลี่ยนอักษรระบุไดรฟ์, สแกนคอมพิวเตอร์ของคุณเพื่อหามัลแวร์, ใช้ System Image Recovery, ถอดและติดตั้งส่วนประกอบฮาร์ดแวร์ของคุณใหม่, ใช้ System Restore หรือรีเซ็ต Windows 10 ถ้าทุกอย่างอื่นล้มเหลว
คุณจัดการแก้ไขข้อผิดพลาดในการบูต Windows 10 ได้อย่างไร เราพลาดเรื่องสำคัญไปหรือเปล่า? แจ้งให้เราทราบในความคิดเห็นด้านล่าง
Minecraft มีให้บริการในทุกแพลตฟอร์มที่คุณสามารถเล่นเกมได้ ซึ่งรวมถึงแพลตฟอร์มเดสก์ท็อป แพลตฟอร์มมือถือ เกมคอนโซล รวมถึง
สมมติว่าคุณมีเครื่องเขียนดีวีดีสองตัวติดตั้งอยู่ในคอมพิวเตอร์ของคุณ ทั้งสองไดรฟ์มีตัวอักษรต่างกันแต่มีชื่อเหมือนกัน นั่นคือ 'DVD-RW' ไม่มีทางเข้ามา
คุณต้องการสาธิตวิธีการใช้ผลิตภัณฑ์หรือซอฟต์แวร์ให้ผู้อื่นดูหน้าจอแบบทันทีหรือไม่ หรือบางทีคุณอาจต้องการสอนวิธีเข้าถึงตัวเลือกหรือก
TKexe Kalendar (ลิงค์ดาวน์โหลดโดยตรงคือ (https://www.tkexe.eu/kalender/install/setup_ca_en.exe) ที่นี่) เป็นซอฟต์แวร์ฟรีที่ช่วยคุณในการสร้าง
Steam เข้ากันไม่ได้กับ Windows 10 Creators Update หรือไม่
มาเป็นผู้เชี่ยวชาญด้านการแก้ไขปัญหาพีซีของคุณเองโดยเรียนรู้วิธีรีสตาร์ทไดรเวอร์กราฟิกและจัดการกับปัญหาที่เกี่ยวข้องกับกราฟิกที่ไม่พึงปรารถนาอย่างชาญฉลาด
คำบรรยายสดอาจสร้างความรำคาญให้กับหน้าจอของคุณหากคุณไม่ต้องการ คุณสามารถปิดใช้งานได้ด้วยวิธีง่ายๆ เหล่านี้
แม้ว่า Windows Media Center จะมีชุดเครื่องมือที่ดีรวมอยู่ในเมนูต่างๆ ตั้งแต่ Extras, Pictures+Videos, Music, etc. ผู้ใช้จำนวนมาก
ยังใหม่กับ Windows Server และต้องการเพิ่มความปลอดภัยหรือไม่? คู่มือนี้สามารถช่วยได้ อธิบายวิธีการรักษาความปลอดภัย Windows Server ของคุณ
รับการแจ้งเตือนที่น่ารำคาญอย่างต่อเนื่องบน Windows 11 หรือไม่ นี่คือตัวเลือกที่รวดเร็วและชาญฉลาดที่คุณสามารถเปิดใช้งานเพื่อปิดได้


