Web tarayıcı hataları tüm kullanıcıların başına gelir, ancak çoğu birkaç kolay adımda çözülebilir. Örneğin, Google Chrome , DNS çözümleyici, İnternet bağlantı ayarları veya diğer yüklü yazılım programlarıyla çakışma ile ilgili çeşitli sorunlar nedeniyle genellikle çalışmayı durdurur .

Google Chrome'da DNS_PROBE_FINISHED_NXDOMAIN ne anlama geliyor?
DNS içeren herhangi bir tarayıcı hatası , adres çubuğuna yazdığınız alan adını bir IP adresine çevirerek web sitelerini aramakla sorumlu olan DNS çözümleyicisiyle ilgili bir soruna işaret eder.
NXDOMAIN , Varolmayan Etki Alanı anlamına gelir . Dolayısıyla, ikisini birleştirerek, DNS_PROBE_FINISHED_NXDOMAIN, DNS çözümleyicinizin etki alanı olmadığı için bir web sitesini tanımlayamayacağı anlamına gelir.
Sunucu ana bilgisayarı şu anda bakımda olduğundan veya etki alanının süresi dolduğundan, genellikle artık var olmayan web sitelerine erişmeye çalışırken ortaya çıkan yaygın bir hatadır. Veya alan adında bir yazım hatası yapmış olabilirsiniz.
DNS_PROBE_FINISHED_NXDOMAIN'e Bu siteye ulaşılamıyor hatası ve bir web sitesini ziyaret etmeye çalışmadan önce yazım hatası olup olmadığını kontrol etmenizi öneren ekstra bir mesaj eşlik ediyor . Yalnızca Chrome ve Microsoft Edge veya Opera gibi Chromium tabanlı web tarayıcılarında gösterilir.
Firefox'ta aynı hata mesajı Hmm diyor . O siteyi bulmakta sorun yaşıyoruz .
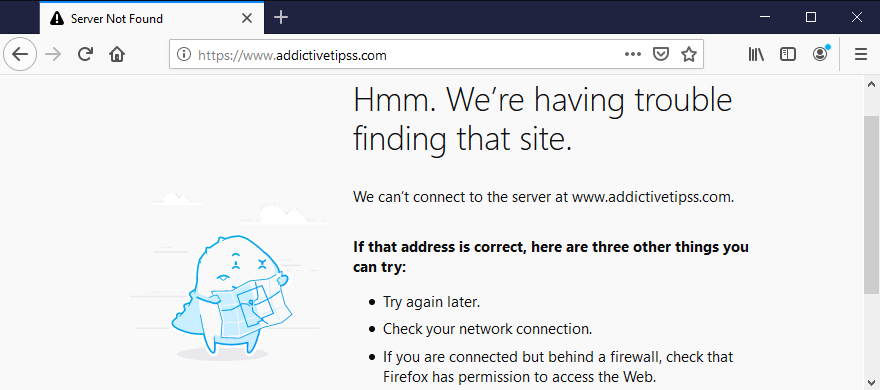
Bu arada Microsoft Edge, Hmmm'nin bu sayfaya ulaşamadığını gösteriyor .
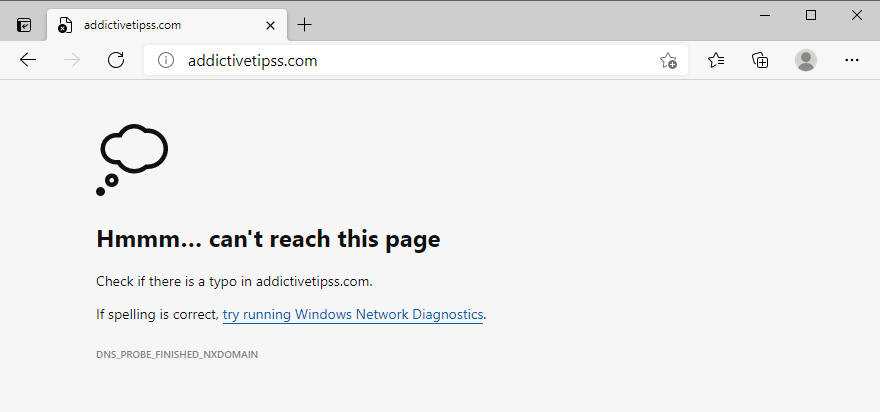
Safari, Safari'nin Sunucuyu Bulamadığını söylüyor . DNS_PROBE_FINISHED_NXDOMAIN hatası Android'de nadirdir. Bunun yerine ERR_NAME_NOT_RESOLVED mesajını görebilirsiniz .
Herhangi bir cihazda DNS_PROBE_FINISHED_NXDOMAIN hatası nasıl düzeltilir
Bariz çözümü ortadan kaldırarak başlayın: yazım hatalarını kontrol etmek. Temizledikten sonra, erişmeye çalıştığınız alan adının gerçekten var olduğundan emin olun.
Bunu anlamanın en kolay yolu, herhangi bir whois hizmetini kullanmaktır: Google'da whois arayın , bir whois web sitesine erişin, erişmeye çalıştığınız alan adını girin ve sonuçların ne olduğunu görün. Oluşturma ve son kullanma tarihine özellikle dikkat edin.
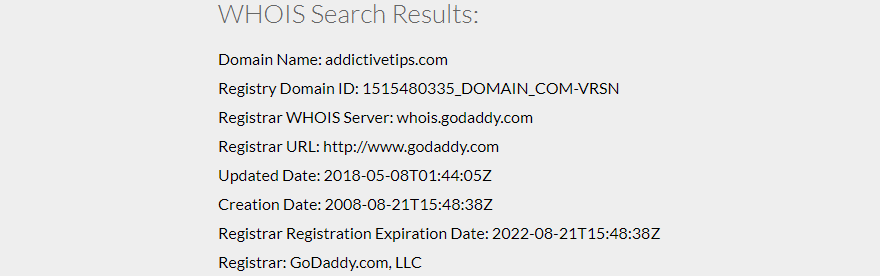
Başka bir olasılık da, alan adının şu anda kapalı olması, yani yedeklenene kadar beklemeniz gerektiğidir. Başarısız bir şekilde kendi web sitenize erişmeye çalışıyorsanız, neler olduğunu görmek için alan barındırıcınızla iletişime geçin.
Bu noktada Google Chrome'da hala DNS_PROBE_FINISHED_NXDOMAIN hata mesajıyla karşılaşıyorsanız, aşağıdaki çözümlerle devam edin.
1. Başka bir web tarayıcısı kullanın
Favori tarayıcınız buysa, Google Chrome'dan vazgeçmeniz gerektiğini söylemiyoruz. Ancak, farklı bir tarayıcıya geçerek sorunlu web sitesine erişebiliyorsanız, en azından Chrome'da bir sorun olduğunu bileceksiniz. Bu durumda, olası sorunların listesini daraltabilir ve Chrome'u onarmaya odaklanabilirsiniz.
2. Diğer web sitelerine erişmeyi deneyin
Alan adlarını Chrome'un adres çubuğuna girerek diğer web sitelerine erişip erişemeyeceğinizi öğrenmek önemlidir. Çünkü tüm sayfalar yüklenmeyi reddederse, İnternet bağlantınız veya cihaz ayarlarınızla ilgili daha büyük bir sorunla karşı karşıya olabilirsiniz.
3. Başka bir ağa bağlanın
Şu anda kullanmakta olduğunuz İnternet bağlantısı artık çalışmıyor olabilir. Veya Wi-Fi sinyali web sitelerini yüklemek için çok zayıf olabilir. Yönlendiricinizin çift bant desteği varsa, sinyal daha iyi olduğu için 2 Ghz yerine 5 GHz Wi-Fi ağına bağlandığınızdan emin olun. Ancak, yönlendiriciye yaklaşmanız gerekebilir.
Öte yandan, halka açık, şifrelenmemiş bir Wi-Fi ağına bağlı olmak, bant genişliğini herkesle paylaşmak anlamına gelir; bu nedenle, DNS_PROBE_FINISHED_NXDOMAIN gibi tarayıcı hatalarını tetikleyebilecek yavaş bir bağlantı beklemek doğaldır.
Bağlantı bir Wi-Fi ağından daha iyi olabileceğinden, mümkünse 3G/4G hücresel veriye bağlanmayı deneyin. Veya bant genişliğinizin bitmesi durumunda 3G/4G'den Wi-Fi moduna geçin.
4. Bilgisayarınızı ve yönlendiricinizi yeniden başlatın
Yeterince basit geliyor ama genellikle işe yarıyor. Masaüstünüzü, dizüstü bilgisayarınızı, akıllı telefonunuzu veya tabletinizi yeniden başlatmak, DNS_PROBE_FINISHED_NXDOMAIN hata mesajından kurtulmak ve favori web sitelerinize bir kez daha erişmek için yeterli olabilir.
Bunu yaparken, önbelleğini temizlemek için yönlendiricinizi de yeniden başlatmak iyi bir fikirdir. Yönlendiricinin arkasındaki küçük anahtarı bulun, birkaç saniye basılı tutun, ardından bırakın ve İnternet bağlantınız yeniden kurulana kadar bekleyin.
5. Web tarayıcınızı yeniden başlatın
Google Chrome'u kapatıp yeniden başlatmak İnternet erişimini geri yüklemek için yeterli olabilir. Uygulamayı yeniden başlatmadan önce tüm işlemleri kapattığınızdan emin olun.
Windows'ta Chrome nasıl doğru şekilde yeniden başlatılır:
- Görev Yöneticisini açmak için Ctrl + Shift + Esc tuşlarına basın
- İşlemler sekmesinde kal
- Google Chrome'un tüm ağacını bulun ve seçin

- Görevi sonlandır'ı tıklayın
- Chrome'u tekrar açın
MacOS'ta Chrome nasıl doğru şekilde yeniden başlatılır:
- Google Chrome penceresini seçin
- Sol üst köşeden Apple menüsünü açın
- Çıkmaya Zorla'yı seçin
- Chrome'u yeniden başlatın
Android'de Chrome nasıl doğru şekilde yeniden başlatılır:
- Android cihazınızda Ayarlar bölümüne gidin
- Uygulamalar'ı seçin ve Chrome'a dokunun
- Zorla durdur'a dokunun
- Ana ekranınıza dönün ve Chrome uygulamasını başlatın
İOS'ta Chrome nasıl doğru şekilde yeniden başlatılır:
- Ekranın altından yukarı kaydırın ve ortada durun
- Chrome'u seçmek için sola veya sağa kaydırın
- Uygulamayı kapatmak için uygulamanın önizlemesine kadar kaydırın
- Chrome uygulamasını tekrar açın
6. Web tarayıcınızı güncelleyin
Web tarayıcınız, her başlattığınızda varsayılan olarak güncellemeleri otomatik olarak kontrol etmelidir. Ancak, herhangi bir nedenle bunu yapamazsa, güncellemeyi tetiklemek ve tarayıcınızı hızlandırmak size kalmış.
Windows ve macOS'ta Chrome nasıl güncellenir:
- Chrome'u Başlat
- Sağ üst köşeden Daha Fazla menüsünü açın
- Yardım'ı seçin ve Google Chrome Hakkında'ya tıklayın (veya adresini ziyaret edin
chrome://settings/help)
- Chrome, güncellemeleri otomatik olarak kontrol edecek ve uygulayacaktır

- Bittiğinde, web tarayıcısını yeniden başlatın
- Herhangi bir sayfaya erişip erişemeyeceğinize bakın
Android'de Chrome nasıl güncellenir:
- Play Store uygulamasını başlatın
- Google hesabınıza dokunun
- Menüden Uygulamalarım ve Oyunlarım'ı seçin
- At Güncellemeler bulun Krom ve musluk Güncelleme
- Bulamıyorsanız, Chrome zaten güncellenmiş demektir.
- Chrome'u açın ve DNS hatalarını kontrol edin
iOS'ta Chrome nasıl güncellenir:
- Çalıştır App Store'u
- Chrome'u bulun ve Güncelle'ye dokunun
- O diyorsa Açık yerine Güncellemesi , bu uygulama zaten güncel olduğu anlamına gelir
- Chrome'u şimdi başlatın ve DNS sorunları için inceleyin
7. Tarayıcı önbelleğini temizle
Chrome önbelleği doluysa, bu, sayfa yükleme sorunlarına ve hatta cihazınızda DNS_PROBE_FINISHED_NXDOMAIN hatasına neden olabilir. Ancak Chrome site verilerini ve önbelleğini boşaltarak bu sorunu çözebilirsiniz .
Windows ve macOS'ta Chrome önbelleği nasıl temizlenir:
- Google Chrome'u açın
- Click Daha butonuna basıp Ayarlar

- Git Gizlilik ve güvenlik
- Tarama verilerini temizle'yi tıklayın (veya adresini ziyaret edin
chrome://settings/clearBrowserData)
- In Temel sekmesi, set Zaman aralığı için tüm zaman
- Aşağıdaki seçenekleri kontrol edin:
- Arama geçmişi
- Çerezler ve diğer site verileri
- Önbelleğe alınmış resimler ve dosyalar
- Verileri temizle'yi tıklayın

- Chrome'u yeniden başlatın
Android ve iOS'ta Chrome önbelleği nasıl temizlenir:
- Chrome uygulamasını başlatın
- Diğer menüsünü açın ve Geçmiş'e gidin
- Tarama verilerini temizle… öğesini seçin .
- Temel alanda kal
- Tüm seçenekleri kontrol edin:
- Arama geçmişi
- Çerezler ve site verileri
- Önbelleğe alınmış resimler ve dosyalar
- Verileri temizle'yi tıklayın
- Chrome uygulamasını yeniden başlatın
8. DNS ayarlarınızı sıfırlayın
DNS yapılandırmanızı sıfırlamanın basit ve etkili bir yolu , DNS sunucusu önbelleğini boşaltmaktır . DNS_PROBE_FINISHED_NXDOMAIN gibi hata mesajlarından kurtulmanıza yardımcı olabilecek tarama önbelleğinizi temizlemeye benzer.
Windows'ta DNS ayarları nasıl sıfırlanır:
- Click Başlat düğmesini aramak İstemi Komutanlığı ve bu uygulamayı başlatmak
- Aşağıdaki komutları yazın ( her satırdan sonra Enter tuşuna basın ):
-
ipconfig /flushdns
-
ipconfig /registerdns
-
ipconfig / yayın
-
ipconfig / yenileme
-
netsh winsock sıfırlama
- CMD'den çıkın ve bilgisayarınızı yeniden başlatın
- Chrome'u başlatın ve hataları kontrol edin
MacOS'ta DNS ayarları nasıl sıfırlanır:
- Terminal uygulamasını başlatın
- Yazın
sudo killall -HUP mDNSResponderve Return tuşuna basın
- İstenirse, yönetici hesabınızla ilişkili kullanıcı adını ve şifreyi girin
- Mac'inizi yeniden başlatın
- Chrome'u açın ve web sitelerine şimdi erişmeyi deneyin
Android ve iOS'ta DNS ayarları nasıl sıfırlanır:
- Git Ayarlar bölümünde
- Genel > Sıfırla'yı seçin
- Ağ Ayarlarını Sıfırla'ya dokunun
- Chrome'u başlatın ve hataları kontrol edin
Android veya iOS'ta DNS yapılandırmanızı yenilemenin alternatif bir yolu, cihazı yeniden başlatmak veya Uçak modunu değiştirmektir . Ayrıca Chrome uygulamasını açabilir, adresini ziyaret edebilir chrome://net-internals/#dnsve Ana bilgisayar önbelleğini temizle düğmesini tıklayabilirsiniz.
9. DNS İstemcisi hizmetini yeniden başlatın
Eğer DNS sunucusu yanıt vermiyor Windows PC'de, sen çözülmesi ve alan adları önbelleğe sorumlu DNS istemcisi hizmetini yeniden başlatabilirsiniz. Chrome ve diğer Chromium tabanlı web tarayıcılarında DNS_PROBE_FINISHED_NXDOMAIN hatasını onarmak söz konusu olduğunda bu çözümü denemeye değer.
DNS İstemcisi hizmeti nasıl yeniden başlatılır:
- Click Başlat düğmesini aramak Hizmetleri ve bu uygulamayı açmak
- Özelliklerine erişmek için DNS İstemcisini bulun ve çift tıklayın.

- Set Başlangıç türü için Otomatik
- Hizmet şu anda durdurulmuşsa, Başlat'a tıklayın.
- Uygula'yı tıklayın ve çıkın
- Chrome'u başlatın ve sonuçları inceleyin
DNS İstemcisi düğmelerini tıklayamıyorsanız, sonraki çözümü kullanın:
- Windows tuşuna basın, Kayıt Defteri Düzenleyicisi'ni arayın ve bu aracı başlatın
- Aşağıdaki satırı kopyalayıp yapıştırarak bir sonraki konuma gidin:
Bilgisayar\HKEY_LOCAL_MACHINE\SYSTEM\CurrentControlSet\Services\Dnscache
- Kayıt defteri girdileri listesinde Başlat'a çift tıklayın.

- Set Değer verisi için 2 ve Base için onaltılık
- tıklayın Tamam

- Hizmetlerden çıkın ve Chrome'u yeniden başlatın
- Ek hataları kontrol edin
10. DNS sunucularınızı değiştirin
DNS sunucularınızı temizlemek ve DNS İstemci hizmetini yeniden başlatmak işe yaramazsa, belki de DNS çözümleyiciniz artık düzgün çalışmıyordur. Bu durumda, DNS sunucularınızı daha güvenilir bir şeye değiştirmelisiniz .
Örneğin, ücretsiz, güvenli ve hızlı oldukları için Google tarafından sağlanan DNS sunucularını kullanabilirsiniz .
Windows 10'da Google DNS nasıl kullanılır:
- Başlat düğmesine sağ tıklayın ve Ağ Bağlantılarına gidin
- At Gelişmiş ağ ayarları , tıklayın Değişim adaptör seçenekleri

- İnternet bağlantınıza sağ tıklayın ve Özellikler'i seçin (yönetici haklarına ihtiyacınız var)

- Gelen Ağ sekmesi, çift tıklayın Internet Protokolü Sürüm 4 (TCP / IPv4) özelliklerini erişmek için

- In Genel alana seçin kullan Aşağıdaki DNS sunucu adreslerini
- At Tercih edilen DNS sunucusu yazın 8.8.8.8
- Set Diğer DNS sunucusu için 8.8.4.4

- Etkin çıkış üzerine doğrula ayarlarını ve tıklama OK
- Chrome'u başlatın ve hataları kontrol edin
MacOS'ta Google DNS nasıl kullanılır:
- Apple menüsünü açın ve Sistem Tercihleri'ne gidin
- Ağ'ı seçin ve Gelişmiş'e tıklayın
- Geçin DNS alanının
- + tıklayın ve 8.8.8.8 yazın
- 8.8.4.4'ü de eklemek için tekrar tıklayın
- Tamam'a basın ve masaüstüne çıkın
- Sonuçları incelemek için Chrome'u çalıştırın
Android'de Google DNS nasıl kullanılır:
- Android cihazınızda Ayarlar'ı seçin
- Git Ağı & Internet
- Gelişmiş > Özel DNS'ye dokunun
- Özel DNS'yi Yapılandır'ı seçin
- Tip dns.google ana ekrana ve çıkış
- Chrome uygulamasını açın ve DNS hatalarını kontrol edin
iOS'ta Google DNS nasıl kullanılır:
- iPhone veya iPad'inizi kullanarak Ayarlar'a gidin
- Wi-Fi'yi aç
- Ağınızı bulun ve özellikleri görüntülemek için i öğesine dokunun
- Select DNS and type 8.8.8.8, 8.8.4.4
- Exit to the home screen
- Launch the Chrome app and check for issues
11. Run the Internet Connections troubleshooter
Windows 10 comes with an internal troubleshooter to fix common Internet connection issues. It’s worth a shot if you’re looking for a fast and easy way to resolve the DNS_PROBE_FINISHED_NXDOMAIN error in your Chromium-based web browser.
- Press the Win key, search for Settings, and open this app
- Select Update & Security

- Jump to Troubleshoot on the left
- Click Additional troubleshooters

- Select Internet Connections and click Run the troubleshooter

- Follow the on-screen steps and apply any fixes. You might be asked to restart your computer
- Open the web browser and try to access a domain
12. Turn off Chrome extensions
Some web browser extensions can interfere with the way Chrome or your DNS resolver works, preventing pages from loading properly. It’s one of the reasons why you might get error DNS_PROBE_FINISHED_NXDOMAIN.
To fix this problem, you should disable the guilty Chrome extensions. It can mean anything that controls your IP and DNS settings, like proxy and VPN extensions for Chrome.
How to disable Chrome extensions:
- Launch Google Chrome
- Open the More menu from the top-right corner
- Select More tools and click Extensions (or visit
chrome://extensions)
- Click the slider button to deactivate extensions

- Restart Chrome and check for DNS errors
13. Disable your VPN or proxy
Since we’re discussing software applications capable of changing your IP and DNS configuration, such as VPN and proxy tools, it’s a good idea to turn them off at the system level.
If you have dedicated apps installed on Windows 10, macOS, Android, or iOS, you just have to switch them off. However, if you’re using the built-in device settings for VPN or proxy, here’s what you need to do.
How to disable VPN and proxy on Windows 10:
- Right-click the Start button and go to Network Connections
- Jump to VPN on the left side
- Disconnect any active VPN connections
- Switch to the Proxy area on the left
- Turn off Automatically detect settings and Use setup script

- At the bottom of the window, also disable Use a proxy server

- Launch Chrome and check for DNS errors
How to disable VPN and proxy on macOS:
- Open the Apple menu and select System Preferences
- Go to Network > VPN
- Click Disconnect if you have any active VPN connections
- Select your Internet connection and click Advanced
- Go to the Proxies area and disable all proxy settings
- Click OK
- Fire up Chrome and inspect results
How to disable VPN and proxy on Android:
- On your Android device, open the Settings menu
- Go to Network > VPN
- Disconnect any VPN entries
- Tap and hold your Internet connection to pick Modify network
- Select Show advanced options
- At Proxy, select None
- Open the Chrome app and try to access a webpage
How to disable VPN and proxy on iOS:
- Open the Settings area
- Go to General > VPN
- Make sure to deactivate any VPN connections
- Select your Wi-Fi and access advanced settings
- At HTTP Proxy, select Off
- Launch the Chrome app and check for issues
14. Restore Chrome to default
Any number of customized browser settings can change the way Chrome connects to the Internet. Your safest bet is to restore the Chrome options to default.
How to reset Chrome on Windows and macOS:
- Launch the Chrome app and open the More menu
- Go to Settings > Advanced

- At Reset and clean up, click Restore settings to their original defaults (or visit
chrome://settings/reset)
- Click Reset settings to confirm

- Restart the browser and check for DNS errors
How to reset Chrome on Android:
- Open the Settings menu of your Android device
- Go to Apps
- Locate and select Chrome
- Tap Storage > Manage storage
- Tap Clear all data and OK to confirm
- Open the Chrome app and check for DNS issues
How to reset Chrome on iOS:
- Open the Chrome app on your iPhone or iPad
- Go to the Settings menu and tap Privacy
- Select Clear Browsing Data
- Choose all items from the list
- Tap Clear Browsing Data to confirm
- Restart the Chrome app and check for DNS errors
15. Reinstall Chrome
If restoring the Chrome settings to default won’t fix the DNS_PROBE_FINISHED_NXDOMAIN error on your device, you should reinstall the web browser.
How to reinstall Chrome on Windows 10:
- Press Ctrl + Shift + Esc to launch Task Manager
- In the Processes tab, select Chrome and click End task

- Right-click the Start button to select Apps and Features

- Select Google Chrome and click Uninstall

- Proceed with the removal steps
- Download Chrome from the official website
- Install Chrome as usual, launch it, and check for DNS errors
How to reinstall Chrome on macOS:
- Select the Google Chrome window
- Open the Apple menu and click Force Quit
- Using the Finder app, find Chrome and drag it to the Trash
- If asked, enter your admin username and password to confirm
- Select Empty Trash to eliminate Chrome from your Mac
- Download Chrome from the official website
- Set up the web browser and try to access webpages now
How to reinstall Chrome on Android:
- Open Play Store
- Locate Chrome and tap Uninstall
- Reboot your Android
- Using Play Store, find Chrome and tap Install
How to reinstall Chrome on iOS:
- On your home screen, tap and hold Chrome
- Select Remove App and then Delete App
- Tap Delete to confirm
- Using the App Store, locate Chrome and tap the cloud symbol to install it
16. Stick to the Chrome Stable channel
You can try many release channels of Chrome when using the application to navigate the Internet: Stable, Beta, Developer, and Canary. However, you should stick to the Stable channel if you don’t want unexpected surprises like error DNS_PROBE_FINISHED_NXDOMAIN.
Although the other release channels give you access to new and exciting features, they aren’t as reliable as the Stable channel. It’s the one officially available for download on the Google website.
On the other hand, you should know that it’s possible to also have the other versions of Chrome installed separately from the Stable version if you’re keen on testing the latest trends.
17. Downgrade Chrome
Older OS editions like Windows XP don’t officially support the latest Google Chrome update, so you should expect browsing issues and error codes like DNS_PROBE_FINISHED_NXDOMAIN when trying to go online.
In that cases, it’s safer to downgrade Chrome to an older version that still works with your obsolete operating system. Before doing so, however, it’s necessary to stop Chrome from automatically updating itself. Here are the complete steps for Windows.
How to disable Chrome auto-updates:
- Press Win key + R, type services.msc, and press Enter to open Services

- Find Google Update Service (gupdate) in the list of services

- Double-click this entry to view its properties
- Set Startup type to Disabled
- Click Apply and return to the main window

- Also locate and double-click Google Update Service (gupdatem) to access its properties

- Set Startup type to Disabled
- Click Apply and quit Services

How to uninstall Chrome:
- Press Win key + R, type appwiz.cpl, and press Enter to access Programs and Features (Add/Remove Programs) in Control Panel

- Find Google Chrome, right-click it, and select Uninstall
- Proceed with the uninstall wizard steps
How to install old Chrome:
Older versions of Chrome are not available for download on the official website since Google can’t guarantee the security of your computer. But you can track down old Chrome on mirror websites like SlimJet.
Be careful when downloading files from third-party, unknown sources because Google can’t guarantee their safety. Make sure that your computer’s security solution is up to date.
18. Check for malware
If your device was recently infected with malware, it’s possible that the attack damaged essential files used by the DNS resolver of Google Chrome. As a result, you keep seeing the DNS_PROBE_FINISHED_NXDOMAIN error code on your screen.
However, you can turn to Chrome’s built-in malware detection tool for help (previously known as Chrome Cleanup Tool).
How to remove malware with Chrome:
- Google Chrome'u Başlatın
- Diğer menüsünü açın ve Ayarlar'a gidin

- Sayfanın en altına gidin ve Gelişmiş'i tıklayın.
- At Sıfırlama ve temiz up , tıklayın Clean up bilgisayarı (veya ziyareti
chrome://settings/cleanup)
- At zararlı yazılımları bulun , tıklayın Bul

- Chrome'un tüm kötü amaçlı yazılımları bulmasına ve kaldırmasına izin verin
- Web tarayıcısını yeniden başlatın ve DNS hatalarını kontrol edin
Chrome'un entegre güvenlik aracı hiçbir şeyi çözmezse, Windows 10 PC'nizde üçüncü taraf kötü amaçlı yazılımdan koruma uygulamanız yüklü değilse Windows Defender'a dönebilirsiniz.
Windows Defender ile kötü amaçlı yazılım nasıl kaldırılır:
- Win tuşuna basın, Windows Güvenliği'ni arayın ve bu uygulamayı başlatın

- Virüs ve tehdit koruması'nı seçin

- Tarama seçeneklerini tıklayın

- Hızlı tarama'yı seçin ve Şimdi tara'yı tıklayın.

- Kötü amaçlı yazılım araması herhangi bir sonuç döndürmezse, Windows Defender Çevrimdışı tarama modunu kullanarak başka bir tarama çalıştırın.
- PC'nizi yeniden başlatın
- Chrome'u çalıştırın ve hataları kontrol edin
macOS, iOS ve Android'de kötü amaçlı tehditleri bulup kaldırmak için üçüncü taraf bir güvenlik çözümü kullanmanız gerekir.
19. Bir ping testi yapın
Google Chrome'u kullanarak belirli bir web sitesine erişmeye çalışırken, bilgisayarınız ile uzak sunucu arasındaki bağlantının gücünü kontrol etmek için bir ping testi çalıştırmalısınız. İnternet bağlantısının çok yavaş olup olmadığını veya hiç kurulmadığını öğrenmenize yardımcı olur.
Windows ve macOS'ta konsol ortamlarını kullanabildiğiniz için üçüncü taraf ping araçları yüklemeniz gerekmez . Ancak, Android veya iOS'ta bundan kaçınmanın bir yolu yoktur. Aşağıda örnek olarak Google web sitesini kullanıyoruz.
Windows 10'da ping komutu nasıl kullanılır:
- Win tuşu + R'ye basın , cmd yazın ve Komut İstemi'ni başlatmak için Enter'a basın
- Google'a ping atmak için yazın
ping google.comve Enter'a basın
- Ping testi yapılırken sabırla bekleyin
- At Ping istatistik , dikkat % kaybı

MacOS'ta ping komutu nasıl kullanılır:
- Uygulamalar'a gidin ve Yardımcı Programlar'ı seçin
- Terminal uygulamasını açın
- Yazın
ping google.comve Return tuşuna basın
- Ping testi tamamlandıktan sonra paket kaybını not edin ( Sunucu ping istatistiklerinde )
Paket kaybı miktarı , sunucuya İnternet bağlantısı hakkında bilmeniz gereken her şeyi size söyler. %0 paket kaybı , bağlantının mükemmel olduğu anlamına gelirken, %100 paket kaybı , bilgisayarınızın uzaktaki sunucuya hiçbir şekilde ulaşamadığı anlamına gelir . Her şey alt% 100'den paket kaybı size Internet bağlantısı çalışmalarını anlatır fakat tam kapasitede değildir.
20. Hosts dosyanızı kontrol edin
Hosts dosyası, bilgisayarınızın diğer web siteleriyle nasıl iletişim kurduğuna ilişkin TCP/IP bilgilerini içerir. Chrome'da belirli bir web sayfasına erişemiyorsanız ve bunun yerine DNS_PROBE_FINISHED_NXDOMAIN hatası alıyorsanız, sayfanın engellenip engellenmediğini kontrol etmeli ve ardından Hosts dosyasında düzenlemelisiniz .
Öyle olması durumunda, satırını silmeniz yeterlidir. Windows PC'de bunun nasıl gerçekleştirileceği aşağıda açıklanmıştır:
- Windows Gezgini'ni açın ( Win tuşu + E'ye basın )
- Bir sonraki hedefe git:
C:\Windows\System32\sürücüler\vb
- Mevcut yapılandırmanın bir yedeğini oluşturmak için hosts dosyasını seçin ve kopyalayın

- Hosts dosyasını yönetici haklarına sahip bir metin düzenleyicide açın ( Not Defteri gibi )
- Chrome'da ziyaret etmeye çalıştığınız web sitesinden bahseden metin satırlarını bulun. Örneğin, Google'a gidemiyorsanız , şunu içeren satırları arayın:
google.com
- Bu satırları silin ve yeni Hosts dosyasını kaydetmek için Ctrl + S tuşlarına basın

- Metin düzenleyiciden çıkın ve Google Chrome'u başlatın
- Şimdi o web sitesine erişmeyi deneyin
21. Web sitelerini IP adresine göre ziyaret edin
Bir web sitesini ziyaret etmenin alternatif bir yolu, etki alanı yerine IP adresini girmektir. Hatalı bir DNS çözümleyiciden kaynaklanıyorsa, Chrome'daki DNS_PROBE_FINISHED_NXDOMAIN hatasını çözmek için kolay bir geçici çözümdür.
Ancak, önce etki alanının IP adresini keşfetmeniz gerekir. Bunu Windows'ta yapmanın en kolay yolu, Komut İstemi'ne dönüp ping komutunu kullanmaktır. macOS'ta, aynı sonuçları elde etmek için Terminal uygulamasındaki ping komutunu kullanabilirsiniz.
Aşağıdaki örnekte Google'ın IP adresini bulmaya çalışıyoruz: ping google.com. Ekran görüntüsünden de anlayabileceğiniz gibi, Google'ın IP adresi köşeli parantez içinde gösteriliyor.
Tek koşul, ping komutunun %100 paket kaybının altında herhangi bir şey döndürmesidir ( Ping istatistiklerinde ). Aksi takdirde, bilgisayarınız şu anda kapalı olan veya mevcut olmayan bir etki alanının IP adresini size söyleyemeyecektir.
Ardından, Komut İstemi'nde seçip Enter tuşuna basarak IP adresini kopyalayın . Artık IP adresini adres çubuğuna yapıştırmak için Google Chrome'u başlatabilir ve Enter tuşuna basabilirsiniz.
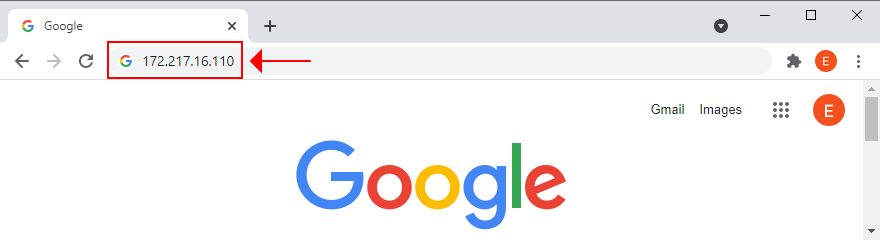
23. Üçüncü taraf virüsten koruma araçlarını devre dışı bırakın
Yüklü bir üçüncü taraf kötü amaçlı yazılımdan koruma çözümünüz varsa, Google Chrome ile çakışan ve DNS_PROBE_FINISHED_NXDOMAIN hatasına neden olan yanlış bir varsayılan yapılandırmaya sahip olabilir. Genellikle, çoğunlukla güvenilmez olan ücretsiz güvenlik programları için geçerlidir.
Ancak, Google Chrome'un çalışıp çalışmadığını kontrol etmek için virüsten koruma uygulamanızı geçici olarak kapatarak bu sorunu çözebilmelisiniz. Devre dışı bırakamıyorsanız, uygulamayı Windows 10'da Uygulamalar ve Özellikler'den kaldırmanızı veya macOS'ta Çöp Kutusu'na sürüklemenizi öneririz .
24. Sistem güncellemelerini kontrol edin
Eski bir işletim sistemi, Google Chrome dahil tüm yüklü uygulamalarınıza zarar verebilir. Windows 10, macOS, iOS veya Android'i uzun süredir güncellemediyseniz, DNS_PROBE_FINISHED_NXDOMAIN hatası almanızın nedeni bu olabileceğinden, güncellemeyi daha fazla ertelememelisiniz.
Windows 10 nasıl güncellenir:
- Win tuşuna basın, Güncellemeleri kontrol et yazın ve Enter'a basın

- Windows, güncellemeleri otomatik olarak aramaya başlamalıdır. Olmazsa, Güncellemeleri kontrol et'i tıklayın.

- Hemen indirmeye başlamayan bekleyen güncellemeler varsa İndir'i tıklayın.

- İşletim sisteminiz kendini güncelleyene kadar bekleyin. biraz zaman alabilir
- Bilgisayarınızı yeniden başlatın ve şimdi Chrome'u kullanmayı deneyin
macOS nasıl güncellenir:
- Apple menüsünü açın ve Yazılım Güncelleme'yi seçin.
- Mac bulduğu sistem güncellemelerini yüklemeye başlayacak
- Bittiğinde bilgisayarı yeniden başlatın
- Chrome uygulamasını açın ve şimdi çalışıp çalışmadığını görün
Android nasıl güncellenir:
- Android cihazınızın şarjlı olduğundan emin olun
- Gidin Ayarlar > Sistem > Gelişmiş
- Sistem Güncelleme'ye dokunun ve bekleyin
- Android'inizi yeniden başlatın ve Chrome'u şimdi kullanmayı deneyin
iOS nasıl güncellenir:
- iPhone veya iPad'inizin pili dolu olmalıdır
- Ayarlar > Genel > Yazılım Güncelleme'yi ziyaret edin
- İndir ve Yükle'ye dokunun
- Yeterli boş disk alanı yoksa, iOS yer açmak için bazı uygulamaları geçici olarak kaldırmak için izin isteyecektir. Uygulamalar daha sonra tekrar ekleneceği için Devam'a dokunun
- Dokunun yükleyin ve şifrenizi veya parmak kullanarak güncelleştirmeyi yetki
- iOS'u yeniden başlatın
- Chrome uygulamasını başlatın ve DNS hatalarını kontrol edin
25. Ağ sürücülerini kontrol edin
Özellikle tak ve çalıştır özellikli Wi-Fi bağdaştırıcısı gibi yeni bir donanım kullanıyorsanız, ağ aygıtınız bilgisayarınıza düzgün yüklenmemiş olabilir. Ancak bu sorunu gidermek için cihazı kolayca yeniden yükleyebilirsiniz.
Windows'ta ağ aygıtı nasıl yeniden yüklenir:
- Click Başlat düğmesini aramak Aygıt Yöneticisi ve bu uygulamayı açmak
- Ağ bağdaştırıcıları grubunu genişletin
- Ağ arayüzünüzü seçin, sağ tıklayın ve Cihazı kaldır'ı seçin.

- Eylem menüsünü açın ve Donanım değişikliklerini tara'yı tıklayın.

- PC'nizi yeniden başlatın. Windows, eksik bağdaştırıcıyı otomatik olarak yeniden yükleyecektir
- Chrome'u başlatın ve şimdi bir web sayfasına erişmeyi deneyin
Ağ sürücünüzün güncel olmaması, web'de gezinme hatalarına neden olması ve genel olarak İnternet gezinme deneyiminizi engellemesi de mümkündür.
Windows'ta ağ sürücüleri nasıl güncellenir:
- Aygıt Yöneticisine Dön
- Ağ bağdaştırıcınıza sağ tıklayın ve Sürücüyü güncelle'yi seçin.

- Güncellenmiş sürücü yazılımı için otomatik olarak ara'yı tıklayın

- Hiçbir şey bulamazsa , Windows Update'te güncellenmiş sürücüleri ara öğesini tıklayın . Ancak, Windows Update'i zaten kullandıysanız bu adımı atlayabilirsiniz.

- ekrandaki yönergeleri takip edin
- Bilgisayarınızı yeniden başlatın ve şimdi Chrome'u kullanmayı deneyin
Alternatif olarak, en son ağ sürücüsünü manuel olarak indirebilir ve bilgisayarınıza kurabilirsiniz. Ancak, uyumsuz bir sürücü alma riskini almak istemiyorsanız, bir sürücü güncelleme uygulamasına başvurmalısınız . Ayrıca, tüm sürücülerinizi bir kerede güncellemenize yardımcı olabilir.
macOS'ta, işletim sistemini güncellemek için açıkladığımız önceki bir çözümdeki adımları uygulamanız yeterlidir.
Yanlışlıkla uyumsuz bir ağ sürücüsü yüklediyseniz, web'de gezinme sorunlarından kaçınmak için önceki sürüme geri dönmelisiniz.
Windows'ta ağ sürücüsü nasıl geri alınır:
- Git Aygıt Yöneticisi
- Ağ bağdaştırıcınıza sağ tıklayın ve Özellikler'i seçin.
- Geçin Sürücü sekmesi
- Sürücüyü Geri Al'a tıklayın ve talimatları izleyin. Düğme griyse, geri alma işlemini gerçekleştiremezsiniz, bu nedenle bu adımı atlayabilirsiniz.
- Bilgisayarınızı yeniden başlatın ve Chrome'da DNS hatalarını kontrol edin
26. IPv4 ve IPv6 bağlantısını kontrol edin
Bilgisayarınızın IPv4 ve IPv6 ayarlarını kontrol etmek iyi bir fikirdir. Bazı kullanıcılar, ISS'leri IPv6 bağlantılarını desteklemese de, PC'lerinde IPv6 modunun etkinleştirilmesinin ağ bağlantısı sorunlarına neden olduğunu bildirmiştir. Bu nedenle, güvenli tarafta kalmak için IPv6'yı kapatmalısınız.
Windows 10'da IPv4 ve IPv6 nasıl kontrol edilir:
- Sistem tepsisindeki ağ simgesine tıklayın ve Ağ ve İnternet ayarları'nı seçin
- Bağdaştırıcı seçeneklerini değiştir'i tıklayın

- İnternet bağlantınızı seçin, sağ tıklayın ve Özellikler'e gidin (yükseltme haklarına ihtiyacınız var)

- Ağ sekmesinde kal
- Kontrol Internet Protokolü sürüm 4 (TCP / IPv4) kutusunu
- İnternet Protokolü Sürüm 6 (TCP/IPv6) kutusunun işaretini kaldırın

- Click OK ve çıkış
- Chrome'u çalıştırın ve şimdi bir web sayfasına erişmeyi deneyin
27. İnternet bağlantınızı iyileştirmenin daha fazla yolu
İnternet bağlantınızı daha hızlı hale getirmenize ve Google Chrome'daki DNS_PROBE_FINISHED_NXDOMAIN hatasından kurtulmanıza yardımcı olacak bazı öneriler:
- Torrent istemcileri, Steam gibi oyun platformları ve Mozilla Firefox veya Microsoft Edge gibi diğer web tarayıcıları gibi şu anda kullanmadığınız (Chrome hariç) İnternet erişimi olan tüm uygulamalardan çıkın
- Yönlendiricinizin çift bant desteği varsa 5 Ghz Wi-Fi ağına bağlanın
- Daha iyi bir sinyal almak için masaüstünüzü, tabletinizi, akıllı telefonunuzu veya tabletinizi yönlendiriciye yaklaştırın
- Wi-Fi ağınızdan diğer cihazların bağlantısını kesin
- Masaüstü ve tabletlerde kablolu moda geçin
- Tabletlerde ve akıllı telefonlarda Wi-Fi ve 4G mobil veri modunu değiştirin
28. Google Çeviri'yi kullanın
DNS çözümleyiciniz nedeniyle bağlantınızı engelleyen bir web sitesine erişmek için şık bir numara, Google Çeviri'ye dönmektir. Çevrimiçi hizmet, tüm web sayfalarını çevirebilir. Eğer konum beri bir proxy olarak Google'ı kullanarak belirli bir etki alanını ulaşması, IP artık o web sitesi tarafından bloke edilmeyecektir. Yalnızca web sitesi kapalı değilse çalıştığını unutmayın.
İşte bir örnek:
- Google Çeviri'ye git
- Erişmeye çalıştığınız web sitesini yazın veya yapıştırın
- Çevrilen alanda tercih edilen dili ayarlayın
- Yeni bir sekme açan düğmeyi tıklayın

- Web sitesini Google Çeviri'de görüntüleyin ve gezinin

29. Premium bir VPN hizmeti kullanın
DNS_PROBE_FINISHED_NXDOMAIN hatasından kurtulmak için VPN hizmetinizi devre dışı bırakmanız gerektiğini daha önce belirtmiştik. Ancak bu, yalnızca kötü oluşturulmuş ve yalnızca temel koruma sağlayan ücretsiz uygulamalar için geçerlidir. Premium VPN hizmeti kullanmak farklıdır ve NordVPN'den daha iyi bir örnek düşünemiyoruz. Tüm kutuları işaretleyen en iyi VPN olduğunu düşünüyoruz .

nordvpn.com'u ziyaret edin
NordVPN, İnternet bağlantınızı hızlandıran, DNS sorgularınızın ele geçirilmesini önleyen ve engellenen web sitelerine erişmenize yardımcı olan yerleşik bir DNS çözümleyiciye sahiptir. Başka bir şey kullanmayı tercih ederseniz, özel DNS sunucularını da destekler. Ancak, DNS çözümleyicisinin yalnızca bir VPN sunucusuna bağlandıktan sonra devreye girdiğini unutmayın.
Ayrıca NordVPN, Netflix gibi akış hizmetlerinin engellemesini kaldırabilir. Windows, macOS, Linux, Android ve iOS dahil olmak üzere tüm popüler platformları destekler. Ayrıca, altı adede kadar eşzamanlı bağlantıya izin verir. VPN erişimini ve DNS özelliklerini Wi-Fi ağınıza bağlı tüm cihazlarla paylaşmak için yönlendiricinize bile kurabilirsiniz.
Son olarak, premium abonelik, Netflix'i PS4, PS5 veya Xbox One gibi yerel VPN desteği olmayan cihazlarda izlemek için kullanabileceğiniz Akıllı DNS hizmeti desteğiyle birlikte gelir. Bu harika hizmetle ilgili her şeyi NordVPN incelememizde okuyabilirsiniz .
DNS_PROBE_FINISHED_NXDOMAIN düzeltilebilir
İncelemek gerekirse, DNS_PROBE_FINISHED_NXDOMAIN, Chrome'da ve Microsoft Edge veya Opera gibi diğer Chromium tabanlı web tarayıcılarında açılan bir hata mesajıdır. Windows, macOS, Android ve iOS dahil olmak üzere herhangi bir platformda olabilir. Hata, tarayıcınızın DNS sorunları nedeniyle web sayfalarına erişmesini engeller, ancak bunu düzeltebilirsiniz.
Örneğin, diğer web sitelerine erişmeyi, başka bir web tarayıcısı kullanmayı veya farklı bir ağa bağlanmayı deneyin. Ayrıca cihazınızı, yönlendiricinizi ve tarayıcı uygulamanızı yeniden başlatmanız, işletim sisteminizi ve web tarayıcınızı güncellemeniz, tarayıcı önbelleğini temizlemeniz, DNS ayarlarınızı sıfırlamanız ve DNS İstemci hizmetini yeniden başlatmanız gerekir.
Ayrıca DNS sunucularınızı değiştirmek, İnternet Bağlantıları sorun gidericisini çalıştırmak, Chrome uzantılarını, VPN ve proxy araçlarını devre dışı bırakmak, Chrome'u varsayılan yapılandırmasına geri yüklemek, web tarayıcısını yeniden yüklemek, kararlı Chrome kanalını kullanmak veya Chrome'u eski sürüme geçirmek iyi bir fikirdir. eski bir Windows sürümünü yeniden çalıştırıyor.
Ayrıca, cihazınızda kötü amaçlı yazılım olup olmadığını kontrol etmeli, bir ping testi çalıştırmalı, Hosts dosyanızı gözden geçirmeli, web sitelerini etki alanı yerine IP adresine göre ziyaret etmeli, üçüncü taraf antivirüs yardımcı programlarını devre dışı bırakmalı, ağ sürücüsünü, IPv4 ve IPv6 bağlantısını kontrol etmeli, ek adımlar atmalısınız. İnternet bağlantınızı hızlandırmak için Google Çeviri'yi proxy olarak kullanın ve NordVPN gibi tescilli DNS sunucularıyla birinci sınıf bir VPN hizmeti kullanın.
Bu çözümler, cihazınızdaki DNS_PROBE_FINISHED_NXDOMAIN hatasını onarmaya yardımcı oldu mu? Önemli bir şeyi kaçırdık mı? Aşağıdaki bölümde bize bir yorum bırakın ve bize daha fazlasını söyleyin.
![Kodlama Yapmadan Facebook Messenger Botu Nasıl Oluşturulur? [Kılavuz] Kodlama Yapmadan Facebook Messenger Botu Nasıl Oluşturulur? [Kılavuz]](https://tips.webtech360.com/resources8/r252/image-2164-0829094423431.png)

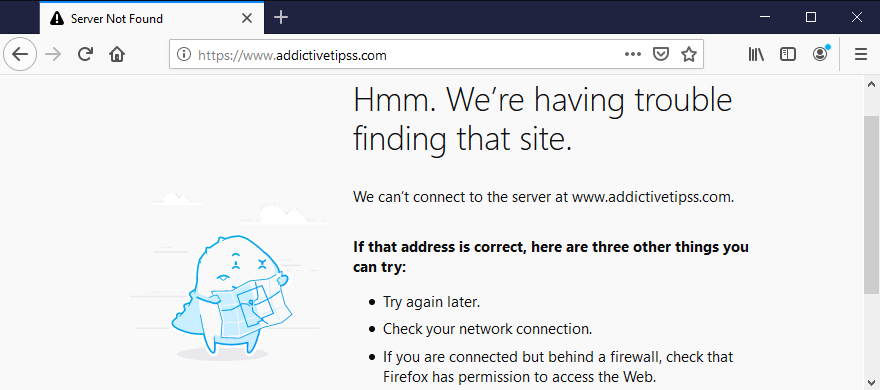
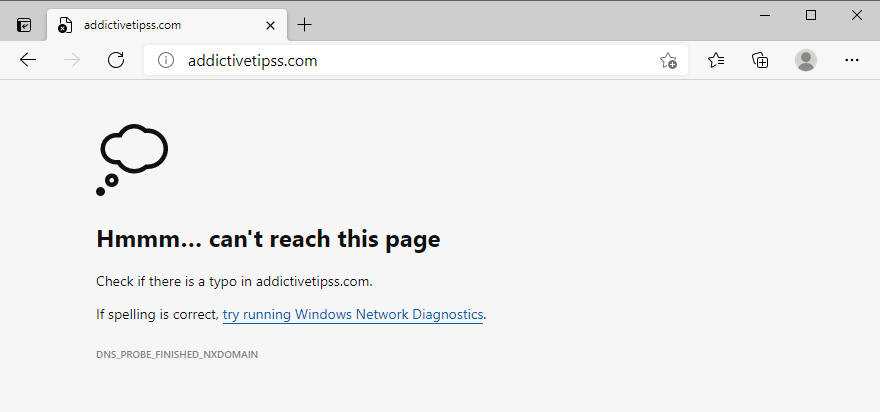
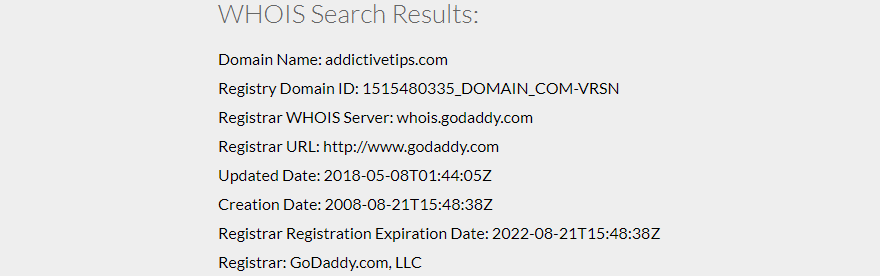








































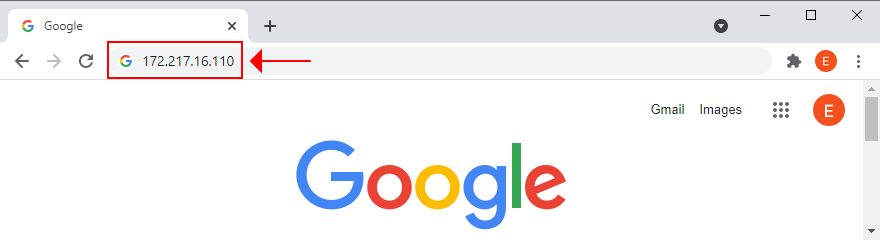












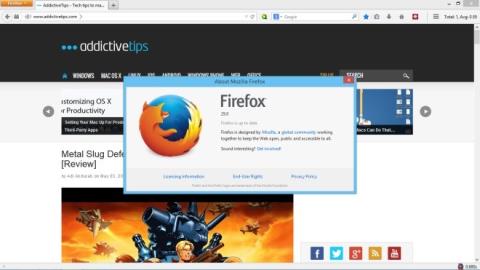
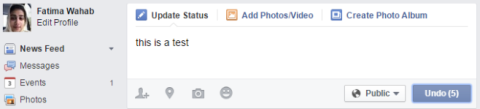
![Ballloon: Makaleleri, Resimleri ve PDFleri Dropbox veya Google Driveda Depolayın [Chrome] Ballloon: Makaleleri, Resimleri ve PDFleri Dropbox veya Google Driveda Depolayın [Chrome]](https://tips.webtech360.com/resources8/r252/image-7745-0829094537062.png)
![Socioclip, Facebook ve Quora Gönderileri İçin Bir Yer İmi Aracıdır [Chrome] Socioclip, Facebook ve Quora Gönderileri İçin Bir Yer İmi Aracıdır [Chrome]](https://tips.webtech360.com/resources8/r252/image-743-0829094334298.png)