İnterneti ve sunduğu her şeyi kullandıysanız, muhtemelen Gmail'i duymuşsunuzdur. Sadece bu da değil, muhtemelen iş görüşmeleri, resmi sanal toplantılar ve işle ilgili iletişim bilgileri gibi profesyonel amaçlar için kullandığınız bir Gmail hesabınız da var. Hepimizin o utanç verici e-posta adresi vardı ve bazılarımız bunu özgeçmişimize dahil edecek kadar talihsizdi, ancak Gmail e-posta oyununa tamamen farklı bir hava getirdi.
Bu nedenle, insanların neden Gmail'in etrafında toplandığını, siğilleri ve diğerlerini benimsediğini, Inbox'ın piyasaya sürülmesi olan duygusal rollercoaster'ı yaşadığını, ancak bir süre sonra kaldırıldığını ve bu hizmete bağlı kaldığını görmek tam olarak zor değil. Basit, inanılmaz hızlı ve hepimize işimizi büyük ölçüde basitleştirebilecek birçok özellik sağlıyor.

Gmail akıllı yönetim özellikleri
Örneğin, e-postalarınızı etiketleyebilir ve böylece Gmail'de iletileri düzenlemek için kendi özelleştirilmiş yönteminizi oluşturabilirsiniz. Ayrıca, içeriğine veya sizinle iletişim kurmaya çalışan kişiye göre belirli e-postaları spam'e göndermek, e-postaları otomatik etiketleme ve hatta mesajları otomatik olarak yanıtlamak gibi otomatik filtrelemeyi yapılandırabilir ve kullanabilirsiniz.
Ancak, belirli bir Gmail özelliği her bakımdan pastayı alıyor gibi görünüyor: kısayollar. Bilgisayarınızı ilk kez kullanmaya başladığınızda, muhtemelen klavyenizdeki her bir tuşu bulmakta zorlandınız, ancak artık muhtemelen bir sihirbazsınız ve bir belgenin tamamını nasıl seçeceğinizi, kopyalayacağınızı, yapıştıracağınızı biliyorsunuz. yeni dosya, kaydedin ve düzenleyiciyi birkaç saniye içinde kapatın.
Aynı şey Gmail için de geçerlidir; Başlangıçta, muhtemelen zayıf ve tatlı noktalarını bulmaya çalışıyordunuz, ancak şimdi e-posta mesajlarınızı tek bir hızlı hareketle yönetmek ve sıralamak için klavye kısayollarını nasıl kullanacağınızı zaten biliyor olmalısınız. Bu kısayolları bir tarayıcıda çevirebilmeniz (hepimiz kendi kısayollarıyla geldiğini biliyoruz) şaşırtıcı bir şey değil ve bugün tam olarak buna odaklanacağız.
Ne yazık ki, Gmail'in klavye kısayollarını doğrudan tarayıcınızda kullanarak size çok zaman kazandırdığını herkes bilmiyor. Ayrıca, Gmail'in klavye kısayollarının varsayılan olarak etkinleştirilmediğini görmek de iyi bir nedenle, kullanmaya başlamak için onları etkinleştirmenizi gerekli kılıyor. Ayrıca, Google onları iki ayar katmanı arasında iyi bir şekilde sakladığından, onları bulmak ve etkinleştirmek tam olarak parkta yürümek değildir.
Endişelenmeyin, Gmail kısayollarınızı etkinleştirme sürecinde size memnuniyetle yol göstereceğiz ve Gmail organizasyon becerilerinizi kısa sürede geliştirebilmeniz için bunları olabildiğince verimli kullanma konusunda size bazı ipuçları sunacağız. Başlamak için çalışan bir İnternet bağlantısına, bir web tarayıcısına ve bir Gmail hesabına ihtiyacınız olduğunu söylemeye gerek yok. Her şey yolundaysa, başlayalım.
Gmail kısayolları nasıl etkinleştirilir?
- Favori web tarayıcınızı başlatın
- Gmail gelen kutunuza gidin
- Ekranın sağ üst köşesindeki dişli şeklindeki düğmeye tıklayın
- Click gör tüm ayarlar tam konfigürasyon ekranına gitmek için düğmeye

- Yapılandırma ekranında, Genel sekmesinde kalın
- Klavye kısayolları seçeneğini görene kadar aşağı kaydırın (kaçırması kolay)

- Click Klavye kısayolları radyo düğmesi

- Sayfanın en altına inin
- Click Değişiklikleri Kaydet düğmesini

- Gmail gelen kutunuza geri dönün
Sisteminizde Gmail'in klavye kısayollarını etkinleştirmek için gereken tek şey bu. Daha önce de söylediğimiz gibi, özellikle bu e-posta istemcisiyle daha önce deneyiminiz yoksa, var olduğunu bilmek bir yana, seçeneği bulmak biraz zor. Ancak, talimatlarımızı uygularsanız, bunları Gmail istemcinizde sorunsuz bir şekilde açıp kapatabilirsiniz.
Etkinleştirmenin zor olduğunu söylememizin nedeni (tabii ki, deneyimli kullanıcılar klavye kısayollarını belirleme ve etkinleştirme konusunda kesinlikle hiçbir sorun yaşamamalıdır), iki ayar katmanını (hızlı ayarlar ve ana yapılandırma ekranı) geçmeniz gerektiği gerçeğidir. , ve bunu yaptıktan sonra bile, seçenek o kadar küçük ve diğer ayarlarla aşırı kalabalık bir bölümde, gözden kaçırmak gerçekten kolay.
Klavye kısayollarını başarıyla etkinleştirdikten sonra, Gmail gelen kutunuza geri dönmeli ve klavyenizdeki Shift + / (?) tuş bileşimine basarak işlevlerini test etmelisiniz. Her şeyi doğru yaptıysanız, istemcinizde kullanabileceğiniz tüm Gmail klavye kısayollarının yer paylaşımını görmelisiniz. Bazılarının mevcut olmadığına dikkat edin, ancak Etkinleştir düğmesine tıklayarak bunları hızlı bir şekilde açabilirsiniz. Ancak bunu yapmadan önce, şu an için kullanabileceğiniz en önemli kısayollara odaklanalım.
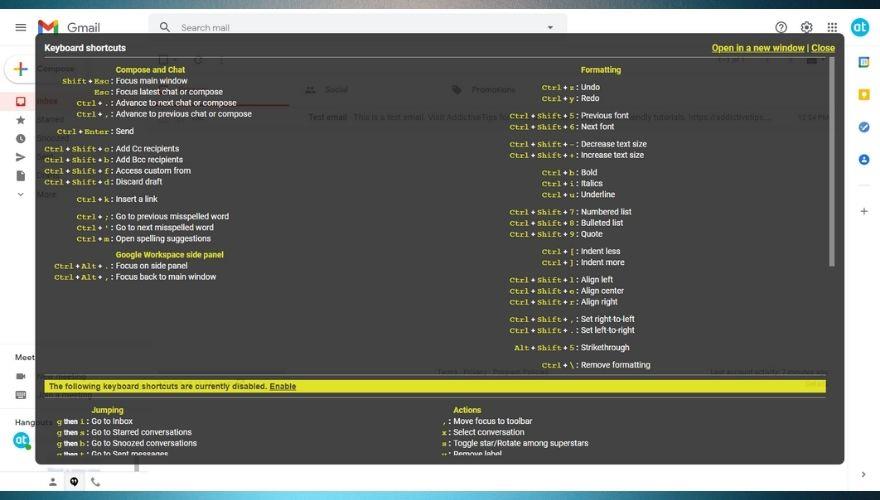
Gmail klavye kısayolları hile sayfası
Bu bölümde, Gmail'de bulabileceğiniz en önemli kısayollardan bazılarını eklemeye çalışacağız, böylece onları aramak veya bunlara aşina olmak için zaman harcamanıza gerek kalmaz.
- + ? - Yardım
- Shift + Esc – Ana pencere odağı
- Esc – En son besteye veya sohbete odaklanın
- Ctrl + . - Sonraki sohbete git veya oluştur
- Ctrl + , – Önceki sohbete git veya oluştur
- Ctrl + Enter - mesaj/e-posta gönder
- Ctrl + k – URL ekle
- Ctrl + Shift + b - Gizli alıcıları ekleyin
- Ctrl + Shift + c - CC alıcıları ekleyin
- Ctrl + Shift + d - Taslak atma
- Ctrl + Shift + f - Özel Kimden'e erişin
- Ctrl + Alt + . – Yan panel odağı
- Ctrl + Alt + , – Ana pencere odağı
- Ctrl + ' - Sonraki yanlış yazılan kelimeye git
- Ctrl + ; – Önceki yanlış yazılmış kelimeye git
- Ctrl + m - Yazım önerilerini göster
- Ctrl + z - Geri al
- Ctrl + y - Yinele
- Ctrl + Shift + 6 – Sonraki yazı tipi
- Ctrl + Shift + 5 – Önceki yazı tipi
- Ctrl + b – Kalın
- Ctrl + i – İtalik
- Ctrl + u - Altı çizili
- Alt + Üst Karakter + 5 - Üstü çizili
- Ctrl + Shift + + – Yazı tipi boyutunu büyüt
- Ctrl + Shift + – – Yazı tipi boyutunu küçült
- Ctrl + Shift + 7 – Numaralandırılmış bir liste oluşturun
- Ctrl + Shift + 8 - Madde işaretli bir liste oluşturun
- Ctrl + Shift + 9 - Bir alıntı ekle
- Ctrl + Shift + l - Metni sola hizalayın
- Ctrl + Shift + r - Metni sağa hizalayın
- Ctrl + Shift + e - Metni ortaya hizalayın
- Ctrl + [ – Girintiyi azalt
- Ctrl + ] – Girintiyi artır
- Ctrl + Üst Karakter + . – Soldan sağa ayarla
- Ctrl + Shift + , – Sağdan sola ayarla
- Ctrl + \ – Biçimlendirmeyi temizle
Yukarıdaki listeyi bir başlangıç noktası veya referans sayfası olarak kullanabilirsiniz, ancak Gmail kısayolları hakkında daha fazla bilgi edinmek istiyorsanız aşağı kaydırmaktan çekinmeyin. Size yukarıdaki kısayollar hakkında daha fazla bilgi vereceğiz, bunları kullanmanın en iyi olduğu yerler hakkında size örnekler vereceğiz ve hatta en inatçı olanlar için sorun giderme ipuçları vereceğiz. Size kolaylık sağlamak için, kısayolları daha kolay ve zamanında bulabilmeniz için ilgili kategorilerde düzenleyeceğiz.
Başlamadan önce, başka hiçbir kategoriye uymayan özel bir kısayoldan bahsetmemiz gerekiyor: Shift + / veya ? kısayol. Bu, sizi birkaç zor durumdan kurtarabileceği için en kullanışlı olanlardan biridir. Bir kısayolu hatırlayamadığınızda, daha fazla açıklamaya ihtiyacınız olursa bu makaleye gelebilir veya hızlı bir hatırlatma için Shift + / veya ? Gmail istemcinizdeyken.
Bunu yaptığınızda, klavye kısayollarını size daha önce belirttiğimiz şekilde etkinleştirmiş olmanız koşuluyla, Gmail'de bulabileceğiniz ve kullanabileceğiniz çok sayıda kısayoldan oluşan bir yer paylaşımı görüntülenir. Bu kaplama iki ana bölüme ayrılmıştır. İki bölüm şu anda isimsizdir, ancak ilk bölümün varsayılan olarak etkinleştirilmiş kısayollardan oluştuğunu ve ikincisinin yalnızca birlikte paketlenmiş kısayolları devre dışı bıraktığını göz önünde bulundurarak, devam edeceğiz ve alt kısmının olduğunu söyleyeceğiz. yer paylaşımı, Gmail uzman kullanıcıları için ayrılmış daha gelişmiş kısayollardan oluşur.
Bu yer paylaşımıyla ilgili ilginç olan şey, onu bu kısayollar hakkında daha yararlı bilgiler, ipuçları ve püf noktaları, öneriler ve bir sürü ekstra ayrıntı içeren resmi bir Google destek makalesine ulaşmak için kullanabilmenizdir. Shift + / tuş kombinasyonunu kullanmak, Gmail istemciniz için klavye kısayollarını zaten etkinleştirip etkinleştirmediğinizi belirlemenin hızlı bir yoludur.
E-posta oluşturmak ve sohbet etmek için kısayollar
1. Üst Karakter + Esc
Bu kısayol, oluşturduğunuz mesaj yerine ana pencerenize odaklanmanıza yardımcı olacaktır. Özellikle çok sayıda e-posta mesajı alıyorsanız ve mesajlarınızı düzgün bir şekilde sıralamak için mesaj oluşturma ve gelen kutunuz arasında geçiş yapmanız gerekiyorsa kullanışlı olabilir.
Ayrıca, bir sohbet ekranındaysanız ve odağı bir an için ana ekrana kaydırmanız ve orada bazı e-posta yönetimi görevlerini gerçekleştirmeniz gerekiyorsa (örneğin, yeni gelen e-postaları etiketleme veya devam etmeden önce belirli bir klasöre gönderme) çalıştığını unutmayın. sohbet etmek).
2. Esc
Bir mesaj oluştururken veya biriyle sohbet ederken klavyenizdeki Esc düğmesine basmak, ana pencere ile oluşturduğunuz mesaj veya aktif sohbet penceresi arasında geçiş yapmanıza izin vermelidir. Ancak, zaten sohbet ekranındaysanız veya bir e-posta oluşturuyorsanız ve bu düğmeye basarsanız, bunun aslında etkin pencereyi kapattığını fark edeceksiniz.
Bu nedenle, odağınız ana penceredeyse yalnızca Esc düğmesini kullanmalısınız . Açık nedenlerden dolayı, bu kısayolu yukarıda bahsettiğimiz Shift + Esc kısayoluyla eşleştirmelisiniz . Gmail'in ana ekranı arasında hızlıca geçiş yapmak ve bir e-posta oluşturmak veya arkadaşlarınızla sohbeti kapatmadan veya e-postanızı taslağa göndermeden sohbet etmek istiyorsanız, Shift + Esc ve Esc en güvenli seçeneğinizdir.
3. Ctrl + ve Ctrl + .
Gmail'de çoklu görev yapıyorsanız ve aynı anda birkaç e-posta iletisi oluşturuyorsanız veya bir e-posta oluşturup biriyle sohbet ediyorsanız, bu iki kısayol, farenize ulaşmadan e-posta oluşturma ve sohbet ekranlarında gezinmenize yardımcı olur.
Ctrl +. Odağınızı bir sonraki e-posta oluşturma ekranına veya sohbete kaydırırken Ctrl + klavye kısayolu öncekilere göz açıp kapayıncaya kadar erişmenizi sağlar. Bunun işe yaraması için, arasında geçiş yapmaya çalıştığınız aktif öğelerden en az birine odaklandığınızdan emin olun. Esc kısayolunu kullanmak, yukarıda açıkladığımız gibi, onları odaklamanıza yardımcı olabilir.
4. Ctrl + Enter
Bu kısayol, fare imlecinizi Gönder düğmesinin üzerine getirip tıklamadan bir e-posta mesajı göndermenizi sağlar. Muhtemelen zaten bildiğinizden emin olduğumuz gibi, bir e-posta göndermek anlık mesaj göndermekten farklıdır, IM'de olduğu gibi klavyenizdeki Enter tuşunu kullanarak genellikle mesajı gönderirken, bir e-posta oluştururken Enter tuşunu kullanmak yalnızca yeni bir mesaj gönderir. astar.
Farenin tam olarak büyük bir hayranı değilseniz ve iki elinizi de mümkün olduğunca uzun süre klavyede tutmayı seviyorsanız , bir konuda e-posta göndermenize yardımcı olabileceğinden, tüm kalbimizle Ctrl + Enter kısayolunu öğrenmenizi öneririz . saniye. Her şeyi düzelttiğinizden ve herhangi bir ek eklemeyi unutmadığınızdan emin olun.
5. Ctrl + Üst Karakter + c veya b
Kurumsal bir ortamda çalışıyorsanız, e-postalarınızda CC ve BCC'lerden önce muhtemelen en az birkaç kez karşılaşmışsınızdır ve belki de bu iki alanın nasıl kullanılacağı ve bunlara kimlerin dahil edileceği konusunda çeşitli durumlarda talimat almışsınızdır. Bu durumda Ctrl + Shift + c ve Ctrl + Shift + b klavye kısayolları arkadaşlarınızdır.
Kullanma Ctrl + + c Shift kullanırken e-postanıza bir yeni CC alıcısı katacak Ctrl + Shift + b yeni BCC alıcı katacak kısayol. Kısayol tetikleme tuşlarının (b ve c) eklenecek alıcının türünü (yani BCC için b, CC için c) verdiğini göz önünde bulundurarak hatırlaması oldukça kolaydır.
6. Ctrl + Üst Karakter + f
Bu kısayol aslında kendi başına hiçbir şey yapmıyor gibi göründüğü için biraz kafa karıştırıcı ve bunu düşünmekte biraz haklısınız. Yardım kaplamasını görünüme getirirseniz, Ctrl + Shift + f 'nin açıklamasının 'Erişim özel kaynağı' olduğunu görürsünüz , bu bir yazım hatası gibi görünebilir, ancak değil.
Görüyorsunuz, Gmail'in harika özelliklerinden biri, e-posta hizmetlerini özel alan adınızla ücretsiz olarak kullanmanıza izin vermesidir. Ancak, bu şekilde kullanmak için bir alan adı satın almanız, özel bir e-posta adresi ayarlamanız ve Gmail'i bu özel alan adıyla çalışacak şekilde yapılandırmanız gerekir.
Bunu yaptıktan sonra, Ctrl + Shift + f klavye kısayolunu kullanarak Gmail adresiniz ve özel e-posta adresiniz arasında geçiş yapabilmeniz gerekir .
7. Ctrl + Üst Karakter + d
Varsayılan olarak, Gmail yazdığınız e-postaları kaydeder, ancak asla bitirme şansı bulamaz. Örneğin, bir e-posta oluşturuyorsanız ve yanlışlıkla Esc tuşuna basarsanız, Gmail bu konuda bir spor olacak ve onu taslaklar adı verilen özel bir klasöre gönderecek ve böylece size mesajınızı gözden geçirme, ekleme veya çıkarma şansı verecek. ondan ve gerekirse daha sonra gönderin.
Ancak bazen çeşitli nedenlerle e-postanızın taslak olarak kaydedilmesini istemeyebilirsiniz. Örneğin, son birkaç e-postanıza yanıt vermeyen kişilerinizden birine öfkeli bir takip e-postası hazırlıyor olabilirsiniz ve tam bitirmek üzereyken çok beklediğiniz yanıtı alırsınız. Doğal olarak, artık takibi göndermek veya taslaklarınıza kaydetmek istemezsiniz.
Bu durumda, klavyenizde Ctrl + Shift + d tuşlarına basmak , e-posta oluşturma ekranınızı kapatır ve taslağı atar, böylece başka bir yere gitme konusunda endişelenmenize gerek kalmaz.
8. Ctrl + k
E-postanıza bir bağlantı eklemeniz ve bunun çeşitli yönlerini özelleştirmeniz gerekiyorsa, Ctrl + k klavye kısayolunu tereddüt etmeden kullanmalısınız. Daha önce bir kelime işlemci kullandıysanız, muhtemelen Ctrl + k'nin bir metin parçasına bağlantı eklemek için kullanabileceğiniz standart kısayol olduğunu bilmelisiniz .
Bunun için iki yoldan gidebilirsiniz: ya e-postanızın boş bir kısmındaki kısayolu kullanın ya da köprüye dönüştürmek istediğiniz bir metin parçasını seçin ve seçimi yaptıktan sonra kısayolu kullanın. İkincisi için, 'Görüntülenecek metin' alanının zaten doldurulacağını ve tek yapmanız gereken gerçek bağlantıyı veya e-posta adresini eklemek olacağını fark edeceksiniz.
Bağlantınızın gerçekten olması gerektiği gibi çalışıp çalışmadığını kontrol etmek için URL'yi belirtilen kutuya girdikten sonra 'Bu bağlantıyı test et' düğmesini de tıklayabilirsiniz.
9. Ctrl + ; ve Ctrl + '
Yazım önerileri kullanıyorsanız (evet, Gmail de bu özelliğe sahiptir), bu iki klavye kısayolunu gerçekten öğrenmelisiniz. E-postayı gönderdikten birkaç dakika sonra yanlış yazılmış sözcükleri ve diğer çeşitli hataları her zaman fark ettiğinizi görünce, düzeltme okumanın çoğu zaman zahmetli olabileceğini anlıyoruz, bu nedenle bir yazım denetleyicisini açmak gerçekten harika bir şey olabilir.
Yazım denetleyicisi açıkken Ctrl + ; klavyenizdeki Ctrl + ' tuş kombinasyonunu kullanırken sıradaki bir sonraki yanlış yazılmış kelimeyi gösterirken , imlecinizi cümlenizde bir önceki yanlış yazılmış kelimeye hareket ettirir . Gönder düğmesine basmadan önce metninizi hızlı bir şekilde taramanın hızlı ve sorunsuz bir yoludur (veya bu konuda Ctrl + Enter klavye kısayolunu kullanın ).
10. Ctrl + m
Bir sözcüğü yanlış yazmak, hepimizin daha önce en az birkaç kez yaptığı bir şeydir, bu nedenle bu tür kolayca önlenebilir bir hatayı önlemek için bir yazım denetleyicisi kullanmak tam olarak roket bilimi değildir. Daha önce açıkladığımız gibi, bir profesyonel gibi yanlış yazılmış sözcükler arasında hızlıca geçiş yapmak için klavye kısayollarını kullanabilirsiniz.
Ancak, kelimeler üzerinde gerçekten bir düzeltme yapmak söz konusu olduğunda, yanlış yazılan kelimeleri kendi başınıza düzeltmek istemiyorsanız, bazı yazım önerilerini kullanmak isteyebilirsiniz. Fare imlecinizi istediğiniz kelimenin üzerine getirebilir ve e-postanıza yazmaya çalıştığınız kelime için bazı olası yazım önerileri görebilirsiniz, ancak daha zarif ve daha hızlı olmak istiyorsanız, Ctrl + m klavye kısayolunu da kullanabilirsiniz. aynı sonuç için.
11. Ctrl + Alt + . ve Ctrl + Alt + ,
Google ürünleri konusunda zaten bir tür sihirbazsanız, muhtemelen aynı anda birden fazla ürünle çalışıyorsunuzdur. Bunun ne anlama geldiği hakkında hiçbir fikriniz yoksa, Gmail istemcinizin sağ alt köşesinde, tıklayabileceğiniz küçük bir ok olduğuna dikkat edin. Bunu yaptığında, ek Google ürünlerini içeren bir yan menü açılır.
Varsayılan olarak bu bölüm Google Takvim, Notları Sakla, Görevler ve Kişiler'i içerir. Ancak, + düğmesini tıklayıp Google Workspace Marketplace'e göz atarak daha fazlasını ekleyebilirsiniz .
Her iki durumda da, bu ürünlerden herhangi birini yan panelde başlatabilir ve aynı anda ve aynı pencerede Gmail ile birlikte kullanabilirsiniz. Yan panelden ve yan panele geçmek istiyorsanız, fare imlecinizi kullanabilir veya klavye kısayollarını kullanabilirsiniz.
Ctrl + Alt + tuşlarına basarak . Ctrl + Alt + tuş kombinasyonunu kullanırken klavyenizdeki tuş kombinasyonu, odağı yan panelinize (ve dolayısıyla yan panelinizde kullandığınız uygulamaya) kaydırır , klavye kısayolu odağı tekrar ana pencerenize değiştirir.
Metninizi biçimlendirmek için kısayollar
1. Ctrl + z ve Ctrl + y
Bu iki klavye kısayolu neredeyse evrenseldir ve daha önce bilgisayar kullanma veya grafik düzenleyiciler, kelime işlemciler veya metin düzenleyiciler gibi programlarla çalışma konusunda herhangi bir deneyiminiz varsa, muhtemelen farenizi kullanmadan veya içeriği silmeden eylemlerinizi nasıl geri alacağınızı biliyorsunuzdur. oluşturdunuz.
Daha açık olmak gerekirse, Gmail'de herhangi bir işlemi geri almak veya yeniden yapmak istiyorsanız Ctrl + z ve Ctrl + y klavye kısayollarını kullanabilirsiniz. Bu, mesajlarınıza alıcı ekleyip kaldırmayı, ekleri eklemeyi veya kaldırmayı ve hatta mesajlarınıza kelimeler veya tüm ifadeleri yazmayı içerir.
Ctrl + z sizi bir adım geri götürecektir, ancak özellikle e-posta mesajlarınıza metin yazarken etkinliğini keşfetmek istiyorsanız bu klavye kısayolunu denemeniz gerekecek. Bazen Ctrl + z kullanmanın kelimenizden yalnızca birkaç harf sildiğini, diğer zamanlarda ise tüm kelimeleri veya cümlenizin parçalarını kaldırabileceğini fark edebilirsiniz.
Ctrl + y klavye kısayolunu kullanmak, daha önce uygulamış olabileceğiniz Ctrl + z tuş kombinasyonunun etkilerini iptal etmede olduğu gibi, eylemlerinizi yeniden yapmalıdır . Örneğin, Ctrl + z gerektiği gibi çalışmıyorsa veya mesajınızdan çok fazla içerik kaldırıyorsa , Geri Al klavye kısayolunun etkilerini geri almak için Ctrl + y tuşlarını güvenle kullanabilirsiniz .
2. Ctrl + Üst Karakter + 5 veya 6
Vanilya Gmail deneyiminden ve varsayılan yazı tipinden bıktınız ve bıktınız mı? Muhtemelen Gmail'in varsayılan yazı tipini değiştirerek e-postalarınızı gönderme şeklinizi (ve tabii ki alıcılarınızın onları alma ve görüntüleme şeklini) özelleştirmenize izin verecek kadar harika olduğunu zaten biliyorsunuzdur. Şu anda sunduğu yazı tipi seçimi tam olarak etkileyici değil, ancak kesinlikle sahip olmaya ve kontrol etmeye değer bir özellik.
Bir e-posta oluştururken yazı tipi açılır menüsüne erişerek yazı tiplerini kolayca değiştirebilseniz de, ellerinizi klavyenizden kaldırmadan mevcut yazı tipleri arasında geçiş yapmak için klavye kısayollarını da kullanabilirsiniz (böylece yazarken akışı sürdürebilirsiniz). ).
Bu nedenle, bir e-posta oluştururken Ctrl + Shift + 5 kısayolunu kullanmanın birleşik menüde bulunan önceki yazı tipine atlayacağını ve klavyenizdeki Ctrl + Shift + 6 tuş kombinasyonunu kullanırken bir sonrakine geçeceğini belirtmekte fayda var. Kullanılabilir yazı tipi.
3. Ctrl + Üst Karakter + – veya +
Yazı tiplerini değiştirmek tam olarak sizin işiniz değilse, ancak yine de e-postanızın yönünü özelleştirmenin çeşitli yollarını arıyorsanız, Gmail'in metninizin boyutunu değiştirmenize de olanak tanıdığını öğrenmekten memnun olacaksınız. Yazı tiplerinde olduğu gibi, Boyut menüsünden favori seçeneğinizi seçerek farenizi kullanabilir ve varsayılan yazı tipi boyutunu değiştirebilirsiniz.
Alternatif olarak, yazarken sabit bir akış sağlamanıza ve fareyi kullanmamanızı sağlayacak daha hızlı bir yaklaşımı tercih ederseniz, yazı tipi boyutunu küçültmek için klavyenizdeki Ctrl + Shift + – tuş kombinasyonunu veya Ctrl + Shift tuş kombinasyonunu kullanabilirsiniz. + + artırmak için. Bir sayı yazarak yazı tipi boyutunu özelleştirebileceğiniz metin işlemcilerinden veya diğer programlardan farklı olarak Gmail'in yalnızca açıklayıcı boyutları desteklediğini unutmayın.
Sonuç olarak, yalnızca önceden tanımlanmış 4 boyut arasında geçiş yapabileceksiniz: küçük, normal, büyük ve çok büyük.
4. Ctrl + b
Çeşitli metin işlemcilerinde en sık kullanılan klavye kısayollarından biri Ctrl + b . Bu tür yazılım çözümleriyle ilgili daha önce herhangi bir deneyiminiz varsa, metin türünü kalın olarak değiştiren bu klavye kısayolunun işlevselliğini muhtemelen zaten biliyorsunuzdur. Ne hakkında konuştuğumuz hakkında hiçbir fikriniz yoksa , Gmail'de Ctrl + b kullanmak, seçtiğiniz metni daha kalın hale getirecektir.
Sen kullanabilirsiniz + b Ctrl aşağıdaki gibi bir geçiş olarak veya bir kerelik modifikasyonu olarak: Eğer herhangi bir metin seçmeden kullanırsanız, ihtiyacın olan herşey kısayol bunu açıp kapatmak kadar cesur olacak etkinleştirdikten sonra yazın. Ancak, önce metninizin bir bölümünü seçip klavyenizde Ctrl + b tuş kombinasyonuna basarsanız, yalnızca seçili metni kalın yaparsınız.
5. Ctrl + ben
Tıpkı Ctrl + b gibi, Ctrl + i klavye kısayolu da oldukça popülerdir, çünkü birçok programın metin özelleştirme araç çubuğundaki 'I' düğmesini tıklamanıza gerek kalmadan metni normalden italiğe dönüştürmek için kullanmanıza izin verdiği göz önüne alındığında. Daha önce bir metin düzenleyici veya kelime işlemci ile hiç çalışmadıysanız , metnin belirli bir bölümünü vurgulamak için Ctrl + i'nin metni eğimli hale getirdiğini bilin .
Bu stilleri üst üste uygulayarak birden çok metin türünü birleştirebileceğinizi belirtmekte fayda var. Örneğin, Ctrl + b tuşlarını kullanarak metni kalınlaştırabilir ve ardından zaten kalınlaştırılmış metni italikleştirmek için Ctrl + i tuşlarını kullanabilirsiniz . Ctrl + i , Ctrl + b ile aynı şekilde çalışır : onu değiştirmek için metni seçmeden kullanabilir veya yalnızca vurguladığınız parçayı italik hale getirmek için seçilen metne uygulayabilirsiniz.
6. Ctrl + u
Ctrl + u, halihazırda kullanmakta olduğunuz yazı tipinin özel bir sürümünü kullanarak, seçtiğiniz kelimelerin altına bir çizgi çizerek metni değiştirmenize izin veren başka bir klavye kısayoludur. Çok gibi Ctrl + b ve Ctrl + i , kullanabileceğiniz Ctrl + u metnin belirli bölümlerini vurgulamak ve alıcıya daha görünür hale getirmek için.
Ayrıca, herhangi bir metin parçası seçmeden Ctrl + u Gmail klavye kısayolunu da kullanabilirsiniz; bu, alt çizgi özelliğini açar ve siz kapatana kadar stili yazdığınız veya yapıştırdığınız her şeye otomatik olarak uygular. Metninizin (zaten yazdığınız) yalnızca belirli bir bölümüne uygulamak istiyorsanız, o metin parçasını seçin ve klavyenizdeki Ctrl + u tuş bileşimine basın .
7. Alt + Üst Karakter + 5
Listemizdeki mevcut yazı tipinizin özel bir sürümünü kullanmanıza izin veren son klavye kısayolu Alt + Shift + 5'tir . Resmi ortamlarda nadiren kullanılmasına rağmen, klavyenizdeki bu tuş kombinasyonunun hala birçok amacı vardır, çünkü metin boyunca düz bir çizgiyi tam ortasından vurmanıza izin verir.
Bağlamı tamamen kaldırmadan bir sürü ayrıntıyı düzeltmeye çalışıyorsanız, mesaj gövdenizin belirli bölümlerinin üstünü çizmek için Alt + Shift + 5'i kullanmak kullanışlı olabilir. Bu, esas olarak orijinal belgede bir değişikliği belirtmek için kullanılırken, aynı zamanda okuyucunun artık geçerli olmayan orijinal bilgileri görmesine izin verir.
Yukarıda açıkladığımız kısayollarda olduğu gibi (kalın, italik, altı çizili), Alt + Shift + 5'i (üstü çizili) boş bir tuval üzerinde kullanabilirsiniz; bu, o andan itibaren yazdığınız veya yapıştırdığınız herhangi bir kelimeyi üstü çizili hale getirecektir. veya metninizin bir bölümünü vurgulayabilir ve yalnızca seçili metni etkileyecek olan kısayol aracılığıyla üstü çizili özelliğini çağırabilirsiniz.
8. Ctrl + Üst Karakter + 7
Bu, yukarıdaki kılavuzumuzda sunduğumuz diğer klavye kısayollarından biraz daha zor gelebilir ve aynı zamanda biraz daha az sezgiseldir. Kabul edelim, Ctrl + b'nin metninizi kalın yaptığını ve Ctrl + c kullanmanın Gmail iletilerinizin içeriğini kopyalayacağını hatırlamak kolaydır , ancak Ctrl + Shift + 7 bu konuda bize hiçbir şey söylemez.
Ancak, yararlı bir işlem gerçekleştirmenize izin verir: doğrudan e-posta mesajınızın gövdesinde numaralandırılmış listeler oluşturmak için kullanabilirsiniz. Sıfırdan bir liste oluşturabilir veya metninizin bir bölümünü vurgulayabilir ve seçiminizde bu klavye kısayolunu kullanarak onu numaralı öğelerden oluşan bir listeye dönüştürebilirsiniz.
9. Ctrl + Üst Karakter + 8
Kendi başına ses çıkarmayan bir başka yarı kafa karıştırıcı klavye kısayolu Ctrl + Shift + 8 . Numaralandırılmış listeler oluşturmak için Ctrl + Shift + 7'yi kullanabileceğinizi zaten biliyorsanız, Ctrl + Shift + 8'in doğrudan metniniz üzerinde madde işaretli listeler oluşturmanıza yardımcı olabileceğini öğrendiğinizde sizi şaşırtmamalıdır. ellerinizi klavyeden kaldırmanız gerekiyor.
Daha önce olduğu gibi, listenin başındaki Ctrl + Shift + 8 tuş kombinasyonunu kullanabilir ve ilerledikçe onu oluşturabilirsiniz ya da metninizin bir bölümünü basitçe vurgulayarak ve bu klavye kısayolunu kullanarak madde işaretli listeye dönüştürebilirsiniz. .
10. Ctrl + Üst Karakter + 9
Yukarıda sunduğumuz önceki iki klavye kısayolunun aksine, Ctrl + Shift + 9 , metninizde bir liste oluşturmanıza veya Gmail iletinizin bir bölümünü bir tür listeye dönüştürmenize yardımcı olmaz. İletinizin gövdesinin herhangi bir yerinde Ctrl + Shift + 9 kullanarak elde edebileceğiniz şey, bir alıntı eklemek veya mesajınızın bir bölümünü alıntıya dönüştürmektir.
Ancak, yukarıdaki klavye kısayollarıyla paylaştığı bir şey, ikili çalışma modudur. İşiniz bittiğinde Ctrl + Shift + 9 tuşlarına basabilir, alıntınızı yazabilir ve Enter düğmesine basabilir veya yazmayı bitirdikten sonra metninizin bir bölümünü vurgulayabilir ve anında alıntıya dönüştürebilirsiniz. Klavye kısayolunu tekrar kullanarak alıntı bloğunu kapatmaya gerek yoktur, çünkü sadece Enter düğmesine basmak alıntı bloğunu kapatmanızı sağlar.
11. Ctrl + [ ve Ctrl + ]
Zaten farkında olduğunuzdan emin olduğumuz gibi, iyi biçimlendirilmiş bir e-posta iletisi çok uzun bir yol kat edebilir, bu nedenle Gmail iletinizin size göndermeden önce keskin görünmesini sağlamak için araç kemerinizdeki her şeyi kullanmak mantıklıdır. alıcılar. Yazı tipi ve boyut ayarlarıyla uğraşabilseniz de yukarıda açıkladığımız gibi, bu konuda harika sonuçlar elde etmenin başka bir yolu daha var: girintiyi değiştirmek.
Varsayılan olarak, Gmail e-posta iletilerini sayfanın en sol kısmından başlatacak ve sayfanın en sonuna kadar veya siz klavyenizdeki Enter düğmesine basana kadar devam edecektir . Ancak, girinti hakkında bir veya iki şey biliyorsanız ve mükemmel orantılı bir ileti tasarlama konusunda bir hüneriniz varsa, Gmail'in girinti ayarlarıyla oynayabilirsiniz.
Bunu farenizi kullanarak ve metin araç çubuğundaki uygun düğmeleri tıklayarak yapabilmenize rağmen, ellerinizi klavyeden bir saniye bile uzaklaştırmadan aynı sonuçları elde etmek için Gmail'in klavye kısayollarını da kullanabilirsiniz. Girintiyi artırmak için klavyenizdeki Ctrl + ] tuş kombinasyonunu ve azaltmak için Ctrl + [ bir tuş kombinasyonunu kullanabilirsiniz .
12. Ctrl + Shift + l veya e veya r
E-posta mesajınızdaki bir metni düzgün bir şekilde ayarlamanın, onu yalnızca ilk bakışta daha çekici kılmakla kalmayıp, aynı zamanda okunmasını da neden kolaylaştırdığını ve kolayca okunabilen bir e-postanın, mesajınızı tamamen iletmenize yardımcı olma olasılığının daha yüksek olduğunu muhtemelen anlıyorsunuzdur. alıcının mesajınızın önemli kısımlarını atlaması.
Girinti değiştirmenin sıkıcı görünen bir e-posta mesajını (bu özellikle uzun mesajlar için geçerlidir) kendisinin daha hoş bir görünüme sahip ve dolayısıyla daha kolay okunabilen bir versiyonuna dönüştürmenize nasıl yardımcı olabileceğini zaten okumuşsunuzdur. Aynı ilke metin hizalama için de geçerlidir ve neyse ki Gmail size bu özellik için destek sağlar.
Metnin varsayılan hizalamasını değiştirmek istiyorsanız, tek yapmanız gereken, metni sola hizalamak için Ctrl + Shift + l , sayfanın ortasına hizalamak için Ctrl + Shift + e ve Ctrl + Shift tuşlarını kullanmaktır. + r hizalamayı sağa değiştirmek için. Bunu farenizi kullanarak ve metin araç çubuğundaki uygun düğmeyi tıklatarak yapmak tamamen mümkündür, ancak klavye kısayollarını kullanmak daha hızlıdır.
13. Ctrl + Üst Karakter + . ve Ctrl + Üst Karakter + ,
Çoğu dil soldan sağa yazılırken, sağdan sola yazılan bazı diller olduğunu muhtemelen zaten biliyorsunuzdur. Sağdan sola metin yönünü kullanan bir e-posta mesajı yazmanız gerekiyorsa, bunun için size yerel destek sağladığı için bunu Gmail'de kolayca yapabilirsiniz.
Hemen yukarıda açıkladığımız hizalama kısayollarını kullanabilseniz de, özellikle ana dilinizde bu yazma modu kullanılıyorsa, sağdan sola metin yönlendirme aracını kullanarak doğrudan bir ileti yazmayı daha kolay bulabilirsiniz.
Listemizdeki, klavye kısayollarını doğrudan e-posta mesajının gövdesine yazarak kolayca çağrılabilen diğer bazı özelliklerin aksine, soldan sağa veya tam tersi şekilde değiştirmek, özelliği önceden etkinleştirmenizi gerektirir. Neyse ki, bunu yapmak oldukça kolay bir şekilde gerçekleştirilebilir. Tek yapmanız gereken dişli şeklindeki düğmeye tıklamak, Tüm ayarları gör seçeneğini seçmek, 'Sağdan sola düzenleme desteği açık' radyo düğmesini tıklatmak, ardından aşağı kaydırıp Değişiklikleri Kaydet düğmesini tıklamaktır.
Bunu yaptıktan sonra, Ctrl + Shift + tuşlarını kullanarak metin yazma yönünü kolayca değiştirebilirsiniz . soldan sağa ve Ctrl + Shift + , sağdan sola için.
14. Ctrl + \
Gmail'de bir e-posta iletisini biçimlendirme söz konusu olduğunda, aşırıya kaçmak çok kolaydır; bu, biçimlendirme özelliklerine hiç dokunmamaktan çok daha kötü olabilir. Metni kalınlaştırmayı kaldırma, parçaların italikliğini kaldırma, üstü çizilileri kaldırma ve girintiyi sıfıra döndürme gibi biçimlendirme seçeneklerini tek tek kaldırabilir ve adımlarınızı geriye doğru takip edebilir ve belgenizi orijinal durumuna geri döndürmenin daha hızlı bir yolu vardır: bir klavye kısayolu kullanarak.
Klavyenizdeki Ctrl + \ tuş kombinasyonuna basmak, metninize uyguladığınız tüm biçimlendirme seçeneklerini bir kerede kaldırır, böylece tercih ettiğiniz görünüme ulaşana kadar biçimlendirmeyi geri almanız gerekmez. Bu kısayol, özellikle aşırıya kaçıp metninize her türlü biçimlendirme seçeneğini uygulayarak alıcılarınız için neredeyse okunamaz hale getirdiyseniz kullanışlı olabilir.
Gmail power user shortcuts
If you’re already familiar with the shortcuts we’ve mentioned and described above, you should take the leap and consider enabling the advanced shortcuts, as well. Although you won’t likely use all of them, given that there are simply too many to remember, there are some that might significantly increase the speed at which you operate Gmail.
Note that simply enabling keyboard shortcut support in Gmail is not enough in order to activate the advanced shortcuts, and you’ll have to perform an additional couple of steps. With the keyboard shortcuts enabled from the comprehensive settings menu, go to the main screen of your Gmail client, and press the Shift + / key combination (the ? symbol).
Notice that there’s some text that’s placed on a yellow stripe, which informs you that some keyboard shortcuts are disabled by default. Click the Enable button at the end of this piece of informative text to activate disabled shortcuts and scroll down to check them out.
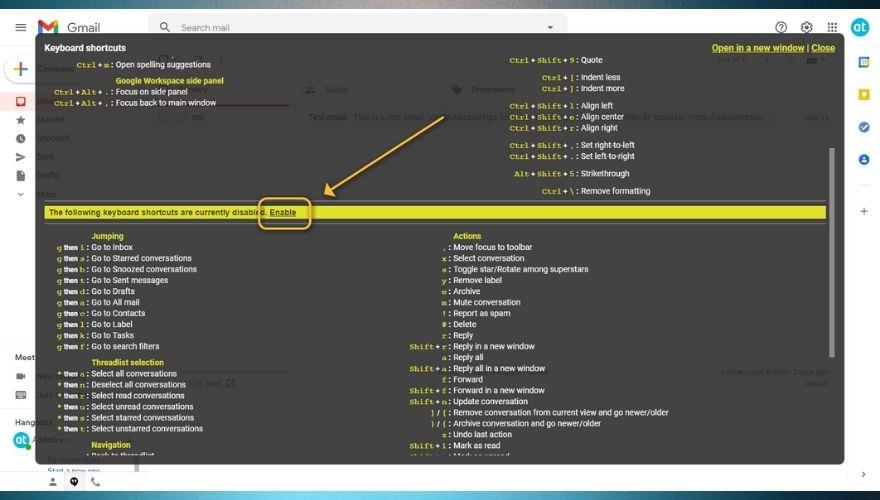
As you can see, there are more than just a few advanced shortcuts you can activate and use to power up your Gmail management skills. For the purpose of being thorough, we’ll give them a quick mention in our guide and organize them by purpose in the following section. Note that some keys are meant to be pressed at the same time, which we signaled with the + symbol. However, some of these shortcuts are meant to be pressed one at a time, which we’ve included with a ‘key a then key b’ notation type.
Jumping
- g then i – Lets you jump quickly to your inbox
- g then s – Navigates to your Starred Conversations folder
- g then b – Heads to your Snoozed Conversations folder
- g then t – Jumps to your Sent messages folder
- g then d – Lets you jump to your Drafts folder
- g then a – Quickly heads to All mail
- g then c – Enables you to navigate quickly to your Contacts
- g then l – Navigates to your Label
- g then k – Opens Tasks
- g then f – Enables you to access search filters quickly
Navigation
- u – Brings you back to the thread list
- k – Goes to a newer conversation
- j – Goes to an older conversation
- o or Enter – Opens a conversation or collapses/expands a highlighted conversation
- p – Lets you read your previous message
- n – Lets you read your next message
- g then n – Lets you navigate to the next page
- g then p – Lets you navigate to the previous page
- ` – Goes to the next section of your inbox
- ~ – Goes to the previous section of your inbox
Thread list selection
- * then a – Selects all the conversations in the thread list
- * then n – Deselects all the conversations in the thread list
- * then r – Selects all the read conversations in the thread list
- * then u – Selects all the unread conversations in the thread list
- * then s – Selects only starred conversations in the thread list
- * then t – Selects only unstarred conversations in the thread list
Application
- / – Performs a search through your mail
- ? – Opens the keyboard shortcut help dialog where you can check out all the shortcuts
- q – Performs a search through your contacts
- c – Opens the Compose screen
- d – Opens the Compose screen in a tab
- . – Opens the ‘More Actions’ menu
- v – Lets you access the ‘Move To’ menu
- l – Lets you access the ‘Label as’ menu
Actions
- , – Shifts the focus to the toolbar
- x – Selects a conversation
- s – Stars a conversation or rotates among superstars
- y – Removes a label from a message
- e – Lets you archive an email quickly
- m – Mutes the highlighted conversation
- ! – Reports the selected message as spam
- # – Deletes contacts or email messages
- r – Lets you reply to the currently selected message
- Shift + r – This lets you reply to the currently selected message in a new window
- a – Lets you reply to all the recipients of an email message
- Shift + a – This lets you reply to all the recipients of an email in a new window
- f – Lets you forward an email message quickly
- Shift + f – This allows you to forward the currently selected email message in a new window
- Shift + n – This lets you update the conversation instantly
- ] – Lets you remove the conversation from its current view and go to a newer one
- [ – Lets you remove the conversation from its current view and go to an older one
- } – Lets you archive the current conversation and go to a newer one
- { – Lets you archive the current conversation and go to an older one
- z – Undoes the latest action you performed
- Shift + i – Marks the currently highlighted email message as read
- Shift + u – Marks the currently highlighted email message as unread
- _ – Marks only a part of the selected message as unread
- + or = – Marks an email message as important
- – – Marks an email message as not important
- ; – Lets you expand the entire conversation
- : – Enables you to collapse the entire conversation
- b – Snoozes an email and reminds you to follow up on the selected message
- Shift + t – Adds the entire conversation to Tasks
Hangouts
- h then m – Display the Hangouts menu
- h then a – Display Hangouts that you have archived
- h then i – Display all Hangout requests
- h then c – Shift the focus on the list of conversations
- h then p – Opens the Phone section of Hangouts
Gmail shortcuts – CONCLUSION
All things considered, if you’re trying your best to master Gmail and all that it has to offer, you probably won’t get too far without enabling and making use of its keyboard shortcuts, as they can greatly simplify the way you interact with this email client and speed up the operations you want to perform.
Note that while some of the most common shortcuts you can use in Gmail are enabled by default once you toggle the ‘Keyboard Shortcuts’ support on, the more advanced ones are still disabled by default and you’ll need to activate them through the keyboard shortcut help dialog, which you can summon by using the Shift + / key combination.
![Kodlama Yapmadan Facebook Messenger Botu Nasıl Oluşturulur? [Kılavuz] Kodlama Yapmadan Facebook Messenger Botu Nasıl Oluşturulur? [Kılavuz]](https://tips.webtech360.com/resources8/r252/image-2164-0829094423431.png)





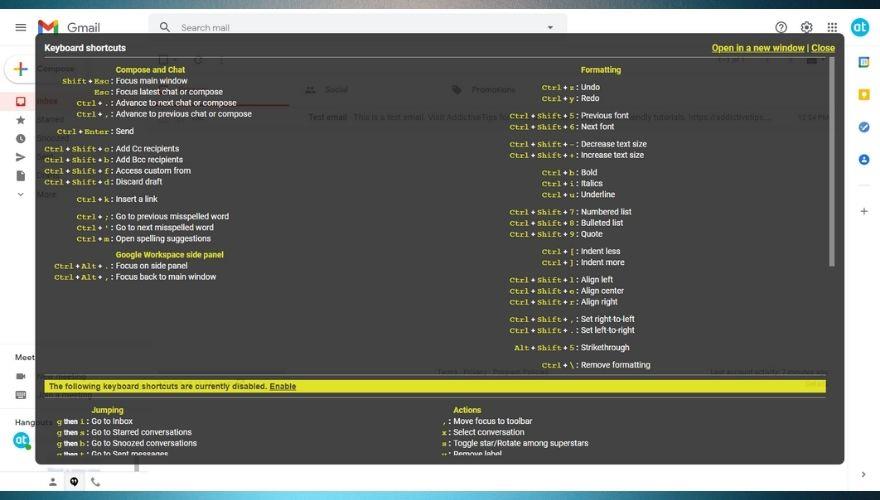
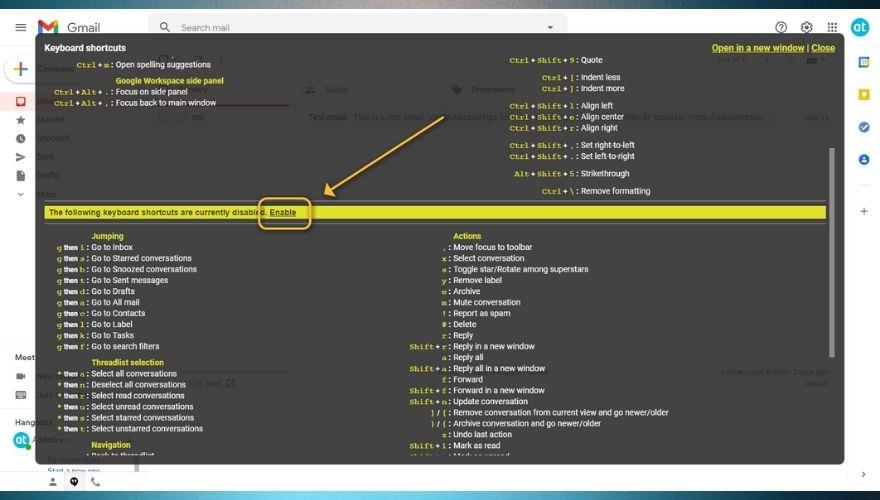
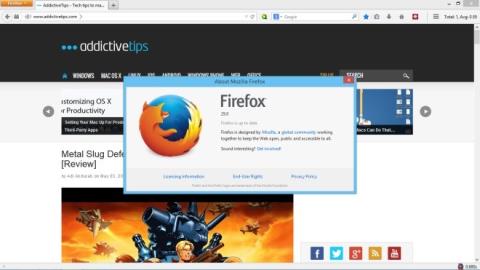
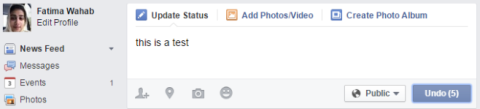
![Ballloon: Makaleleri, Resimleri ve PDFleri Dropbox veya Google Driveda Depolayın [Chrome] Ballloon: Makaleleri, Resimleri ve PDFleri Dropbox veya Google Driveda Depolayın [Chrome]](https://tips.webtech360.com/resources8/r252/image-7745-0829094537062.png)
![Socioclip, Facebook ve Quora Gönderileri İçin Bir Yer İmi Aracıdır [Chrome] Socioclip, Facebook ve Quora Gönderileri İçin Bir Yer İmi Aracıdır [Chrome]](https://tips.webtech360.com/resources8/r252/image-743-0829094334298.png)