Birçok kullanıcı Oops! YouTube'da Gmail hesaplarına giriş yapmaya çalışırken bir şeyler ters gitti hata mesajı. Onlardan biriyseniz, şifrenizi yanlış anladığınızı düşünerek defalarca girmiş olmalısınız.
Ancak durum böyle değil, çünkü YouTube Bir şeyler ters gitti hatası, genellikle Google hesabı güvenlik ayarlarınızı ve İnternet bağlantınızı içeren diğer sorunlar tarafından tetiklenebilir. Sorunun kökeni ne olursa olsun, Gmail hesabınıza geri dönmek ve YouTube'da en sevdiğiniz içeriğin keyfini çıkarmak için sorunu çözebilirsiniz.
![YouTubeda Bir Sorun Çıktı [ÇÖZÜLDÜ] – YouTubeda Sorun Ne? YouTubeda Bir Sorun Çıktı [ÇÖZÜLDÜ] – YouTubeda Sorun Ne?](/resources8/images2m/image-3179-1221163826349.png)
Hata! YouTube'da bir şeyler ters gitti
Windows, Mac, Android, iOS, Google Chrome, Mozilla Firefox, Microsoft Edge veya YouTube mobil uygulamasını kullanıyor olsanız da YouTube'da Google oturum açma hatasını düzeltmek için deneyebileceğiniz birden çok çözüm vardır.
YouTube'da Bir Sorun Çıktı Hatası Nasıl Onarılır
1. Google oturum açma sayfasını yenileyin
Bir şeyler ters gitti hata mesajından kurtulmak için Google hesabı giriş sayfasını yeniden yükleyin . Özellikle, oturum açmaya çalışmadan önce sayfa uzun bir süre boşta kaldıysa veya İnternet bağlantısı aniden kesildiyse.
![YouTubeda Bir Sorun Çıktı [ÇÖZÜLDÜ] – YouTubeda Sorun Ne? YouTubeda Bir Sorun Çıktı [ÇÖZÜLDÜ] – YouTubeda Sorun Ne?](/resources8/images2m/image-2284-1221163827932.png)
Sadece isabet F5 tuşuna Ctrl + R tıklayın Yenile adres çubuğuna yakın düğme veya web tarayıcınızın boş alanı sağ tıklayın ve Yeniden yükle veya Yenile .
Ayrıca , Google oturum açma sayfasında önbellek yüklemesini atlamak için web tarayıcınızı kalıcı olarak yenileyebilirsiniz . Windows'ta Ctrl + Shift + R , Ctrl + F5 veya Shift + F5 tuşlarına basın . Mac'iniz varsa Shift + Command + R tuşlarına basın .
2. Açılan diğer sekmeleri kapatın
Çok fazla açık sekme, web tarayıcınızın performansını engelleyebilir ve hatta durma noktasına kadar yavaşlatabilir. Ayrıca, Google'da oturum açma hatalarıyla karşılaşabilir ve YouTube TV Bir şeyler ters gitti hata mesajıyla parçalarınızda durdurulabilir .
![YouTubeda Bir Sorun Çıktı [ÇÖZÜLDÜ] – YouTubeda Sorun Ne? YouTubeda Bir Sorun Çıktı [ÇÖZÜLDÜ] – YouTubeda Sorun Ne?](/resources8/images2m/image-4356-1221163828744.png)
Bu sorunu çözmek için YouTube dışındaki tüm açık sekmeleri kapattığınızdan emin olun. Endişelenmeyin çünkü Google hesabınıza başarıyla giriş yaptıktan sonra Ctrl + Shift + T ( Mac'te Command + Shift + T ) tuşlarına basarak hepsini yeniden açabilirsiniz .
3. Web tarayıcınızı yeniden başlatın
Web tarayıcınız gerekli işlemleri yüklemeye çalışırken sorun yaşayabilir. Bu da, tüm İnternet gezinme deneyiminizi etkileyebilir ve Google dahil olmak üzere hesaplarınızda oturum açmanızı engelleyebilir.
Ancak genellikle Chrome'u veya kullandığınız diğer web tarayıcılarını yeniden başlatarak biraz dürtmek yeterlidir . Ancak uygulamadan çıkarken, gizli/özel tarama modunda açılanlar da dahil olmak üzere tüm örnekleri kapattığınızdan emin olun.
Aksi takdirde, Chrome, Firefox, Edge veya sahip olduğunuz herhangi bir uygulama, dahili işlemlerini doğru şekilde yeniden başlatamaz.
4. Tarayıcınızı son kararlı sürüme güncelleyin
Web tarayıcınız uzun süredir güncellenmediyse ve bu etkinliği sürekli ertelerseniz, hesap giriş sorunları yaşamanız ve Hata ! Bir şeyler ters gitti mesajı.
Chrome, Firefox, Edge veya kullandığınız tarayıcıyı güncellediğinizden emin olun, uygulamayı yeniden başlatın ve ardından YouTube'da tekrar oturum açmayı deneyin.
Ancak kararlı bir sürüm kullandığınızdan emin olun ve beta, geliştirici, kanarya veya diğer sürümlerden uzak durun. Bunlar deneyseldir ve muhtemelen sorunlara neden olur.
Windows ve Mac'te Chrome nasıl güncellenir:
- Sağ üst köşedeki Diğer menüsünü açın
- Yardım'ı seçin ve Google Chrome Hakkında'ya tıklayın (veya
chrome://settings/helpadres çubuğunuza yazın)![YouTubeda Bir Sorun Çıktı [ÇÖZÜLDÜ] – YouTubeda Sorun Ne? YouTubeda Bir Sorun Çıktı [ÇÖZÜLDÜ] – YouTubeda Sorun Ne?](/resources8/images2m/image-9808-1221163829105.png)
- Çekler ve güncellemeleri indirir Chrome otomatik (tıklama Evet Windows Kullanıcı Hesabı Denetimi tarafından istenirse)
![YouTubeda Bir Sorun Çıktı [ÇÖZÜLDÜ] – YouTubeda Sorun Ne? YouTubeda Bir Sorun Çıktı [ÇÖZÜLDÜ] – YouTubeda Sorun Ne?](/resources8/images2m/image-8912-1221163829473.png)
- Tamamlandığında, Yeniden Başlat'ı tıklayın ve Google hesabınıza erişmeyi deneyin.
Windows ve Mac'te Firefox nasıl güncellenir:
- Sağ üst köşedeki ≡ hamburger düğmesini tıklayın
- Yardım menüsünü açın ve Firefox Hakkında'ya tıklayın
![YouTubeda Bir Sorun Çıktı [ÇÖZÜLDÜ] – YouTubeda Sorun Ne? YouTubeda Bir Sorun Çıktı [ÇÖZÜLDÜ] – YouTubeda Sorun Ne?](/resources8/images2m/image-9635-1221163829842.png)
- Herhangi bir güncellemeyi hemen bulur ve yükler
![YouTubeda Bir Sorun Çıktı [ÇÖZÜLDÜ] – YouTubeda Sorun Ne? YouTubeda Bir Sorun Çıktı [ÇÖZÜLDÜ] – YouTubeda Sorun Ne?](/resources8/images2m/image-3224-1221163831688.png)
- Tamamlandığında, Firefox'u yeniden başlatın ve Google hesabınıza erişmeyi deneyin.
Microsoft Edge nasıl güncellenir:
- Sağ üst köşedeki Daha Fazla düğmesini tıklayın
- Aç Yardım ve geri bildirim alt menüsünü
- Microsoft Edge Hakkında'yı seçin (veya
edge://settings/helpadres çubuğunuzu yazın)![YouTubeda Bir Sorun Çıktı [ÇÖZÜLDÜ] – YouTubeda Sorun Ne? YouTubeda Bir Sorun Çıktı [ÇÖZÜLDÜ] – YouTubeda Sorun Ne?](/resources8/images2m/image-2328-1221163832063.png)
- Edge hemen güncellemeleri arayacak ve bir güncelleme olduğunda Yeniden Başlat'ı tıklamanızı isteyecektir.
![YouTubeda Bir Sorun Çıktı [ÇÖZÜLDÜ] – YouTubeda Sorun Ne? YouTubeda Bir Sorun Çıktı [ÇÖZÜLDÜ] – YouTubeda Sorun Ne?](/resources8/images2m/image-330-1221163832646.png)
- YouTube hesabınıza şimdi erişmeyi deneyin
Android'de uygulamalar nasıl güncellenir:
- Play Store uygulamasını açın
- Google hesabınıza dokunun ve Uygulamalarım ve Oyunlarım'ı seçin.
- Güncellemeler alanında tarayıcınızı veya YouTube uygulamanızı bulun . Ardından, Güncelle'yi tıklayın
- Bulamazsan zaten günceldir
iOS'ta uygulamalar nasıl güncellenir:
- App Store'u açın
- Güncellemeler'e dokunun
- Tarayıcınızı veya YouTube uygulamanızı bulun ve Güncelle'yi tıklayın.
- Bunun yerine Aç düğmesini gösteriyorsa, zaten güncellenmiş demektir.
5. Tarayıcı önbelleğini temizleyin
Web tarayıcınız, önbelleğe alınmış veriler nedeniyle Google hesabınıza giriş yapmakta sorun yaşayabilir. Ancak, tarayıcı önbelleğini temizleyerek ve uygulamayı yeniden başlatarak bu sorunu çözebilirsiniz.
O zaman YouTube'da oturum açmaya çalışırken daha fazla sorun yaşamamalısınız. Örneğin, Chrome önbelleğini kolayca temizleyebilirsiniz .
Windows, Mac ve Android'de Chrome önbelleği nasıl temizlenir:
- Sol üst köşedeki Daha Fazla düğmesini tıklayın ve Ayarlar'ı seçin.
![YouTubeda Bir Sorun Çıktı [ÇÖZÜLDÜ] – YouTubeda Sorun Ne? YouTubeda Bir Sorun Çıktı [ÇÖZÜLDÜ] – YouTubeda Sorun Ne?](/resources8/images2m/image-6883-1221163832798.png)
- At Gizlilik ve güvenlik , tıklayın Tarama verilerini temizle
![YouTubeda Bir Sorun Çıktı [ÇÖZÜLDÜ] – YouTubeda Sorun Ne? YouTubeda Bir Sorun Çıktı [ÇÖZÜLDÜ] – YouTubeda Sorun Ne?](/resources8/images2m/image-5469-1221163832956.png)
- In Temel sekmesi, set Zaman aralığı her zaman için
- Tüm seçenekleri işaretleyin: Tarama geçmişi, Çerezler ve diğer site verileri ve Önbelleğe alınmış resimler ve dosyalar
- Verileri temizle'yi tıklayın
![YouTubeda Bir Sorun Çıktı [ÇÖZÜLDÜ] – YouTubeda Sorun Ne? YouTubeda Bir Sorun Çıktı [ÇÖZÜLDÜ] – YouTubeda Sorun Ne?](/resources8/images2m/image-3267-1221163834601.png)
- Chrome'u yeniden başlatın ve YouTube'da oturum açmayı deneyin
iOS'ta Chrome önbelleği nasıl temizlenir:
- Alt kısımdaki Daha Fazla düğmesine dokunun
- Geçmiş'e gidin ve Tarama verilerini temizle'ye dokunun.
- Kontrol Tarama geçmişi , Çerezler ve diğer site verilerini ve önbelleğe alınmış resimler ve dosyalar
- Tarama verilerini temizle'ye dokunun
Windows ve Mac'te Firefox önbelleği nasıl temizlenir:
- Sağ üst köşedeki ≡ hamburger düğmesini tıklayın
- seç Seçenekler
![YouTubeda Bir Sorun Çıktı [ÇÖZÜLDÜ] – YouTubeda Sorun Ne? YouTubeda Bir Sorun Çıktı [ÇÖZÜLDÜ] – YouTubeda Sorun Ne?](/resources8/images2m/image-2058-1221163834937.png)
- Sol taraftaki Gizlilik ve Güvenlik'e gidin
- At Çerezler ve Site Verileri , tıklayın Temizle Verileri ...
![YouTubeda Bir Sorun Çıktı [ÇÖZÜLDÜ] – YouTubeda Sorun Ne? YouTubeda Bir Sorun Çıktı [ÇÖZÜLDÜ] – YouTubeda Sorun Ne?](/resources8/images2m/image-5059-1221163835055.png)
- Çerezleri ve Site Verilerini ve Önbelleğe Alınmış Web İçeriğini Kontrol Edin
- Temizle'yi tıklayın
![YouTubeda Bir Sorun Çıktı [ÇÖZÜLDÜ] – YouTubeda Sorun Ne? YouTubeda Bir Sorun Çıktı [ÇÖZÜLDÜ] – YouTubeda Sorun Ne?](/resources8/images2m/image-612-1221163835424.png)
- Firefox'u yeniden başlatın ve Google'da oturum açmayı deneyin
Android'de Firefox önbelleği nasıl temizlenir:
- Sağ alt köşedeki Daha Fazla düğmesine dokunun
- Ayarlar'a git
- Tarama verilerini sil'e dokunun
- Tüm seçenekleri işaretleyin: Açık sekmeler , Tarama geçmişi ve site verileri , Çerezler , Önbelleğe alınmış resimler ve dosyalar , Site izinleri ve İndirilenler
- Tarama verilerini sil'e dokunun
- Firefox uygulamasını yeniden başlatın ve Google'da oturum açmayı deneyin
Android'de YouTube uygulama önbelleği nasıl temizlenir:
- Ayarlar'ı açın ve Depolama'ya gidin
- Uygulamalar veya Diğer Uygulamalar'a dokunun
- YouTube'u bulun ve dokunun
- Önbelleği temizle'ye dokunun
- YouTube uygulamasını açın ve Google hesabınızla bağlanmayı deneyin
iOS'ta Firefox önbelleği nasıl temizlenir:
- Ekranın altındaki ≡ hamburger düğmesine dokunun (iPad'de sağ üstte)
- Ayarlar'a git
- At Gizlilik , dokunun Veri Yönetimi
- Aşağı kaydırın ve Tüm Web Sitesi Verilerini Temizle'yi seçin
- Firefox uygulamasını yeniden başlatın ve Google hesabınıza erişmeyi deneyin
iOS'ta YouTube uygulama önbelleği nasıl temizlenir:
- Gidin Ayarlar bölümünde basıp Genel
- iPhone Depolama'ya dokunun
- YouTube'u bulun ve dokunun
- Uygulamayı boşalt'a dokunun
- YouTube uygulamasını açın ve hesabınızla oturum açmayı deneyin
Microsoft Edge önbelleği nasıl temizlenir:
- Sağ üst köşedeki Daha Fazla düğmesini tıklayın
- Ayarlar'a git
![YouTubeda Bir Sorun Çıktı [ÇÖZÜLDÜ] – YouTubeda Sorun Ne? YouTubeda Bir Sorun Çıktı [ÇÖZÜLDÜ] – YouTubeda Sorun Ne?](/resources8/images2m/image-3785-1221163836006.png)
- Sol tarafta Gizlilik, arama ve hizmetler'i seçin (veya
edge://settings/privacyadres çubuğunuza yazın)
- At verileri temizle gezen click temizlemek ne Seç
![YouTubeda Bir Sorun Çıktı [ÇÖZÜLDÜ] – YouTubeda Sorun Ne? YouTubeda Bir Sorun Çıktı [ÇÖZÜLDÜ] – YouTubeda Sorun Ne?](/resources8/images2m/image-1788-1221163836606.png)
- Set Zaman aralığı için tüm zaman
- Tüm seçenekleri işaretleyin: Tarama geçmişi , İndirme geçmişi , Çerezler ve diğer site verileri , Önbelleğe alınmış resimler ve dosyalar
- Şimdi temizle'yi tıklayın
![YouTubeda Bir Sorun Çıktı [ÇÖZÜLDÜ] – YouTubeda Sorun Ne? YouTubeda Bir Sorun Çıktı [ÇÖZÜLDÜ] – YouTubeda Sorun Ne?](/resources8/images2m/image-892-1221163836979.png)
- Edge'i yeniden başlatın ve YouTube hesabınıza erişmeyi deneyin
6. Proxy ayarlarınızı kontrol edin
Web tarayıcınız İnternet bağlantısını kurarken bir proxy sunucusu kullanacak şekilde kabloluysa, IP adresinizi taklit etmek YouTube'u etkileyebilir ve bu yüzden Hata! Bir şeyler ters gitti hata mesajı.
Bu nedenle proxy ayarlarınızı kontrol etmek ve doğrulamak iyi bir fikirdir. Emin değilseniz, proxy'nizi tamamen devre dışı bırakmak daha iyi bir fikirdir.
Chrome ve Edge'de proxy ayarları nasıl devre dışı bırakılır (Windows 10):
Google Chrome ve Microsoft Edge, işletim sisteminin yerleşik proxy ayarlarını kullanır; bu, Windows proxy yapılandırmasını devre dışı bırakmanız gerektiği anlamına gelir .
- Windows 10 Başlat düğmesine sağ tıklayın ve Ağ Bağlantıları'nı seçin
![YouTubeda Bir Sorun Çıktı [ÇÖZÜLDÜ] – YouTubeda Sorun Ne? YouTubeda Bir Sorun Çıktı [ÇÖZÜLDÜ] – YouTubeda Sorun Ne?](/resources8/images2m/image-5415-1221163839226.png)
- Sol taraftaki Proxy'ye tıklayın
- Ayarları otomatik olarak algıla ve Kurulum komut dosyasını kullan seçeneğini devre dışı bırakın
![YouTubeda Bir Sorun Çıktı [ÇÖZÜLDÜ] – YouTubeda Sorun Ne? YouTubeda Bir Sorun Çıktı [ÇÖZÜLDÜ] – YouTubeda Sorun Ne?](/resources8/images2m/image-4520-1221163839603.png)
- Aşağı kaydırın ve Proxy sunucusu kullan'ı devre dışı bırakın
![YouTubeda Bir Sorun Çıktı [ÇÖZÜLDÜ] – YouTubeda Sorun Ne? YouTubeda Bir Sorun Çıktı [ÇÖZÜLDÜ] – YouTubeda Sorun Ne?](/resources8/images2m/image-7694-1221163840193.png)
- Bu pencereden çık
- Chrome veya Edge'i açın ve YouTube hesabınızda oturum açmayı deneyin
Chrome'da (Mac) proxy ayarları nasıl devre dışı bırakılır:
- Sol üst köşeden Apple menüsünü açın
- Sistem Tercihlerine Git
- Ağ Seçin
- İnternet bağlantınızı seçin ve Gelişmiş'e tıklayın
- Proxy'ler sekmesine geçin ve tüm seçenekleri devre dışı bırakın
- tıklayın Tamam
- Chrome'u başlatın ve Google hesabınızla giriş yapmayı deneyin
Firefox'ta proxy ayarları nasıl devre dışı bırakılır (Windows ve Mac):
- ≡ hamburger düğmesini açın ve Seçenekler'e gidin (veya
about:preferencesadres çubuğunuza yazın)![YouTubeda Bir Sorun Çıktı [ÇÖZÜLDÜ] – YouTubeda Sorun Ne? YouTubeda Bir Sorun Çıktı [ÇÖZÜLDÜ] – YouTubeda Sorun Ne?](/resources8/images2m/image-2058-1221163834937.png)
- In Genel sekmesinin sayfanın alt bölümüne gidin
- At Ağ Ayarları , tıklayın Ayarlar ...
![YouTubeda Bir Sorun Çıktı [ÇÖZÜLDÜ] – YouTubeda Sorun Ne? YouTubeda Bir Sorun Çıktı [ÇÖZÜLDÜ] – YouTubeda Sorun Ne?](/resources8/images2m/image-7316-1221163840779.png)
- Sistem genelinde bir proxy yapılandırması etkin değilse Proxy yok veya Sistem proxy ayarlarını kullan'ı seçin.
![YouTubeda Bir Sorun Çıktı [ÇÖZÜLDÜ] – YouTubeda Sorun Ne? YouTubeda Bir Sorun Çıktı [ÇÖZÜLDÜ] – YouTubeda Sorun Ne?](/resources8/images2m/image-8558-1221163841344.png)
- tıklayın Tamam
- Firefox'u yeniden başlatın ve Google'da oturum açmayı deneyin
6. Google Chrome'u kullanmayı deneyin
Şimdiye kadar Google Chrome'u kullanmayı denemediyseniz, Google hesabınıza erişmek için bu tarayıcıya geçin ve Hata ! YouTube'da bir şeyler ters gitti hatası.
Bazı kullanıcılar için adaletsiz görünebilir. Ancak hem YouTube hem de Chrome Google tarafından çalıştırıldığından, oturum açma hatasının bir desync sorunundan kaynaklandığını varsaymak güvenlidir.
Chrome'u yükledikten ve Google hesabınızda oturum açtıktan sonra, senkronizasyon sorunu çözülmeli ve otomatik olarak YouTube'da oturum açmış olacaksınız.
7. Chrome uzantılarını kaldırın
Google Chrome'da yüklü olan ve çeşitli tarayıcı ayarları üzerinde denetimi olan çok sayıda uzantı, Google hesabı oturum açma üzerinde ciddi bir etkiye sahip olabilir ve Hata ! YouTube'da bir şeyler ters gitti .
Bu sorunu çözmek için YouTube'da Google hesabınıza giriş yapmayı denemeden önce tüm gereksiz Chrome uzantılarını kaldırmalısınız . Ücretsiz VPN hizmetleri ve proxy araçları gibi güvenlik uzantılarının yanı sıra YouTube Flash Video Player'a özellikle dikkat edin .
Windows ve Mac'te Chrome uzantıları nasıl kaldırılır:
- Sağ üst köşedeki Daha Fazla düğmesini tıklayın
- Diğer araçlar alt menüsünü açın ve Uzantılar'a gidin (veya
chrome://extensions/adres çubuğuna yazın)![YouTubeda Bir Sorun Çıktı [ÇÖZÜLDÜ] – YouTubeda Sorun Ne? YouTubeda Bir Sorun Çıktı [ÇÖZÜLDÜ] – YouTubeda Sorun Ne?](/resources8/images2m/image-2869-1221163842337.png)
- Gerekli olmayan veya güvenilmeyen her uzantı için Kaldır'ı tıklayın.
![YouTubeda Bir Sorun Çıktı [ÇÖZÜLDÜ] – YouTubeda Sorun Ne? YouTubeda Bir Sorun Çıktı [ÇÖZÜLDÜ] – YouTubeda Sorun Ne?](/resources8/images2m/image-3009-1221163843126.png)
- Chrome'u yeniden başlatın ve Google'da oturum açmayı deneyin
8. Chrome ayarlarını varsayılana sıfırlayın
Google Chrome'da çok fazla seçenek yapılandırdıysanız, şu anda web tarayıcınızda senkronizasyon sorunlarına neden olan bazı kritik ayarları değiştirmiş olabilirsiniz. Sonuç olarak, YouTube oturumunuzu açamaz ve Ooops! Bunun yerine bir şeyler ters gitti hata mesajı.
Bu sorunu çözmek için Chrome yapılandırmasını varsayılana geri yüklemeniz yeterlidir. İşte yapmanız gerekenler.
Windows ve Mac'te Chrome ayarları nasıl sıfırlanır:
- Sağ üst köşedeki Daha Fazla düğmesini tıklayın
- Ayarlar'a gidin (veya
chrome://settings/adres çubuğunuzu yazın)![YouTubeda Bir Sorun Çıktı [ÇÖZÜLDÜ] – YouTubeda Sorun Ne? YouTubeda Bir Sorun Çıktı [ÇÖZÜLDÜ] – YouTubeda Sorun Ne?](/resources8/images2m/image-6883-1221163832798.png)
- Sayfanın en altına gidin ve Gelişmiş'i tıklayın.
- At Sıfırlama ve temiz up , tıklayın , orijinal varsayılan ayarları geri yükle
![YouTubeda Bir Sorun Çıktı [ÇÖZÜLDÜ] – YouTubeda Sorun Ne? YouTubeda Bir Sorun Çıktı [ÇÖZÜLDÜ] – YouTubeda Sorun Ne?](/resources8/images2m/image-3667-1221163844107.png)
- Onaylamak için Ayarları sıfırla'ya tıklayın
![YouTubeda Bir Sorun Çıktı [ÇÖZÜLDÜ] – YouTubeda Sorun Ne? YouTubeda Bir Sorun Çıktı [ÇÖZÜLDÜ] – YouTubeda Sorun Ne?](/resources8/images2m/image-494-1221163844719.png)
- Chrome'u yeniden başlatın ve Google hesabınıza giriş yapmayı deneyin
9. Google Genel DNS sunucularını kullanın
ISS'niz tarafından atanan bir otomatik DNS yapılandırmanız varsa, DNS sorgularınızı işlemek çok uzun sürebilir, bu da tarayıcı performans sorunlarına ve Hata! Bir şeyler ters gitti YouTube hatası.
Ancak , işletim sisteminizde, Chrome veya YouTube için kullanmaya çalıştığınız başka bir web tarayıcısı da dahil olmak üzere tüm İnternet özellikli uygulamaları etkileyecek özel DNS sunucuları kurabilirsiniz . Daha da iyisi, Google Public DNS sunucularını kullanabilirsiniz.
Windows 10'da Google DNS nasıl ayarlanır:
- Yönetici rolüyle Windows 10'da oturum açtığınızdan emin olun
- Right-click the Start button and select Network Connections
![YouTubeda Bir Sorun Çıktı [ÇÖZÜLDÜ] – YouTubeda Sorun Ne? YouTubeda Bir Sorun Çıktı [ÇÖZÜLDÜ] – YouTubeda Sorun Ne?](/resources8/images2m/image-5415-1221163839226.png)
- Click Change adapter options
![YouTubeda Bir Sorun Çıktı [ÇÖZÜLDÜ] – YouTubeda Sorun Ne? YouTubeda Bir Sorun Çıktı [ÇÖZÜLDÜ] – YouTubeda Sorun Ne?](/resources8/images2m/image-3668-1221163845305.png)
- Right-click your Internet connection and go to Properties
![YouTubeda Bir Sorun Çıktı [ÇÖZÜLDÜ] – YouTubeda Sorun Ne? YouTubeda Bir Sorun Çıktı [ÇÖZÜLDÜ] – YouTubeda Sorun Ne?](/resources8/images2m/image-2394-1221163846265.png)
- Select Internet Protocol Version 4 (TCP/IPv4) and click Properties
![YouTubeda Bir Sorun Çıktı [ÇÖZÜLDÜ] – YouTubeda Sorun Ne? YouTubeda Bir Sorun Çıktı [ÇÖZÜLDÜ] – YouTubeda Sorun Ne?](/resources8/images2m/image-3744-1221163847911.png)
- Select Use the following DNS server addresses
- Set Preferred DNS server to 8.8.8.8
- Set Alternate DNS server to 8.8.4.4
- Click OK
![YouTubeda Bir Sorun Çıktı [ÇÖZÜLDÜ] – YouTubeda Sorun Ne? YouTubeda Bir Sorun Çıktı [ÇÖZÜLDÜ] – YouTubeda Sorun Ne?](/resources8/images2m/image-7922-1221163850428.png)
- Launch a web browser and try to access your Google account
How to set Google DNS on Mac:
- Open the Apple menu and select System Preferences
- Go to Network
- Click Advanced
- Select the DNS area
- Click the + sign to add a new DNS server address
- Enter 8.8.8.8 and 8.8.4.4
- Click OK
- Open a web browser and try to sign in to your Google account
How to set Google DNS on Android:
- Access Android settings
- Go to Network & Internet
- Select the Advanced section and tap Private DNS
- Select Configure Private DNS and enter dns.google
- Launch the YouTube app and try to sign in
How to set Google DNS on iOS:
- Go to Settings and tap Wi-Fi
- Tap the i icon next to your Wi-Fi connection and tap DNS
- Enter 8.8.8.8, 8.8.4.4 and save settings
- Open the YouTube app and try to log in
10. Check for malware and incorrect system settings with Chrome
If your operating system has a virus that’s powerful enough to affect your Internet connections, this could interfere with the Google sign-in procedure on YouTube.
However, Chrome has an integrated feature capable of locating and eliminating harmful software from your computer. It also checks for malfunctioning system settings that may hamper your browsing experience.
How to find and remove harmful software with Chrome:
- Click the More button on the top-right corner
- Select Settings (or type
chrome://settings/ in your address bar)![YouTubeda Bir Sorun Çıktı [ÇÖZÜLDÜ] – YouTubeda Sorun Ne? YouTubeda Bir Sorun Çıktı [ÇÖZÜLDÜ] – YouTubeda Sorun Ne?](/resources8/images2m/image-6883-1221163832798.png)
- Scroll down to the bottom of the page and click Advanced
- At Reset and clean up, click Clean up computer
![YouTubeda Bir Sorun Çıktı [ÇÖZÜLDÜ] – YouTubeda Sorun Ne? YouTubeda Bir Sorun Çıktı [ÇÖZÜLDÜ] – YouTubeda Sorun Ne?](/resources8/images2m/image-2751-1221163851635.png)
- Click Find and wait until the checkup is complete
![YouTubeda Bir Sorun Çıktı [ÇÖZÜLDÜ] – YouTubeda Sorun Ne? YouTubeda Bir Sorun Çıktı [ÇÖZÜLDÜ] – YouTubeda Sorun Ne?](/resources8/images2m/image-549-1221163853277.png)
- Restart Chrome and try to sign in to your Google account
11. Manage your Google devices
YouTube may have trouble signing you in to Google as a security measure, because you are logged in to too many devices. To fix this, you should remove Google from all unknown devices and the ones you don’t use anymore.
How to disable unknown or old Google devices:
- Visit your Google account page and sign in
- Go to Security on the left side
- Scroll down to Your devices and click Manage devices
![YouTubeda Bir Sorun Çıktı [ÇÖZÜLDÜ] – YouTubeda Sorun Ne? YouTubeda Bir Sorun Çıktı [ÇÖZÜLDÜ] – YouTubeda Sorun Ne?](/resources8/images2m/image-2482-1221163854516.png)
- Review the devices where you’re currently signed in with your Google account
- For every old or unknown device, click the More button on the top-right corner and select Sign out
![YouTubeda Bir Sorun Çıktı [ÇÖZÜLDÜ] – YouTubeda Sorun Ne? YouTubeda Bir Sorun Çıktı [ÇÖZÜLDÜ] – YouTubeda Sorun Ne?](/resources8/images2m/image-2104-1221163855086.png)
- Click Sign out again to confirm
- If you don’t recognize a device from which you already signed out, it’s recommended to change your Google password because another person might know it and use it to sign back in
- Go to YouTube and try to log in
12. Review your Google security settings
Maybe you haven’t shared too many personal details with Google when you created your account. Or too much time has passed since you last reviewed your Google security settings.
Whatever the case may be, Google can take precautionary measures and keep you locked out of YouTube until you update your account security features. Receiving numerous notification messages about this issue is a telltale sign.
Don’t postpone this any longer because you will keep getting the Ooops! Something went wrong message until your account’s security is cleared. The previous solution with managing your Google devices was only the first step toward resolving the problem.
How to update Google security settings:
- Go to the Google account page and log in
- Select Security on the left side
- If you spot the Critical security issues found message, click Take action
![YouTubeda Bir Sorun Çıktı [ÇÖZÜLDÜ] – YouTubeda Sorun Ne? YouTubeda Bir Sorun Çıktı [ÇÖZÜLDÜ] – YouTubeda Sorun Ne?](/resources8/images2m/image-2558-1221163857120.png)
- Go through Google’s recommendations one by one, like changing any compromised passwords or enabling 2-step verification
- Save the new settings
- Go to YouTube and try to access your account
13. Update your operating system
Google sign-in problems could also be caused by missing or poorly designed operating system features that will likely get fixed in the next release.
All you have to do is make sure that your OS is updated to the latest version. Normally, it should auto-update itself. Still, it doesn’t hurt to check it manually in case something went wrong.
How to update Windows 10:
- Press the Win key, type Check for updates, and hit Enter
![YouTubeda Bir Sorun Çıktı [ÇÖZÜLDÜ] – YouTubeda Sorun Ne? YouTubeda Bir Sorun Çıktı [ÇÖZÜLDÜ] – YouTubeda Sorun Ne?](/resources8/images2m/image-5009-1221163858551.png)
- Click Check for updates and wait until the search is complete
![YouTubeda Bir Sorun Çıktı [ÇÖZÜLDÜ] – YouTubeda Sorun Ne? YouTubeda Bir Sorun Çıktı [ÇÖZÜLDÜ] – YouTubeda Sorun Ne?](/resources8/images2m/image-4426-1221163900180.png)
- If there are any pending updates, click Download
![YouTubeda Bir Sorun Çıktı [ÇÖZÜLDÜ] – YouTubeda Sorun Ne? YouTubeda Bir Sorun Çıktı [ÇÖZÜLDÜ] – YouTubeda Sorun Ne?](/resources8/images2m/image-2946-1221163900977.png)
- Restart your computer once the updates are installed
- Open a web browser and try to access your YouTube account
How to update Mac:
- Open the Apple menu and go to System Preferences
- Click Software Update
- If there are any available updates, click Update Now
- Enter your admin username and password to confirm
- Restart your Mac
- Open a web browser and try to sign in to YouTube
How to update Android:
- Ensure that your Android device has full power. Otherwise, plug it in for recharge
- Access the Settings section
- Go to System > Advanced > System update
- Wait until Android checks for updates
- Follow the on-screen instructions to finalize the update
- Open the YouTube app and try to connect with your account
How to update iOS:
- Make sure your iPhone or iPod is fully charged or plugged into power
- Visit the Settings area
- Go to General and tap Software Update
- Tap Download and Install
- If it asks you to temporarily remove apps and make room for the update, tap Continue. They will be automatically reinstalled by iOS after the task
- Tap Install to proceed with the update right away
- Enter your passcode to authorize the iOS update
- Launch the YouTube app and try to sign in to Google
14. Check your Internet connection
If everything on this list failed to get rid of the Ooops! Something went wrong error message, you should double-check your Internet connection to see if everything is in working order.
- Perform an Internet speed test
- Reboot your router
- Try connecting to another network
- Switch from Wi-Fi to 3G/4G (or the other way around)
- Close all other apps except the one you use to access YouTube (YouTube app or web browser)
- Run the Internet Connections troubleshooter on Windows 10
- Flush your DNS server cache
- Update your network driver
Ooops! Something went wrong – Conclusion
To recap, the Ooops! Something went wrong error message appears in YouTube when attempting to log in to your Google account. There’s nothing to be scared of since you can fix this issue by trying the solutions presented here.
You should refresh the Google sign-in page, close other opened tabs besides YouTube, restart your web browser and update it to the latest version, clear browser or app cache, check your proxy settings, and switch to Google Chrome.
It’s also a good idea to remove unwanted Chrome extensions, reset Chrome settings to default, use Google Public DNS servers, check your device for harmful software with Chrome, and manage your Google device.
Plus, you should review your Google security settings, update your operating system, and check your Internet connection. If everything fails, keep in mind that it be a server problem with YouTube, which will eventually get resolved on its own, so you just have to wait.
How did you manage to finally get rid of the Ooops! Something went wrong error message on YouTube? Let us know in the comment section below.
![Kodlama Yapmadan Facebook Messenger Botu Nasıl Oluşturulur? [Kılavuz] Kodlama Yapmadan Facebook Messenger Botu Nasıl Oluşturulur? [Kılavuz]](https://tips.webtech360.com/resources8/r252/image-2164-0829094423431.png)
![YouTubeda Bir Sorun Çıktı [ÇÖZÜLDÜ] – YouTubeda Sorun Ne? YouTubeda Bir Sorun Çıktı [ÇÖZÜLDÜ] – YouTubeda Sorun Ne?](/resources8/images2m/image-3179-1221163826349.png)
![YouTubeda Bir Sorun Çıktı [ÇÖZÜLDÜ] – YouTubeda Sorun Ne? YouTubeda Bir Sorun Çıktı [ÇÖZÜLDÜ] – YouTubeda Sorun Ne?](/resources8/images2m/image-2284-1221163827932.png)
![YouTubeda Bir Sorun Çıktı [ÇÖZÜLDÜ] – YouTubeda Sorun Ne? YouTubeda Bir Sorun Çıktı [ÇÖZÜLDÜ] – YouTubeda Sorun Ne?](/resources8/images2m/image-4356-1221163828744.png)
![YouTubeda Bir Sorun Çıktı [ÇÖZÜLDÜ] – YouTubeda Sorun Ne? YouTubeda Bir Sorun Çıktı [ÇÖZÜLDÜ] – YouTubeda Sorun Ne?](/resources8/images2m/image-9808-1221163829105.png)
![YouTubeda Bir Sorun Çıktı [ÇÖZÜLDÜ] – YouTubeda Sorun Ne? YouTubeda Bir Sorun Çıktı [ÇÖZÜLDÜ] – YouTubeda Sorun Ne?](/resources8/images2m/image-8912-1221163829473.png)
![YouTubeda Bir Sorun Çıktı [ÇÖZÜLDÜ] – YouTubeda Sorun Ne? YouTubeda Bir Sorun Çıktı [ÇÖZÜLDÜ] – YouTubeda Sorun Ne?](/resources8/images2m/image-9635-1221163829842.png)
![YouTubeda Bir Sorun Çıktı [ÇÖZÜLDÜ] – YouTubeda Sorun Ne? YouTubeda Bir Sorun Çıktı [ÇÖZÜLDÜ] – YouTubeda Sorun Ne?](/resources8/images2m/image-3224-1221163831688.png)
![YouTubeda Bir Sorun Çıktı [ÇÖZÜLDÜ] – YouTubeda Sorun Ne? YouTubeda Bir Sorun Çıktı [ÇÖZÜLDÜ] – YouTubeda Sorun Ne?](/resources8/images2m/image-2328-1221163832063.png)
![YouTubeda Bir Sorun Çıktı [ÇÖZÜLDÜ] – YouTubeda Sorun Ne? YouTubeda Bir Sorun Çıktı [ÇÖZÜLDÜ] – YouTubeda Sorun Ne?](/resources8/images2m/image-330-1221163832646.png)
![YouTubeda Bir Sorun Çıktı [ÇÖZÜLDÜ] – YouTubeda Sorun Ne? YouTubeda Bir Sorun Çıktı [ÇÖZÜLDÜ] – YouTubeda Sorun Ne?](/resources8/images2m/image-6883-1221163832798.png)
![YouTubeda Bir Sorun Çıktı [ÇÖZÜLDÜ] – YouTubeda Sorun Ne? YouTubeda Bir Sorun Çıktı [ÇÖZÜLDÜ] – YouTubeda Sorun Ne?](/resources8/images2m/image-5469-1221163832956.png)
![YouTubeda Bir Sorun Çıktı [ÇÖZÜLDÜ] – YouTubeda Sorun Ne? YouTubeda Bir Sorun Çıktı [ÇÖZÜLDÜ] – YouTubeda Sorun Ne?](/resources8/images2m/image-3267-1221163834601.png)
![YouTubeda Bir Sorun Çıktı [ÇÖZÜLDÜ] – YouTubeda Sorun Ne? YouTubeda Bir Sorun Çıktı [ÇÖZÜLDÜ] – YouTubeda Sorun Ne?](/resources8/images2m/image-2058-1221163834937.png)
![YouTubeda Bir Sorun Çıktı [ÇÖZÜLDÜ] – YouTubeda Sorun Ne? YouTubeda Bir Sorun Çıktı [ÇÖZÜLDÜ] – YouTubeda Sorun Ne?](/resources8/images2m/image-5059-1221163835055.png)
![YouTubeda Bir Sorun Çıktı [ÇÖZÜLDÜ] – YouTubeda Sorun Ne? YouTubeda Bir Sorun Çıktı [ÇÖZÜLDÜ] – YouTubeda Sorun Ne?](/resources8/images2m/image-612-1221163835424.png)
![YouTubeda Bir Sorun Çıktı [ÇÖZÜLDÜ] – YouTubeda Sorun Ne? YouTubeda Bir Sorun Çıktı [ÇÖZÜLDÜ] – YouTubeda Sorun Ne?](/resources8/images2m/image-3785-1221163836006.png)
![YouTubeda Bir Sorun Çıktı [ÇÖZÜLDÜ] – YouTubeda Sorun Ne? YouTubeda Bir Sorun Çıktı [ÇÖZÜLDÜ] – YouTubeda Sorun Ne?](/resources8/images2m/image-1788-1221163836606.png)
![YouTubeda Bir Sorun Çıktı [ÇÖZÜLDÜ] – YouTubeda Sorun Ne? YouTubeda Bir Sorun Çıktı [ÇÖZÜLDÜ] – YouTubeda Sorun Ne?](/resources8/images2m/image-892-1221163836979.png)
![YouTubeda Bir Sorun Çıktı [ÇÖZÜLDÜ] – YouTubeda Sorun Ne? YouTubeda Bir Sorun Çıktı [ÇÖZÜLDÜ] – YouTubeda Sorun Ne?](/resources8/images2m/image-5415-1221163839226.png)
![YouTubeda Bir Sorun Çıktı [ÇÖZÜLDÜ] – YouTubeda Sorun Ne? YouTubeda Bir Sorun Çıktı [ÇÖZÜLDÜ] – YouTubeda Sorun Ne?](/resources8/images2m/image-4520-1221163839603.png)
![YouTubeda Bir Sorun Çıktı [ÇÖZÜLDÜ] – YouTubeda Sorun Ne? YouTubeda Bir Sorun Çıktı [ÇÖZÜLDÜ] – YouTubeda Sorun Ne?](/resources8/images2m/image-7694-1221163840193.png)
![YouTubeda Bir Sorun Çıktı [ÇÖZÜLDÜ] – YouTubeda Sorun Ne? YouTubeda Bir Sorun Çıktı [ÇÖZÜLDÜ] – YouTubeda Sorun Ne?](/resources8/images2m/image-7316-1221163840779.png)
![YouTubeda Bir Sorun Çıktı [ÇÖZÜLDÜ] – YouTubeda Sorun Ne? YouTubeda Bir Sorun Çıktı [ÇÖZÜLDÜ] – YouTubeda Sorun Ne?](/resources8/images2m/image-8558-1221163841344.png)
![YouTubeda Bir Sorun Çıktı [ÇÖZÜLDÜ] – YouTubeda Sorun Ne? YouTubeda Bir Sorun Çıktı [ÇÖZÜLDÜ] – YouTubeda Sorun Ne?](/resources8/images2m/image-2869-1221163842337.png)
![YouTubeda Bir Sorun Çıktı [ÇÖZÜLDÜ] – YouTubeda Sorun Ne? YouTubeda Bir Sorun Çıktı [ÇÖZÜLDÜ] – YouTubeda Sorun Ne?](/resources8/images2m/image-3009-1221163843126.png)
![YouTubeda Bir Sorun Çıktı [ÇÖZÜLDÜ] – YouTubeda Sorun Ne? YouTubeda Bir Sorun Çıktı [ÇÖZÜLDÜ] – YouTubeda Sorun Ne?](/resources8/images2m/image-3667-1221163844107.png)
![YouTubeda Bir Sorun Çıktı [ÇÖZÜLDÜ] – YouTubeda Sorun Ne? YouTubeda Bir Sorun Çıktı [ÇÖZÜLDÜ] – YouTubeda Sorun Ne?](/resources8/images2m/image-494-1221163844719.png)
![YouTubeda Bir Sorun Çıktı [ÇÖZÜLDÜ] – YouTubeda Sorun Ne? YouTubeda Bir Sorun Çıktı [ÇÖZÜLDÜ] – YouTubeda Sorun Ne?](/resources8/images2m/image-3668-1221163845305.png)
![YouTubeda Bir Sorun Çıktı [ÇÖZÜLDÜ] – YouTubeda Sorun Ne? YouTubeda Bir Sorun Çıktı [ÇÖZÜLDÜ] – YouTubeda Sorun Ne?](/resources8/images2m/image-2394-1221163846265.png)
![YouTubeda Bir Sorun Çıktı [ÇÖZÜLDÜ] – YouTubeda Sorun Ne? YouTubeda Bir Sorun Çıktı [ÇÖZÜLDÜ] – YouTubeda Sorun Ne?](/resources8/images2m/image-3744-1221163847911.png)
![YouTubeda Bir Sorun Çıktı [ÇÖZÜLDÜ] – YouTubeda Sorun Ne? YouTubeda Bir Sorun Çıktı [ÇÖZÜLDÜ] – YouTubeda Sorun Ne?](/resources8/images2m/image-7922-1221163850428.png)
![YouTubeda Bir Sorun Çıktı [ÇÖZÜLDÜ] – YouTubeda Sorun Ne? YouTubeda Bir Sorun Çıktı [ÇÖZÜLDÜ] – YouTubeda Sorun Ne?](/resources8/images2m/image-2751-1221163851635.png)
![YouTubeda Bir Sorun Çıktı [ÇÖZÜLDÜ] – YouTubeda Sorun Ne? YouTubeda Bir Sorun Çıktı [ÇÖZÜLDÜ] – YouTubeda Sorun Ne?](/resources8/images2m/image-549-1221163853277.png)
![YouTubeda Bir Sorun Çıktı [ÇÖZÜLDÜ] – YouTubeda Sorun Ne? YouTubeda Bir Sorun Çıktı [ÇÖZÜLDÜ] – YouTubeda Sorun Ne?](/resources8/images2m/image-2482-1221163854516.png)
![YouTubeda Bir Sorun Çıktı [ÇÖZÜLDÜ] – YouTubeda Sorun Ne? YouTubeda Bir Sorun Çıktı [ÇÖZÜLDÜ] – YouTubeda Sorun Ne?](/resources8/images2m/image-2104-1221163855086.png)
![YouTubeda Bir Sorun Çıktı [ÇÖZÜLDÜ] – YouTubeda Sorun Ne? YouTubeda Bir Sorun Çıktı [ÇÖZÜLDÜ] – YouTubeda Sorun Ne?](/resources8/images2m/image-2558-1221163857120.png)
![YouTubeda Bir Sorun Çıktı [ÇÖZÜLDÜ] – YouTubeda Sorun Ne? YouTubeda Bir Sorun Çıktı [ÇÖZÜLDÜ] – YouTubeda Sorun Ne?](/resources8/images2m/image-5009-1221163858551.png)
![YouTubeda Bir Sorun Çıktı [ÇÖZÜLDÜ] – YouTubeda Sorun Ne? YouTubeda Bir Sorun Çıktı [ÇÖZÜLDÜ] – YouTubeda Sorun Ne?](/resources8/images2m/image-4426-1221163900180.png)
![YouTubeda Bir Sorun Çıktı [ÇÖZÜLDÜ] – YouTubeda Sorun Ne? YouTubeda Bir Sorun Çıktı [ÇÖZÜLDÜ] – YouTubeda Sorun Ne?](/resources8/images2m/image-2946-1221163900977.png)
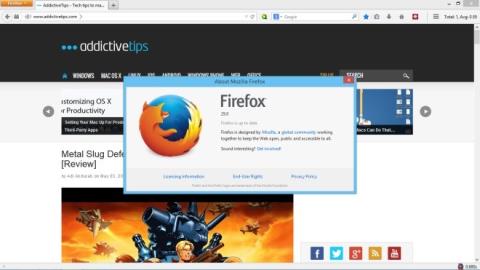
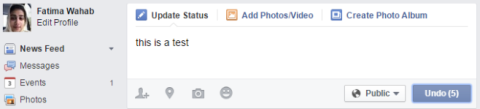
![Ballloon: Makaleleri, Resimleri ve PDFleri Dropbox veya Google Driveda Depolayın [Chrome] Ballloon: Makaleleri, Resimleri ve PDFleri Dropbox veya Google Driveda Depolayın [Chrome]](https://tips.webtech360.com/resources8/r252/image-7745-0829094537062.png)
![Socioclip, Facebook ve Quora Gönderileri İçin Bir Yer İmi Aracıdır [Chrome] Socioclip, Facebook ve Quora Gönderileri İçin Bir Yer İmi Aracıdır [Chrome]](https://tips.webtech360.com/resources8/r252/image-743-0829094334298.png)