Chrome OSde Delfin nasıl kurulur?
Jellyfin medya sunucunuzdaki içerikleri Chromebook'unuzda izlemek mi istiyorsunuz? Delfin uygulamasıyla bunu nasıl şık bir şekilde yapabileceğinizi öğrenin.
Obsidian, Mac, Windows ve Linux için markdown tabanlı bir not defteri ve kişisel bilgi tabanı uygulamasıdır . Markdown dosyalarıyla çalışır ve tonlarca harika topluluk eklentisine sahiptir. Bu kılavuzda, Obsidian uygulamasını Chromebook'unuza nasıl yükleyebileceğinizi göstereceğiz .
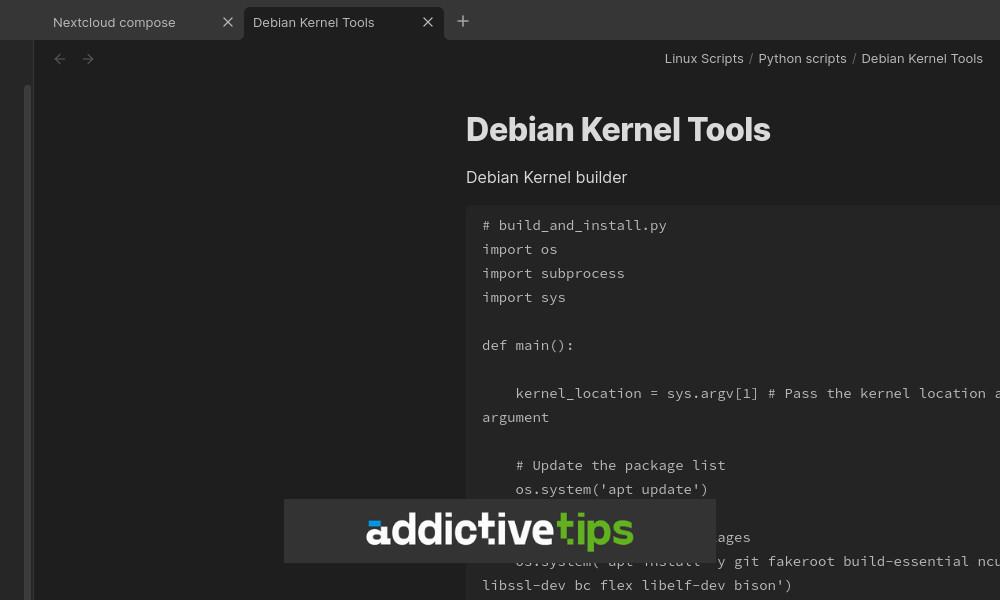
Chromebook'unuzda Linux nasıl etkinleştirilir?
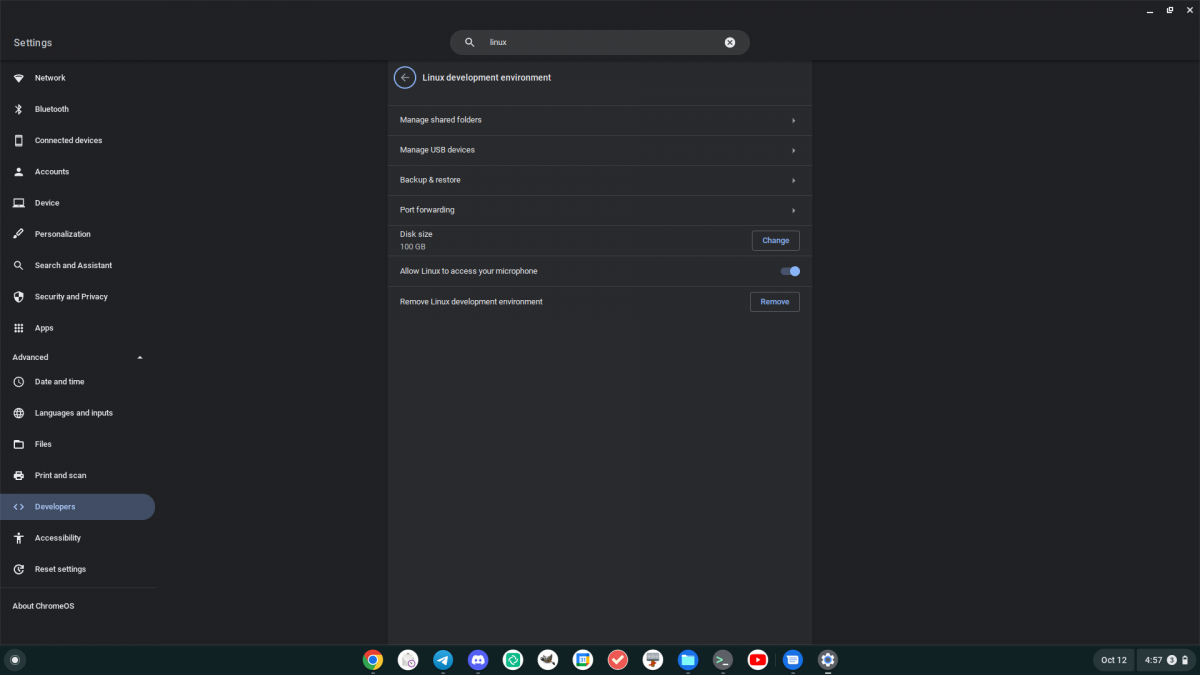
Obsidian bir Linux uygulamasıdır ve onu bir Chromebook'ta kullanmak için cihazınızda Linux desteğini etkinleştirmeniz gerekir. Chrome OS'de Linux desteğini etkinleştirmek için Chrome OS kontrol panelindeki saati, ardından ayarları yüklemek için dişli çark simgesini tıklayarak başlayın.
Ayarlar alanının içinde, "Gelişmiş" bölümünü bulun ve yanındaki açılır oku tıklayın. Bu oku seçtiğinizde, Ayarlar alanında "Geliştiriciler" de dahil olmak üzere daha gelişmiş seçenekler göreceksiniz. "Geliştiriciler"i ve ardından "Linux geliştirme ortamı"nı tıklayın.
"Aç" düğmesine tıklayın. Bu düğmeyi seçmek, sisteminize bir Debian Linux kapsayıcısı indirecektir. Ayrıca Chrome OS için bir terminal uygulaması da indirecektir. Terminal uygulamasının indirilmesi tamamlandığında, Chromebook'unuzda başlatılacaktır. "Penguen"i bulun ve fare ile üzerine tıklayın. “Penguin”i seçmek, Linux komut satırı arayüzünü yükleyecektir.
Linux komut satırı arabiriminin içinde, apt updatekapsayıcının yazılım kaynaklarını güncellemek için komutu kullanın.
sudo apt update
Güncel yazılım kaynaklarıyla, kapsayıcıyı çalışır durumda tutmak için mevcut yamaları yüklemeniz gerekir. komutu ile bunu yapabilirsiniz apt upgrade.
sudo apt upgrade
Kapsayıcıyı güncelledikten ve yamaları yükledikten sonra, onu Chromebook'unuza Obsidian notları uygulamasını yüklemek için kullanabileceksiniz.
Obsidian Chrome OS'ye nasıl kurulur?
Obsidian'ı Chromebook'unuza yüklemek için önce Chrome OS terminalini başlatmanız gerekir. Başlattıktan sonra, terminal komut satırı arayüzüne erişmek için “Penguin”e tıklayın. wgetArtık komut satırı erişimine sahip olduğunuza göre, en son Obsidian DEB paketini bilgisayarınıza indirmek için komutu kullanabilirsiniz .
wget https://github.com/obsidianmd/obsidian-releases/releases/download/v1.3.5/obsidian_1.3.5_amd64.deb
aptDosyanın Chromebook'unuza indirilmesi tamamlandığında, paketi bilgisayarınıza yüklemek için komutu kullanabilirsiniz . Komut , herhangi bir paket gereksinimini otomatik olarak toplayacağından ve ilgileneceğinden, komut aptkomuta tercih edilir .dpkgapt
sudo apt install ./obsidian_1.3.5_amd64.deb
Obsidian AppImage nasıl kurulur?
DEB paketini Chrome OS Linux geliştirici ortamınıza yüklemekle ilgilenmiyorsanız, resmi Obsidian AppImage'ı da indirip başlatabilirsiniz. Bu dosya bağımsız bir yürütülebilir dosyadır ve doğrudan terminalden çalıştırılabilir.
Not: AppImages, Chrome OS'de resmi olarak desteklenmediğinden sorunlarla karşılaşabilirsiniz.
Başlamak için, komutu kullanarak en son Obsidian AppImage'ı bilgisayarınıza indirin wget. Bu komut, onu doğrudan Chrome OS Linux kapsayıcısına yerleştirecektir.
wget https://github.com/obsidianmd/obsidian-releases/releases/download/v1.3.5/Obsidian-1.3.5.AppImage
Obsidian AppImage'ı Chromebook'unuzdaki Linux kapsayıcısına indirdikten sonra, yürütülebilir olması için dosyanın izinlerini güncellemeniz gerekir. komutuyla yapın chmod.
chmod +x Obsidian-1.3.5.AppImage
Güncellenen izinlerle, bir terminalde aşağıdaki komutu kullanarak Obsidian AppImage'ı doğrudan çalıştırabileceksiniz.
./Obsidian-1.3.5.AppImage
Obsidian Flatpak paketi nasıl kurulur?
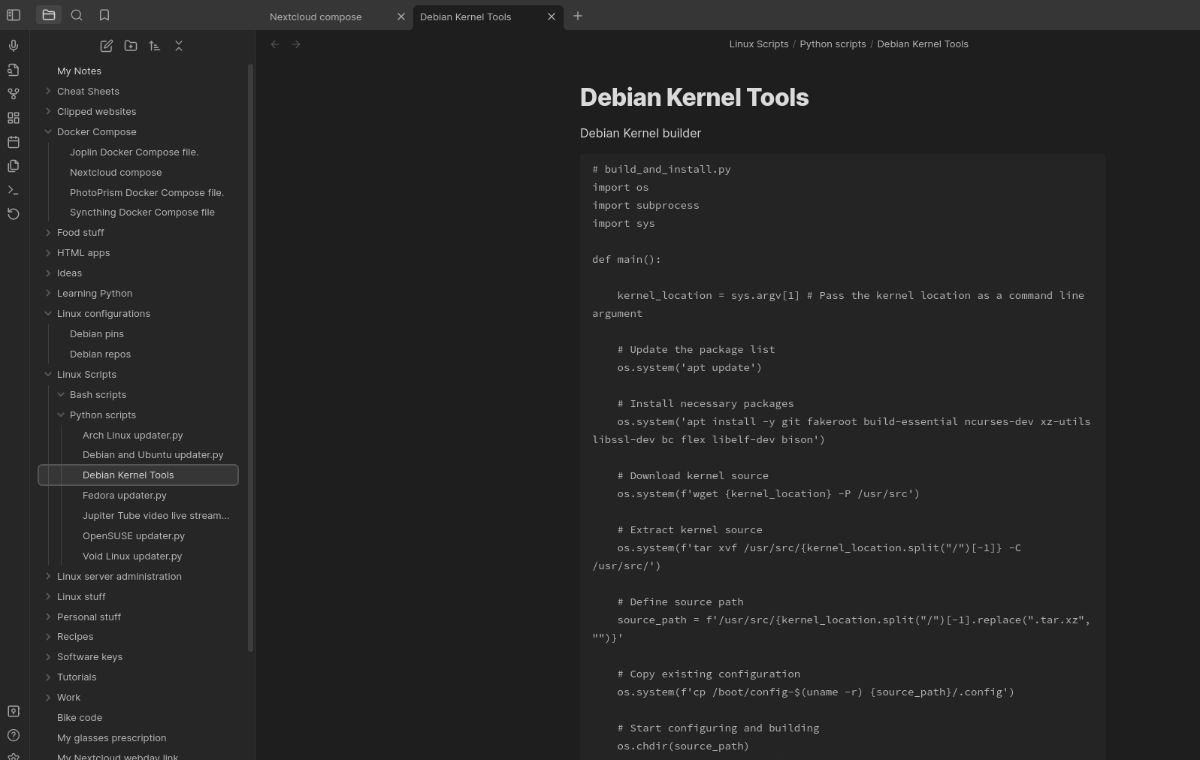
Obsidian'ı Chromebook'unuzda çalıştırmanın başka bir yolu da Flatpak kullanmaktır. Başlamak için, Chrome OS sisteminizde Flatpak çalışma zamanını etkinleştirmeniz gerekir. Bunu yapmak için Chrome OS terminal uygulamasını açın ve "Penguen"i seçin. “Penguin”i seçtikten sonra apt install“flatpak” paketini kurmak için komutu kullanın. Bu paket, Linux'ta Flatpak çalışma zamanını yönetir.
sudo apt install flatpak
Flatpak paketi kurulduğunda kurulum işlemi bitmez. Ayrıca Flathub uygulama mağazasını da eklemeniz gerekir. Bu uygulama mağazası, Obsidian dahil tüm Flatpak paketlerini yönetir. Eklemezseniz, Obsidian editörünü Chromebook'unuza yükleyemezsiniz. Flatpak uygulama mağazasını Chromebook'unuzda kurmak için flatpak remote-addaşağıdaki komutu kullanın.
flatpak --user remote-add --if-not-exists flathub https://dl.flathub.org/repo/flathub.flatpakrepo
Flathub uygulama mağazası sisteminize yüklendikten sonra, aşağıdaki komutu kullanarak Chromebook'unuzda Obsidian uygulamasını kolayca kurabileceksiniz.
flatpak install flathub md.obsidian.Obsidian
Jellyfin medya sunucunuzdaki içerikleri Chromebook'unuzda izlemek mi istiyorsunuz? Delfin uygulamasıyla bunu nasıl şık bir şekilde yapabileceğinizi öğrenin.
MP3 dosyalarına dönüştürmek istediğiniz bazı video dosyalarınız var mı? Bir Chromebook'ta video dosyalarını MP3'e nasıl dönüştüreceğinizi öğrenin.
Discord, dünyanın en büyük sohbet uygulamalarından biridir. Ancak bir Chromebook'unuz varsa, onu sisteminize nasıl ekleyeceğinizi merak edebilirsiniz. güzel haber teşekkürler
Bir Ubuntu ISO'yu indirmek için Chromebook'unuzda bir torrent istemcisi kullanmanız mı gerekiyor? qBittorrent'i Chrome OS cihazınızda nasıl çalıştıracağınızı öğrenin.
Chromebook'unuzda yerel bir şifre veritabanı kullanmak ister misiniz? Kolay şifre yönetimi için KeePassXC'yi ChromeOS'a kurun.
Chrome OS masaüstü için sağlam bir YouTube Müzik istemcisine mi ihtiyacınız var? YTMDesktop'u kullanmayı deneyin. Çok kullanışlı bir yerel Linux YouTube Müzik uygulaması.
Chromebook'unuz için iyi bir masaüstü şifre yöneticisi mi istiyorsunuz? Bitwarden'ı Chromebook'unuzda nasıl çalıştıracağınızı öğrenin.
VLC, Windows, Mac ve Linux'ta temel bir unsurdur. Ancak onu bir Chromebook'ta kullanabileceğinizi biliyor muydunuz? Nasıl çalıştıracağınızı öğrenin!
Chromebook'unuz için iyi bir dijital boyama uygulamasına mı ihtiyacınız var? Chrome OS cihazınızda açık kaynaklı Krita uygulamasını deneyin.
Chrome OS, iyi bir E-Kitap okuma uygulamasından yoksundur. E-Kitap okuyucularının Chromebook'unuzda çalışmasını nasıl sağlayacağınızı öğrenin.