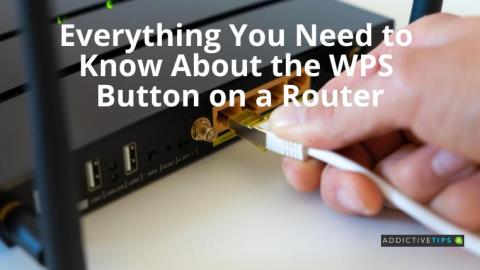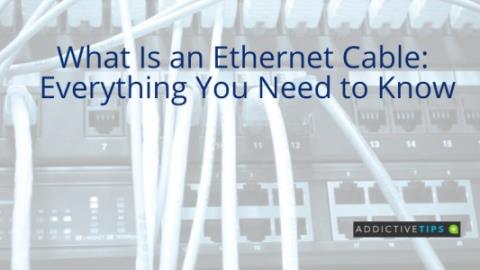Alexa 911i Arayabilir mi? Gerçeği Öğrenin ve Hazırlıklı Kalın
Alexa 911'i arayabilir mi, Alexa kullanıcıları tarafından çok sorulan bir sorudur. Eğer onlardan biriyseniz, cevabı öğrenmek için bu yazıyı okuyun.
Monitörlerin tümü eşit yaratılmamıştır. Bir monitör basit bir donanım gibi görünebilir ve çoğunlukla öyledir, ancak bazı monitörler diğerlerinden daha yeteneklidir. Bunun bariz bir örneği, normal bir HD monitörden daha yüksek çözünürlükleri destekleyen 4K monitörlerdir.
Bir monitörün bazı yönleri değiştirilemez; örneğin, bir monitörün çözünürlüğünü yazılım kullanarak yükseltemezsiniz. Çözünürlük, ekranın sahip olduğu piksel sayısına göre belirlenir ve onu artıramaz veya azaltamazsınız. En fazla çözünürlüğü ölçekleyebilirsiniz, başka bir şey değil.
Yenileme hızını izleyin
Bir monitörün çözünürlüğü, kalitesine ve özelliklerine karar veren tek faktör değildir. Kaç nit parlaklık desteklediği ve yenileme hızı gibi başka şeyler de var .
Bir monitörün yenileme hızı, bir monitörün gördüğünüz görüntüyü yenileme sayısıdır. Hız ne kadar yüksek olursa, monitör ekranı o kadar sık yeniler. Bu oran, yüksek FPS'ye (saniyede kare sayısı0 değeri) sahip medyayla uğraşırken önemlidir. Bir monitörün yenileme hızı düşükse ve yüksek FPS'ye sahip medyayı izlemeye (veya oynatmaya) çalışıyorsanız, monitör yeterince hızlı yükleyemediği için yüksek FPS'den yararlanamayacaksınız.
Monitör nasıl overclock edilir
Bir monitörün çözünürlük ve nit değerinden farklı olarak, bazı durumlarda monitörün yenileme hızı artırılabilir. İşlem hız aşırtma olarak bilinir. Varsayılan olarak Windows 10, bir monitörün desteklediği en yüksek/maksimum yenileme hızını ayarlar ancak monitörü daha yüksek bir yenileme hızı kullanmaya zorlayabilirsiniz. Bir monitörün hız aşırtması işlemi, sahip olduğunuz GPU'ya, yani bir AMD GPU'ya veya bir Nvidia GPU'ya bağlıdır.
1. Hız Aşırtma Monitörü – Nvidia Kontrol Paneli
Bu yöntem yalnızca Nvidia GPU'lar için çalışır.
2. Hız Aşırtma Monitörü – AMD Catalyst Control
Bu yöntem yalnızca bir AMD GPU'nuz varsa çalışır.
3. Özel Çözünürlük Yardımcı Programı ile Hız Aşırtma Monitörü – AMD + Nvidia
Hangi GPU'ya sahip olduğunuzdan bağımsız olarak monitörde hız aşırtma yapmanızı sağlayan bir yöntem arıyorsanız, Özel Çözünürlük Yardımcı Programını kullanın.
sınırlamalar
Bir monitör hız aşırtılabilir, ancak bir monitörün yenileme hızını iki katına çıkarmayı bekleyemezsiniz. Hız aşırtma, bir monitörün kutudan çıktığı haliyle desteklediği en yüksek yenileme hızının makul bir aralığı içinde olmalıdır.
Monitörünüzün yenileme hızını değiştirirseniz ve çok uzun süre siyah kalırsa, bu, belirlediğiniz hızın monitörün aralığında olmadığı anlamına gelir. Daha düşük bir değer seçmeniz gerekecek.
Bir monitörün hız aşırtması tehlikeli değildir, ancak bunu yaparken yine de biraz dikkatli olmalısınız.
Çözüm
Bir monitörün hız aşırtmasının faydası minimum düzeyde olabilir. Yenileme hızını en fazla, monitör tarafından desteklenen en yüksek değerin +15 Hz'si olacak şekilde ayarlayabilirsiniz. Kullanıcıların onu +20Hz veya +40Hz'e overclock edebilmesi nadirdir. Önemli ölçüde daha yüksek yenileme hızları arıyorsanız, bunları destekleyen bir monitör satın almanız gerekebilir.
Alexa 911'i arayabilir mi, Alexa kullanıcıları tarafından çok sorulan bir sorudur. Eğer onlardan biriyseniz, cevabı öğrenmek için bu yazıyı okuyun.
Editörün Notu: Apple Magic Trackpad, yalnızca Mac OS X ile sınırlı harika bir aygıttır. Windows 7'de (32 bit veya 64 bit) kullanmayı planlıyorsanız,
Yanlışlıkla veya isteyerek iPod Touch 2G'nizi iOS 4.0.2'ye yükselttiyseniz, Redsn0w sürüm 0.9.5b5-5 ile jailbreak yapabilirsiniz. elma var
Bir Wi-Fi ağı kurmak, WPS düğmesiyle zahmetsiz hale gelir. Yönlendirici üzerindeki WPS düğmesi hakkında daha fazla bilgi edinmek ve çevrimiçi ortamda güvende kalmak için okumaya devam edin.
Editörlerin Notları: Bu ipuçları, Firefox'ta çok yeni olan kullanıcılar içindir. Bunlar bazı temel ipuçlarıdır, ileri düzey ipuçları değildir. Firefox'unuz yükleniyor mu?
FreeSync ve G Sync arasındaki farkı bilmek ister misiniz? Cevabınız evet ise, en önemli f=farklar hakkındaki kısa tartışmamızı okuyun.
En sevdiğim dizilerden biri The Office. Bu şovu seviyorum ama aynı zamanda her bölümü 350 MB olan sabit diskte çok yer kaplıyor. dağınıklığımı
Ethernet kabloları, modeminizi WiFi yönlendiricinize veya doğrudan bilgisayarınıza bağlamanızı sağlar. WiFi yerine ethernet'i ne zaman seçeceğiniz hakkında daha fazla bilgi edinin.
Son olarak, tabletlerinde Flash içeriğini görmek isteyen iPad sahipleri için harika haberler var. iPad için bu Flash bağlantı noktası şu ana kadar mükemmel değil:
WiFi tekrarlayıcı ve genişletici iki popüler cihazdır. Farkları öğrenmek için WiFi tekrarlayıcı ve genişletici hakkındaki bu bloga göz atın.