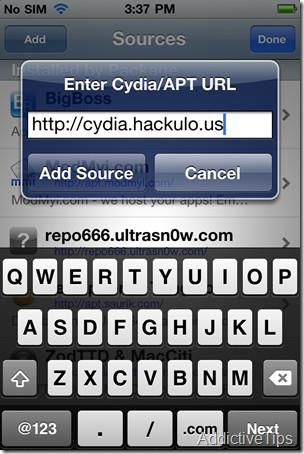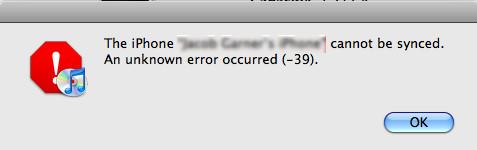Instagramda otomatik takip edilen spam hesapları nasıl düzeltilir?
Instagram'da otomatik takip edilen spam hesapları nasıl düzeltilir?
Ağ sorunları ve indirme hataları düşündüğünüzden daha yaygındır ve Google Chrome tarayıcısı da bir istisna değildir.
Yani, bugün en sevdiğiniz filmleri ve TV şovlarını indiremediğiniz için çaresizseniz, yalnız değilsiniz.
Birkaç faktörün devreye girmesine rağmen, çözümler nispeten kolaydır ve sizi en kısa sürede tekrar yoluna koymayı garanti eder.
Buna göre, bu makale, başarısız ağ hatası yüklemesini anlamanıza ve çözmenize yardımcı olacak kapsamlı yönergeler sağlar.
Chrome'da "İndirme Başarısız Ağ Hatası" Sorununa Neden Olan Nedir?
"Başarısız – Ağ hatası" yazan hata mesajına rağmen, sorunun bağlantı güçlüklerinden kaynaklanması gerekmez .
Bir dizi faktör, Google Chrome'daki indirmelerinizi engelleyebilir ve bir ağ hatasına yol açabilir ve aşağıdaki liste bunların hepsini açıklamaktadır.
Artık sorunların nereden kaynaklandığını anladığınıza göre, çözümlere dalabilir ve bunları düzeltebilirsiniz.
Google Chrome'da "İndirme Başarısız Ağ Hatasını" Düzeltme
Aşağıdaki yönergeler, net yönergelerle sizi adım adım yönlendirir ve indirme başarısız ağ hatasını kalıcı olarak çözmenize yardımcı olur.
1. İnternet hızını ve bağlantısını kontrol edin
Anlaşılır bir şekilde, istediğiniz dosyaları herhangi bir hatayla karşılaşmadan indirmek için güvenilir bir internet bağlantısına ihtiyacınız var.
Ağınızı kontrol etmek için aşağıdaki adımları takip edebilirsiniz:
ABD'deki ortalama internet hızının 100 Mbps civarında kaldığını ve bu hızın çok altına düşerek potansiyel olarak bir ağ hatasına neden olması durumunda İSS'nizle iletişime geçmelisiniz.
2. Virüsten koruma yazılımı ayarlarınızı düzenleyin
Saygın antivirüs yazılımı, yanlış gidebilecek ve tüm indirmeleri engelleyebilecek HTTPS taraması gibi ağ izleme özellikleriyle birlikte gelir.
Aşağıdaki adımlar, Avast'ta HTTPS taramasının nasıl devre dışı bırakılacağını açıklar:
İndirmeleriniz artık başarısız ağ sorunuyla karşı karşıya kalmamalıdır. Ancak, indirme işleminiz bittiğinde HTTPS tarama özelliğini yeniden etkinleştirmeyi düşünün.
3. Tarayıcı Gizli Modunu deneyin
Chrome'un Gizli Modu, tüm tarayıcı uzantılarını devre dışı bırakır ve soruna eski bir eklentinin neden olup olmadığını anlamanıza olanak tanır.
Chrome'da Gizli Moda şu şekilde girilir:
İndirme başarısız ağ hatasını düzeltirse, tüm uzantıları devre dışı bırakın ve sorunlu olanı belirlemek için tek tek yeniden etkinleştirin.
4. Google Chrome'u güncelleyin
Google, Chrome'un güvenlik önlemlerini iyileştirmek, genel performansını artırmak ve yeni özellikler eklemek için düzenli olarak yazılım güncellemeleri yayınlar. Ancak uygulama eskiyse, Chrome'da başarısız ağ hatası gibi sorunlara neden olabilir.
Chrome'u başarıyla güncellemek için şu talimatları izleyin:
Başarısız ağ hatasının giderilip giderilmediğini görmek için dosyaları güncel bir tarayıcıyla indirmeyi deneyin. Ardından, yapmadılarsa bir sonraki çözüme geçin.
5. Chrome'u sıfırlayın veya başka bir tarayıcı deneyin
Chrome tarayıcı, tüm üçüncü taraf eklentileri devre dışı bırakan, site verilerini kaldıran ve tarayıcıyı varsayılan ayarlara getiren bir Sıfırlama özelliğine sahiptir.
Google Chrome'u sıfırlamak için aşağıdaki kılavuzu izleyin:
Ayrıca, indirme başarısız ağ hatasının yalnızca Chrome'da mı yoksa tüm tarayıcılarda mı ortaya çıktığını test etmek için başka bir tarayıcıya geçebilirsiniz.
Yavaş bir bilgisayarınız varsa Opera, Maxthon veya Avant Browser'ı yükleyebilirsiniz .
6. Ağ sürücülerini güncelleyin
Windows ağ sürücüleri, programların bilgisayarınızda nasıl davrandığını doğrudan etkiler ve güncel kalmalıdır.
Aygıt Yöneticisi'ni kullanarak ağ sürücülerini güncellemek için şu adımları izleyin:
Artık ağ sürücüleriniz güncellendiğine göre, Chrome'u rahatlıkla açabilir ve indirme dosyalarınızı alabilirsiniz.
7. Windows Ek Yöneticisi ayarlarını yapılandırın
Windows Eklenti Yöneticisi, cihazınızı e-postalarınızdaki ve indirmelerinizdeki zararlı dosyalardan koruyan yerleşik bir güvenlik özelliğidir.
İndirme başarısız ağ hatasının nedeninin Windows Ek Yöneticisi olmadığından emin olmak için şu adımları izleyin:
Chrome'da söz konusu sorunla karşılaşmamalısınız. Tekrar kontrol edin ve devam ederse aşağıdaki yaklaşıma geçin.
8. Varsayılan indirilenler klasörünü değiştirin
Seçilen indirme klasörü de dahil olmak üzere yanlış sistem yapılandırması, indirme başarısız ağ hatasının arkasındaki başka bir neden olabilir.
Chrome'da varsayılan indirme konumunu şu şekilde değiştirebilirsiniz:
İnşallah konu kapanmıştır. Alternatif olarak, sorun devam ederse Chrome'un resmi destek hattıyla iletişime geçmeyi düşünün.
Sarmak
Google Chrome tarayıcısı, diğer tüm tarayıcılar gibi düzinelerce yazılım hatasına ve dahili hataya eğilimlidir.
Örneğin, indirme başarısız ağ hatası, dosyaları Chrome ile indirmenizi engelleyen sinir bozucu bir mesajdır.
Sorunun arkasında birkaç neden olduğunu bilerek, hata ortadan kalkana kadar çeşitli yaklaşımlar uygulamalısınız.
Ancak çözümlerin hiçbiri işe yaramadıysa bir Chrome uzmanıyla iletişime geçin ve daha fazla yardım isteyin.
Instagram'da otomatik takip edilen spam hesapları nasıl düzeltilir?
Basit, adım adım kılavuzumuzla TikTok'ta birini nasıl engelleyeceğinizi öğrenin. İstenmeyen kullanıcıların içeriğinizi görüntülemesini veya içerikle etkileşime girmesini engelleyin.
Instagram'dan yetkili uygulamalar nasıl kaldırılır?
Starlink İnternet hakkındaki gerçekleri detaylı incelememizde öğrenin. Planları, kurulumu ve müşteri memnuniyetini analiz ediyoruz.
Çeşitli web sitelerindeki kötü amaçlı arka kapılardan kendinizi korumak mı istiyorsunuz? Çocuklarınız internette gezinirken onları güvende tutmak mı istiyorsunuz? WOT en popüler olanıdır.
HTC Desire Z / T-Mobile G2 için 1.34.405.5 WWE Android 2.2 Froyo ROM tabanlı Modaco Custom ROM artık indirilebilir. ROM önceden rootlanmıştır.
Çevrimiçi okumaktan sıkıldınız mı? Web sayfalarından EPUB formatında e-kitaplar oluşturan bir Chrome eklentisi olan dotEPUB'ı deneyin. Herhangi bir e-kitap okuyucuda çevrimdışı okuyun.
Screenleap: Ekranınızı paylaşmanın en kolay yolu. Kurulum yok, kayıt yok. Sorunsuz iş birliği için tek tıklamayla ekran paylaşımı.
Telefonlarına crackli Uygulama IPA dosyalarını yüklemek için bir yöntem bekleyen iPhone 4 kullanıcıları için harika bir haberimiz var. Artık kolayca yükleyebilirsiniz.
iTunes Senkronizasyon Hatası -39 genellikle iPhone'unuzu Mac ve Windows üzerinden iTunes ile senkronize etmeye çalıştığınızda oluşur. Bu hata çoğunlukla iTunes'u silmeye çalıştığınızda oluşur.

![Chrome İçin WOT Eklentisini Edinin [Uzantı] Chrome İçin WOT Eklentisini Edinin [Uzantı]](https://tips.webtech360.com/resources8/r252/image-5165-0829093409375.jpg)

![dotEPUB ile Web Sitelerini EPUB E-Kitaplarına Dönüştürün ve İndirin [Chrome] dotEPUB ile Web Sitelerini EPUB E-Kitaplarına Dönüştürün ve İndirin [Chrome]](https://tips.webtech360.com/resources8/r252/image-3387-0829094952453.jpg)
![Screenleap: Kayıt Olmadan Tek Tıkla Ekran Paylaşımı [Web] Screenleap: Kayıt Olmadan Tek Tıkla Ekran Paylaşımı [Web]](https://tips.webtech360.com/resources8/r252/image-3959-0829094829476.jpg)