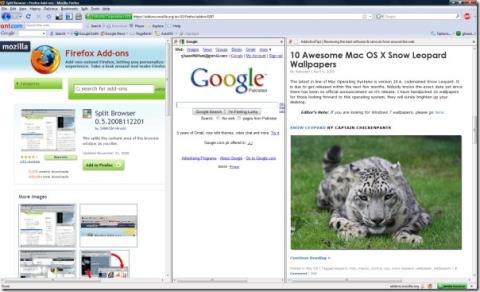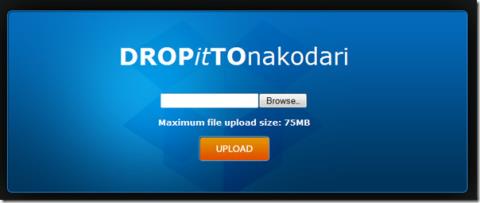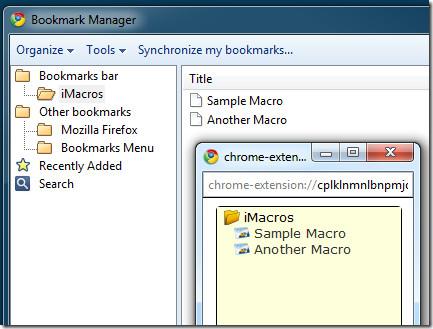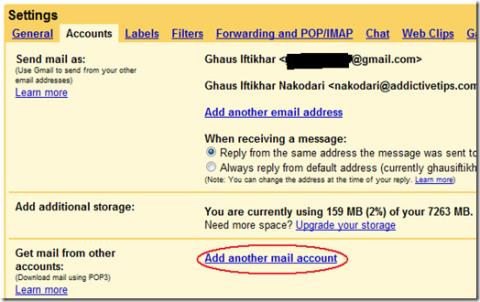Gmail'deki Ofis Dışı özelliği, ofis dışındaysanız ve potansiyel müşterilerinizin yanıt alamadan askıda kalmasını istemiyorsanız, kurmak için mükemmel bir özelliktir. Gmail ayarlarındaki anahtarı kullanarak ayarlayabilirsiniz. Bir işletme sahibi olarak, potansiyel müşterilerin/olasılıkların mümkün olan en kısa sürede ilgisini çekmek, dikkat süreleri minimum olduğundan hayati önem taşır.
Gmail'deki ofis dışında otomatik yanıt özelliği, gönderenlere uygunluk durumunuzla ilgili çok ihtiyaç duyulan bilgileri sağlar ve iyi haber, bu özelliği Gmail mobil uygulamasından veya masaüstünüzden ayarlayabilmenizdir. Bu kılavuz, bunu yapmak için ihtiyaç duyacağınız her şeyde size yol gösterecektir.
Gmail Masaüstünde "Ofis Dışında" Ayarı Nasıl Yapılır?
Web tarayıcınızı kullanarak PC'nizde otomatik mesajı ayarlayabilirsiniz. Bunu yapmak için,
- Tercih ettiğiniz tarayıcıda Gmail'i açın
- Giriş yapmadıysanız giriş yapın
- Ekranınızın sağ üst köşesine gidin (profilinize doğru) ve ayarlar anlamına gelen dişli çark simgesini tıklayın.
4. Ardından, Tüm Ayarları Gör çubuğunu seçin
5. Alt kısımdaki otomatik yanıtlayıcı bölümünü bulmak için aşağı kaydırın
6. Bulunduktan sonra Otomatik Yanıtlayıcı Açık öğesinin yanındaki daireye tıklayın.
7. Otomatik yanıtlayıcının başlangıç ve bitiş tarihini belirleme seçeneğini göreceksiniz. Sağlanan açılır takvimi kullanarak bunları doldurun
8. Ardından, mesaj bölümünde kullanmak istediğiniz otomatik ofis dışında yanıtını girin.
9. Bir konu veya başlık ekleyin
10. Otomatik yanıtlayıcıyı kişiselleştirmek için, Yalnızca Kişilerimdeki Kişilere Yanıt Gönder'in yanındaki kutuya tıklayarak etkinleştirin.
11. Son olarak, kurulumu tamamlamak için Değişiklikleri Kaydet'e tıklayın.
Gmail Mobil Uygulamasında Ofis Dışına Nasıl Çıkılır?
Ofis dışı otomatik yanıtlayıcıyı kurmak, işletim sisteminden (OS) bağımsız olarak bir cep telefonunda olduğu kadar kolaydır. Böyle yaparak,
- Android Akıllı Telefonunuzda veya iPhone'unuzda Gmail uygulamasını açın
- Ekranın sol üst köşesindeki hamburger düğmesine dokunun
3. Menüden Ayarlar'a dokunun.
4. Ofis dışında otomatik yanıtı etkinleştirmek istediğiniz e-posta adresini seçin.
5. Bir sonraki ekranda, Tatil Yanıtlayıcı'ya gidin ve Otomatik Yanıtlayıcı'ya dokunun.
6. Kaydırıcıyı kullanarak otomatik yanıtlayıcıyı açın
7. Otomatik yanıtlayıcı için başlangıç ve bitiş zamanını ayarlayın
8. Sağlanan metin kutularını kullanarak mesajı ve konu satırını yazın
9. Masaüstü sürümünde olduğu gibi, yalnızca kişilerinizin ofis dışında yanıt almasını istiyorsanız, Yalnızca Kişilerime Gönder'in yanındaki kutuyu işaretleyin.
10. Tüm değişiklikleri kaydetmek için sağ üst köşedeki kaydet düğmesine dokunun.
Gmail'de İşyeri Dışında Yanıtlayıcı Nasıl Çalışır?
Bu özelliğin olabildiğince verimli çalışmasını sağlamak için arka uç komutlarında oldukça kullanışlı bulacağınız çok şey vardır. Otomatik yanıtlayıcılarınızı spam içerikli, gereksiz veya zorunlu olarak algılanmamaları için düzenli hale getirmek için oradalar.
Bunlar aşağıdaki gibidir:
- Yalnızca başlangıç ve bitiş tarihini ayarlayabilirsiniz, ancak saati ayarlayamazsınız. Bu nedenle, otomatik yanıtlayıcının otomatik başlama saati gece yarısı 12:00'dir ve bitiş tarihinin 23:49'unda sona erer.
- Bir gönderici, dört gün içinde başka bir e-posta göndermemesi koşuluyla, siz ofis dışındayken yalnızca bir kez otomatik yanıt alır.
- Dört gün sonra aynı gönderen size tekrar mesaj gönderirse otomatik yanıtı alırlar.
- Otomatik yanıt mesajınızı değiştirirseniz, tüm gönderenler için dört günlük zamanlayıcı sıfırlanır. Bu nedenle, herhangi biri size öngörülen mesaj içinde başka bir mesaj gönderirse, bir öncekini ne zaman aldıklarına bakılmaksızın yeni otomatik yanıtı alacaklardır.
- Tatil otomatik yanıtını etkinleştirdikten sonra, diğer Gmail kullanıcıları size iletilerini oluştururken ofis dışında durumunuzu görebilir. Ne yazık ki, bu özellik size Outlook gibi uygulamalardan mesaj gönderenler tarafından kullanılamaz.
- Abone olduğunuz spam klasörünüze veya posta listenize giren hiçbir e-posta otomatik yanıt almayacaktır.
İlgili: Bir Gmail Hesabı Nasıl Silinir: Adım Adım Kılavuz
"Ofis Dışında" Durumunuzu Nasıl Paylaşırsınız?
Yukarıda belirtildiği gibi, diğer kullanıcılar ofis dışında durumunuzu görebilir, ancak Google takviminizde buna izin verdiğinizde mümkündür. Şu şekilde çalışır: Google Takvim'de bir ofis dışı etkinliği oluşturmanız ve bunu iş arkadaşlarınızla veya durumunuzu görmek istediğiniz kişilerle paylaşmanız gerekir.
Ancak bir sorun var; ofis dışı olayının çalışma saatlerinizi aşması veya tüm günü kapsaması gerekir. Tamamlandığında, izin verdiğiniz kişiler size bir e-posta gönderirken Durumunuzu görecektir.
Gmail'de Nasıl Daha Güçlü Bir Ofis Dışı Yanıtı Alabilirsiniz?
Ofis dışında yanıt, düşündüğünüzden daha akıllıdır. Ayarların derinliklerine inerek ve belirli filtreleri etkinleştirerek, belirli gönderenler için farklı mesajlarla daha kişiselleştirilmiş yanıtlar oluşturabilirsiniz. Bunu yapmak için,
- Otomatik yanıtı yeni bir e-postada oluşturun
- Bunu yaparken sağ alt köşedeki dikey üç noktayı tıklayın
- Şablonları Seçin
- Ardından, Taslağı Şablon Olarak Kaydet'e ve ardından Yeni Şablon Olarak Kaydet'e tıklayın.
- Daha sonra açılan pencerede şablonu adlandırın
- Şimdi, Gmail Ayarlarına gidin
- Filtreler ve Engellenen Adresler sekmesine gidin
- Bu sayfayı aşağı kaydırın ve Yeni Bir Filtre Oluştur'u tıklayın.
9. Kimden alanına, kişiselleştirilmiş bir otomatik yanıt göndermek istediğiniz e-posta adresini girin.
10. Ardından, Filtre Oluştur'a tıklayın
11. Şimdi, Filtre Oluştur penceresinde, Şablonu Gönder'in yanındaki onay kutusunu işaretleyin.
12. 9. adımda girdiğiniz alıcıyı seçin
13. Son olarak, tüm değişiklikleri kaydetmek için Filtre Oluştur'a tıklayın.
Artık, 9. adımdaki gönderen size bir e-posta gönderdiğinde, 4. adımda şablon olarak kaydedilen otomatik e-postayı alacak.
Gmail'de Otomatik Yanıt Nasıl Kapatılır?
İşe döndüğünüzde otomatik yanıtı kapatmak isteyebilirsiniz. Google, durumunuzu gelen kutunuzun hemen üzerinde görebileceğiniz ve onu kapatma seçeneğini görebildiğiniz için işleri kolaylaştırdı. Kapatmak için Şimdi Sonlandır'ı tıklamanız yeterlidir .
Ayarlar'dan kapatmayı tercih ediyorsanız veya Gmail mobil uygulamasındaysanız, Gmail'de Ayarlar'ı açın . Otomatik Yanıtlayıcı bölümüne ilerleyin ve kapatın.

![Android 4.0 Ice Cream Sandwichteki Yenilikler Neler? [Özellik İncelemesi] Android 4.0 Ice Cream Sandwichteki Yenilikler Neler? [Özellik İncelemesi]](https://tips.webtech360.com/resources8/r252/image-5485-0829094903658.jpg)

![2011in En İyi 150 Tarayıcı Eklentisi ve Web Uygulaması [Editörün Seçimi] 2011in En İyi 150 Tarayıcı Eklentisi ve Web Uygulaması [Editörün Seçimi]](https://tips.webtech360.com/resources8/r252/image-8788-0829094743685.jpg)