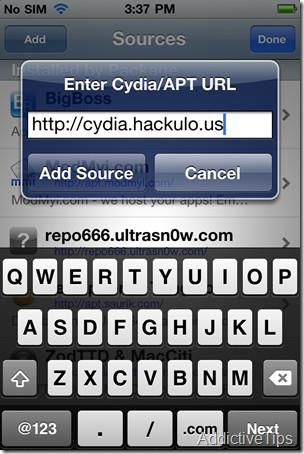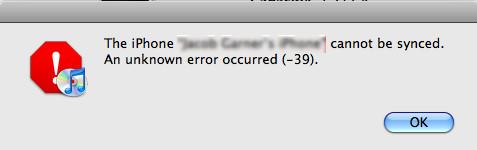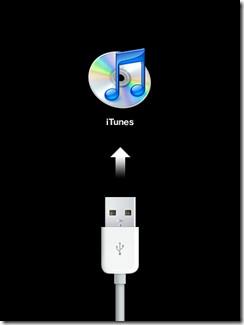2025te TikTokta Birini Nasıl Engellersiniz?
Basit, adım adım kılavuzumuzla TikTok'ta birini nasıl engelleyeceğinizi öğrenin. İstenmeyen kullanıcıların içeriğinizi görüntülemesini veya içerikle etkileşime girmesini engelleyin.
Google Dokümanlar, orada en çok tercih edilen çevrimiçi kelime işlemcilerden biridir. Hem profesyoneller hem de amatörler tarafından kullanılan belgelerle ekip arkadaşlarınızla gerçek zamanlı olarak belgeler oluşturabilir, düzenleyebilir, kaydedebilir, paylaşabilir ve hatta bunlar üzerinde çalışabilirsiniz. Artı, ücretsiz olduğundan bahsetmiş miydik? İşte Google Dokümanlar'a bir giriş ve tam da sizin için yapabilecekleri.
Google Dokümanlar nedir?
Google Docs, herhangi bir özel yazılım olmadan ücretsiz olarak metin belgeleri oluşturmanıza olanak sağlayan çevrimiçi bir kelime işlemcidir. İster dizüstü bilgisayar, tablet, bilgisayar ve hatta telefonunuz olsun, internet bağlantısı olan ve yazabilen herhangi bir cihaz onu kullanmanıza izin vermelidir.
Yine de, Google Dokümanlar'da normal metin dokümanlarından çok daha fazlası var. Sites, Drive, Takvim, Chat, E-Tablolar, Slaytlar, Formlar, Keep, Gmail ve Meet'i içeren bir uygulama grubu olan Google Workspace'in bir parçasıdır. Bunların tümü, işbirlikleri, kişisel kullanım ve hatta farklı hizmet katmanları satın alabilen işletmeler için harika olan bulut tabanlı uygulamalardır. Satın alma işleminden bahsetmişken, Google Dokümanlar'ın (Google Meet, Gmail ve bu tür diğer birkaç uygulamanın yanı sıra) ücretsiz olmasına rağmen Google Workspace'in ücretsiz olmadığını belirtmek önemlidir . Daha büyük ölçekli işbirlikleri için daha geniş bir yelpaze sağlar ve farklı fiyatlandırma katmanlarına sahiptir. Bu nedenle, size en uygun Google ürünlerini bulmak için ihtiyaçlarınızın farkında olun.
Google Dokümanlar, aynı dokümanlar üzerinde birden çok kişi arasında gerçek zamanlı işbirliği gibi harika özelliklerle birlikte gelir. Diğer avantajlar arasında güvenlik ve gizlilik, otomatik kaydetme ve sürüm geçmişi, diğer Google uygulamalarıyla sorunsuz bağlantı, üçüncü taraf eklentiler, çevrimdışı erişim, dil bilgisi ve imla gibi şeyler için yerleşik zeka ve kolay olması için tonlarca düzenleme yeteneği yer alır. grup projelerinde çalışmak.
Google Dokümanlar Nasıl Kullanılır?
Google Dokümanlar'da yeniyseniz ilk başta bunaltıcı gelebilir, ancak uygulama çok sezgiseldir ve öğrenmesi kolaydır. İşte başlamanız için bazı adımlar.
Google Dokümanlar'a Erişim
Kullandığınız cihaza bağlı olarak, Google Dokümanlar'a erişim adımları biraz farklı olabilir. İşte farklı cihazlar için temel adımlar. Hepsinin, ücretsiz kaydolabileceğiniz bir google hesabına sahip olmanızı gerektireceğini unutmayın.
Google Dokümanlar Web Tarayıcı Erişimi:
Başka bir tarayıcı yöntemi:
Masaüstü ve Dizüstü PC Google Dokümanlar Erişimi:
* Linux tabanlı cihazların Google Drive'ı indirmek yerine web tarayıcıları üzerinden Google Dokümanlar'a erişmesi gerekeceğini unutmayın, çünkü o işletim sistemi için mevcut değildir.
Mobil/Tablet Google Dokümanlar Erişimi
Google Dokümanlar'da Doküman Oluşturma ve Düzenleme
Google Dokümanlar'ı kullanmanın başlıca nedenlerinden biri, doküman oluşturmak ve düzenlemektir. Farklı cihazların bunu yapmak için farklı yöntemleri olacaktır ve bunların tümü aşağıda ele alınacaktır.
Bilgisayarlarla Belge Oluşturma
Belge oluştururken birçok özelleştirme mevcuttur. Google Dokümanlar'da özel bir sayfa boyutunun nasıl ayarlanacağına ilişkin kullanışlı bir ipucunu burada bulabilirsiniz .
Mobil/Tablet Üzerinden Doküman Oluşturma
PC'de Düzenleme Özellikleri
Google Dokümanlar'daki düzenleme olanakları, kendi makalelerini garanti edecek kadar çoktur. Bununla birlikte, temel bilgilerden bazıları aşağıdadır. Bunları keşfetmek için bir belgeye gidin.
Mobil/Tablette Düzenleme Özellikleri
PC sürümünden bazı farklılıklar olsa bile, mobil uygulama hala çok sayıda düzenleme özelliğine sahiptir.
Google Dokümanlar'da Dokümanları Ortak Çalışma ve Paylaşma
Belgeleri Bilgisayar Üzerinden Paylaşma
Google Drive'daki Dosyalar ve Klasörler herkesle paylaşılabilir. Diğer kişinin dosyayı düzenleyip düzenleyemeyeceğini, yorum yapabileceğini veya yalnızca görüntüleyebileceğini kontrol edebilirsiniz. İşte adımlar:
Mobil/Tablet Üzerinden Belge Paylaşımı
Mobil/tablet üzerinden herhangi birine bağlantı aracılığıyla Doküman göndermek için
Gelişmiş İşbirliği Özellikleri
Dosyaları paylaşmayı ve bunlar üzerinde birlikte çalışmayı daha kolay hale getiren bazı araçlar ve özellikler şunlardır:
Google Dokümanlar'ın Başlıca Özellikleri
Google Dokümanlar'ın ödüllendirildiği bariz ortak çalışma araçları ve yeteneklerinin yanı sıra, uygulamanın bilmediğiniz bazı yararlı özellikleri burada verilmiştir.
Çeviri yetenekleri
Araçlar-Belgeyi çevir -seçeneğini kullanarak , bu yetenek, bir dosyanın çevrilmiş bir sürümünü oluşturmak veya hatta bir belgeyi başka bir dilde okumak amacıyla harikadır, çünkü metni kopyalayıp bir Google Dokümanına yapıştırabilirsiniz. okumak için ana dilinizde bir sürüm.
Sesle yazma
Araçlar üzerinden tekrar erişilebilen bu özellik, Google Dokümanına metin dikte etmek için mikrofonunuzu kullanmanızı sağlar. Bu, el becerisi sorunları, görme azlığı veya benzeri başka zorluklar yaşayanlar ve hatta belgelerini yazmak yerine sadece seslendirmeyi tercih edenler için harika bir seçenektir.
Side Bar'ı Keşfedin
Başka bir Araç , bu, arama işlevli bir yan çubuk açar. Belgenizle ilgili içeriği bulmak için konu yazabilirsiniz. Bunu web, resimler ve hatta kendi Google Drive'ınız aracılığıyla arayabilirsiniz.
Sıkça Sorulan Sorular
Google Dokümanlar'da Kelime Sayısını Nasıl Görebilirim?
Menü çubuğuna gidin, Araçlar'ı tıklayın, Kelime Sayımı'nı tıklayın . Belirli bir paragrafın bilgisini istiyorsanız, önce onu vurgulayın ve ardından aynı adımları izleyin.
Google Dokümanlar Gerçekten Ücretsiz mi?
Evet. Google hesabı olan (ayrıca ücretsiz) herkes buna erişebilir.
Bir Word Dosyasını Google Dokümanına Nasıl Aktarırım?
Google Drive'ınıza gidin
"Yeni"yi ve ardından "Dosya Yükleme"yi tıklayın
Dosyanıza gidin ve "Aç"ı tıklayın.
Dosyanız yüklendiğinde, sağ tıklayın ve ardından “Google Docs ile Aç” öğesini seçin.
Bir Google Dokümanını Microsoft Word'e nasıl aktarırım?
Google Dokümanınızı açın
Dosyaya gidin, ardından "indir" seçeneğinin üzerine gelin
Oradan, imleci sağa hareket ettirin ve "Microsoft Word"ü seçin. Dokümanın kelime versiyonu kullanılmak üzere indirilecektir.
Google Dokümanlarını PDF olarak nasıl kaydedeceğiniz gibi daha fazla harika ipucu öğrenmek ister misiniz ? Bir metin kutusu eklemek için bu yöntemde olduğu gibi, sizi koruduk .
Çözüm
Google Dokümanlar, doküman oluşturmanın yanı sıra bu dokümanlarda işbirliği yapmak, paylaşmak ve ince ayarlar yapmak için harika bir araçtır. Diğer uygulamalar ve eklentilerle sorunsuz bir şekilde bağlanır, herkes tarafından kolayca erişilebilir ve çeviri, içe ve dışa aktarma ve hatta belge içi sohbet gibi güçlü özelliklere sahiptir. Projenizi doğru şekilde yapmanın düzinelerce yolu var, hepsi de hiçbir şey pahasına değil.
Google Dokümanlar'ın hangi özelliklerini seviyorsunuz? Hakkında daha fazla bilgi sahibi olmayı dilediğin veya Google'ın eklemek için can attığı bir şey var mı? Yorum bölümünde bize bildirin!
Basit, adım adım kılavuzumuzla TikTok'ta birini nasıl engelleyeceğinizi öğrenin. İstenmeyen kullanıcıların içeriğinizi görüntülemesini veya içerikle etkileşime girmesini engelleyin.
Instagram'dan yetkili uygulamalar nasıl kaldırılır?
Starlink İnternet hakkındaki gerçekleri detaylı incelememizde öğrenin. Planları, kurulumu ve müşteri memnuniyetini analiz ediyoruz.
Çeşitli web sitelerindeki kötü amaçlı arka kapılardan kendinizi korumak mı istiyorsunuz? Çocuklarınız internette gezinirken onları güvende tutmak mı istiyorsunuz? WOT en popüler olanıdır.
HTC Desire Z / T-Mobile G2 için 1.34.405.5 WWE Android 2.2 Froyo ROM tabanlı Modaco Custom ROM artık indirilebilir. ROM önceden rootlanmıştır.
Çevrimiçi okumaktan sıkıldınız mı? Web sayfalarından EPUB formatında e-kitaplar oluşturan bir Chrome eklentisi olan dotEPUB'ı deneyin. Herhangi bir e-kitap okuyucuda çevrimdışı okuyun.
Screenleap: Ekranınızı paylaşmanın en kolay yolu. Kurulum yok, kayıt yok. Sorunsuz iş birliği için tek tıklamayla ekran paylaşımı.
Telefonlarına crackli Uygulama IPA dosyalarını yüklemek için bir yöntem bekleyen iPhone 4 kullanıcıları için harika bir haberimiz var. Artık kolayca yükleyebilirsiniz.
iTunes Senkronizasyon Hatası -39 genellikle iPhone'unuzu Mac ve Windows üzerinden iTunes ile senkronize etmeye çalıştığınızda oluşur. Bu hata çoğunlukla iTunes'u silmeye çalıştığınızda oluşur.
iPhone 3G ve iPhone 3GS sahipleri 1015 iTunes hatasına aşinadır. Bu hata, iPhone'unuzu iOS 4.x'ten daha eski bir sürüme düşürmeye çalıştığınızda oluşur.

![Chrome İçin WOT Eklentisini Edinin [Uzantı] Chrome İçin WOT Eklentisini Edinin [Uzantı]](https://tips.webtech360.com/resources8/r252/image-5165-0829093409375.jpg)

![dotEPUB ile Web Sitelerini EPUB E-Kitaplarına Dönüştürün ve İndirin [Chrome] dotEPUB ile Web Sitelerini EPUB E-Kitaplarına Dönüştürün ve İndirin [Chrome]](https://tips.webtech360.com/resources8/r252/image-3387-0829094952453.jpg)
![Screenleap: Kayıt Olmadan Tek Tıkla Ekran Paylaşımı [Web] Screenleap: Kayıt Olmadan Tek Tıkla Ekran Paylaşımı [Web]](https://tips.webtech360.com/resources8/r252/image-3959-0829094829476.jpg)