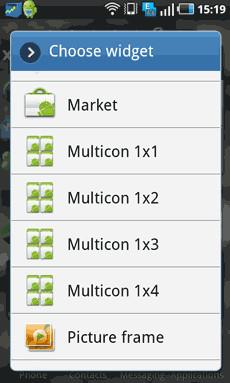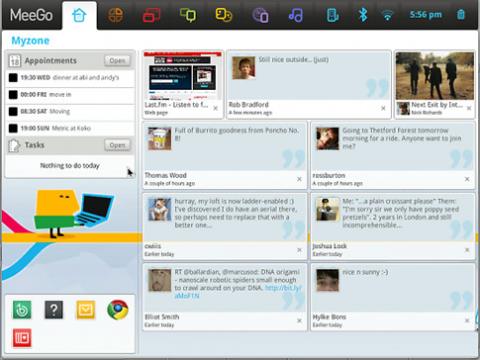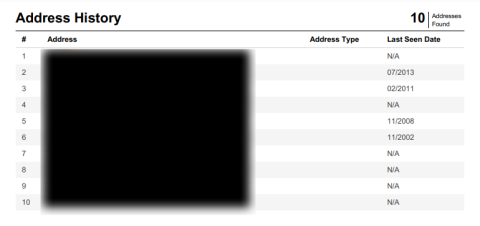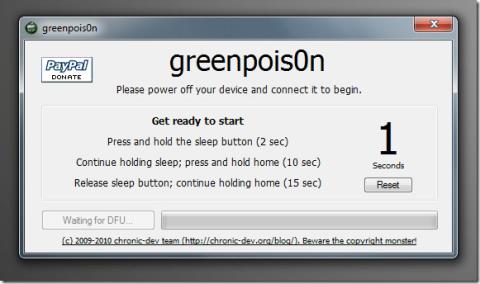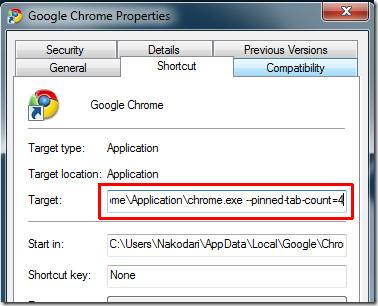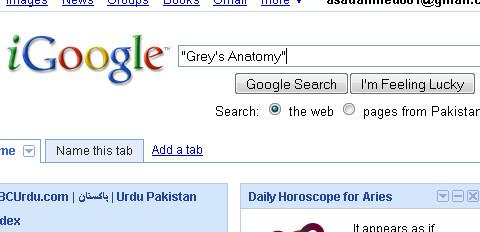2025te İndirmeden Ücretsiz Olarak Çevrimiçi Müzik Nasıl Dinlenir?
2023'te hiçbir indirme işlemine gerek kalmadan ücretsiz çevrimiçi müzik dinlemenin en kapsamlı rehberini keşfedin! En sevdiğiniz şarkıların keyfini zahmetsizce çıkarın.
Bir Windows veya Mac bilgisayardan bir Zoom toplantısındaysanız, diğer katılımcıların dikkatini çekmek için Tepkiler'i ve ardından El Kaldır seçeneğini seçmeniz gerekir. Tüm cihazlar için adım adım kılavuzlarla Zoom'da nasıl el kaldıracağınızı öğrenmek için okumaya devam edin.
Toplantı sahibinin ve toplantı katılımcılarının dikkatini çekmenin en iyi yolu nedir? El kaldırıyor. Online toplantılarda da aynı görgü kurallarına uyulmalıdır. Bir Zoom toplantısındaysanız, konuşmak istediğiniz mesajı iletmek için el kaldırma özelliğini kullanabilirsiniz.
Son yıllarda, çevrimiçi konferanslar ve görüntülü görüşmeler günlük hayatınızın bir parçası haline geldi. Bu kılavuz, bu özelliği kişisel ve profesyonel amaçlarınız için kullanabilmeniz için Zoom'da nasıl el kaldıracağınızı anlatacaktır.
Zoom'da El Kaldırma Özelliği Nedir?
Ana tartışmaya geçmeden önce, özellik hakkında daha fazla bilgi edinmekte fayda var. Zoom kullanıcılarının çevrimiçi bir toplantı sırasında sanal olarak ellerini kaldırmasına olanak tanır. Bir toplantıda birisi konuşurken bu özellik, konuşmasını veya sunumunu kesintiye uğratmadan dikkatini çekmenizi sağlar.
El kaldırma özelliğini etkinleştirerek, toplantı sahibine yorum yapmak istediğinizi veya sormak istediğiniz bir soru olduğunu bildirebilirsiniz. Ardından, ev sahibi konuşmayı kesebilir ve size söz teklif edebilir. Veya devam edebilirler ve bittiğinde, amacınızı herkesin önüne koymanızı isteyebilirler.
Zoom El Kaldırma özelliği için gereksinimler
Zoom uygulamasının el kaldırma özelliğinden yararlanmak istiyorsanız, desteklenen özelliklere sahip olmanız gerekir.
Zoom masaüstü istemcisini kullanmak için:
Windows: 3.5.24604.0824 veya üzeri sürümler
Mac: 3.5.24604.0824 veya üzeri sürümler
Linux: 1.1.44485.0317 veya üzeri sürümler
Zoom mobil uygulamasını kullanmak için:
Android: 3.5.24588.0824 veya üzeri sürümler
iPhone: 3.5.31169.1102 veya üzeri sürümler
Windows ve Mac'te Zoom'da Elinizi Nasıl Kaldırırsınız?
Not: Bir klavye kısayolu arıyorsanız, el kaldırma özelliğini sizin için etkinleştirmek üzere Windows'ta Alt+Y ve Mac'te Option+Y tuşlarına basın.
iPhone veya Android Cihazlardan Yakınlaştırmada El Kaldırma
Telefonla Katılma Yakınlaştırma Çağrılarında Nasıl El Kaldırılır?
Bir telefon numarasını çevirerek bir Zoom toplantısına katıldıysanız, Zoom'da elinizi kaldırmak için farklı bir dizi adımı izlemeniz gerekir. Toplantıdayken elinizi kaldırmak için telefonunuzun tuş takımından * ve 9'a art arda basmanız gerekir. Böylece, toplantı sahibi dikkatini çekmek istediğinizi görebilir ve sizden konuşmanızı isteyebilir.
Zoom'un Web Versiyonunda Elinizi Kaldırın
Pek çok kişi Zoom toplantılarına doğrudan web tarayıcılarından erişmeyi tercih ediyor. Böylece Zoom toplantı uygulamasını bilgisayarlarına veya dizüstü bilgisayarlarına yüklemeleri gerekmez. Zoom'un web sürümünü nasıl kullanacağınızı öğrenmek için bu makaleye göz atabilirsiniz .
Uygulamanın web sürümü, masaüstü uygulamasına benzer bir kullanıcı arayüzüne sahiptir ve kullanıcılarına el kaldırma özelliği de sunulmaktadır. Bir tarayıcıdan erişildiğinde Zoom'da nasıl el kaldırılacağını öğrenmek istiyorsanız, işte yöntem:
Yakınlaştırmada El Kaldır seçeneğini göremezseniz ne olur?
Yukarıdaki yöntemler “Zoom'da nasıl el kaldırılır?” sorunuza cevap verebilmelidir. Ancak El Kaldır seçeneğini bulamıyorsanız, tam ekran modunda olabilirsiniz veya toplantı sahibi sözsüz geri bildirimi devre dışı bırakmış olabilir.
İlk durumda, araç çubuğunun görünmesini sağlamak için imlecinizi hareket ettirin veya mobil ekrana dokunun. Zoom'da el kaldırmak için Katılımcılar seçeneğini seçin ve El Kaldır seçeneğini seçin. İkincisi için, sunucunuzdan seçeneği etkinleştirmesini isteyin. Ayrıca, toplantı sahibi sizseniz, el kaldır seçeneğini görmezsiniz.
SSS
Zoom'da El Nasıl İndirilir?
Zoom'da elinizi nasıl indireceğinizi bilmek de önemlidir. PC'nizden veya Mac'inizden Katılımcıları seçmeniz ve ardından Eli İndir'e tıklamanız gerekir .
Ayrıca bu bilgisayarlardan ALt+Y tuşlarına basarak elinizi klavye kısayolları ile aşağı indirebilirsiniz . iPhone veya Android kullananların bu eylemi gerçekleştirmek için Daha Fazla'yı ve ardından Elini İndir'i seçmeleri gerekir.
Zoom Mac'te Nasıl El Kaldırılır?
Mac cihazınızda Zoom masaüstü uygulamasını kullanıyorsanız, uygulamanın alt araç çubuğundan Reactions düğmesine tıklayın. Ardından listeden El Kaldır seçeneğini seçin, Yakınlaştır el kaldır özelliği etkinleştirilecektir.
Zoom toplantısına bir Mac cihazında bir web tarayıcısı üzerinden erişiyorsanız, ekranın alt kısmındaki Tepkiler düğmesini bulun. Üzerine tıklayın ve göründüğünde El Kaldır seçeneğini seçin.
2023'te hiçbir indirme işlemine gerek kalmadan ücretsiz çevrimiçi müzik dinlemenin en kapsamlı rehberini keşfedin! En sevdiğiniz şarkıların keyfini zahmetsizce çıkarın.
Google Translator, yaptığı işte, yani metin çevirmede gerçekten iyidir. Ona bir dizi metin verirsiniz ve anında çeşitli diğer dillerde sonuç alırsınız.
Her Android cihazda toplam 7 ana ekran bulunur ve her ekrana yalnızca 16 uygulama kısayolu eklenebilir. Büyük widget'ların eklenmesiyle
Sonunda N900 sahipleri için harika bir haberimiz var: Çift önyükleme özelliğine sahip MeeGo 1.1 yayınlandı. MeeGo temelde Linux tabanlı bir akıllı telefondur.
Birinin adresini çevrimiçi olarak bulmanın güvenli ve yasal yollarını keşfedin. Gizlilik yasalarını ihlal etmeden bilgi bulmak için aşağıdaki adımları izleyin.
Ters gülen yüzün ne anlama geldiğini merak ediyor musunuz? 🙃 Sohbetlerde genellikle alaycılık, gariplik veya pasif-agresif mizahı göstermek için kullanılır.
Eşittir işareti ile eşit değildir işareti arasındaki farkı keşfedin. Matematik ve kodlamada kullanımlarını öğrenin.
Geohot, Limera1n'i 10/10/10 tarihinde, Chronic geliştirici ekibinin sıkı çalışmasını boşa çıkararak iki gün önce yayınladı. Ekip çok üzüldü ve iki seçenekle baş başa kaldı:
Google Chrome'da bir sekmeyi sabitlediğinizde, yalnızca simgeyi görebileceğiniz kadar küçülür. Bu, çok fazla sekmeye sahip kullanıcılar için harika bir özelliktir.
Çok fazla sonuç döndüren bir arama yapıyorsanız, sonuçları belirtmenin en iyi yolu, yerleşik tüm özellikleri kullanarak güçlü arama yapmayı öğrenmektir.