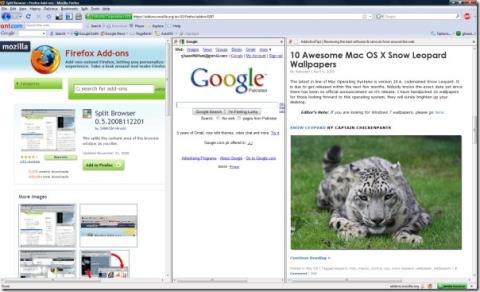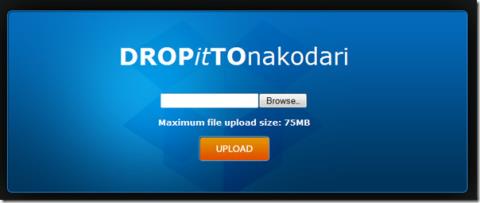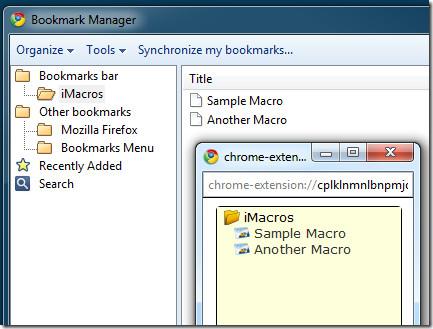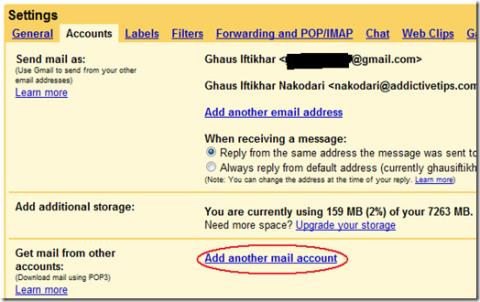Bilgisayarınızdaki Zoom uygulamasını kaldırıp yeniden yükleyerek Zoom hata kodu 5003'ü zahmetsizce giderebilirsiniz. Bazen Zoom uygulamasını yeniden yüklemekten daha uzun sürebilir. Diğer tüm sorun giderme yöntemlerini öğrenmek için okumaya devam edin.
Yakınlaştırma çağrısı, evde veya ofiste her türlü sanal görüntülü ve sesli konferansı ifade etmek için standart ifade haline geldi. İnsanlar herhangi bir sanal toplantı uygulamasını kullanıyor olabilir, ancak çevrimiçi sohbete Zoom araması olarak atıfta bulunmayı tercih ediyor olabilir. Zoom uygulamasının popülaritesinin zirvesi budur.
Bununla birlikte, uygulama, kişisel veya profesyonel bir görüşme sırasında kendinizi iyi hissetmenize neden olan hatalar ve sorunlardan arınmış değildir. Böyle bir sorun, Zoom hata kodu 5003'tür. Ancak, Zoom aramanızla geri dönmeyi deneyebileceğiniz bazı hızlı düzeltmeler vardır.
Yakınlaştırma Hata Kodu 5003: Nedir?
Zoom uygulamanızın, her türlü sanal konferansı kolaylaştırmak için veri merkezi sunucularıyla sürekli iletişime ihtiyacı vardır. Ancak bazen uygulama, sunucu iletişim sorunlarıyla karşılaşabilir. Bu olduğunda, Zoom uygulamanızda Hata Kodu 5003'ü görürsünüz.
Bu sorunun arkasında birçok neden olabilir, ancak en yaygın olanı, Zoom uygulaması için internet erişimini engelleyen antivirüs yazılımıdır. Bazen, Windows 10 veya Windows 11 güvenlik duvarı hizmeti, Zoom'un internet bağlantısını engeller.
Bazen bozuk kablosuz sürücü, eski bir Zoom uygulaması, bozuk bir Zoom uygulaması yükleme klasörü vb. de yukarıdaki hata koduna neden olabilir. Ancak, deneyebileceğiniz ve bir arkadaşınızla, iş arkadaşınızla veya aile üyenizle hemen iletişim kurmaya başlayabileceğiniz bazı gülünç derecede basit düzeltmeler var.
Yakınlaştırma Hata Kodu 5003 Nasıl Onarılır
1. Zoom Yazılımını Yeniden Başlatın
- Yakınlaştırma uygulamasını kapatın.
- Görev Yöneticisi pencerelerini açmak için Ctrl+Alt+Delete tuşlarına basın .
- Görev Yöneticisi'ne tıklayın , tüm Uygulamaları ve Arka Plan işlemlerini göreceksiniz .
- Yukarıdaki çalışan program listelerinden herhangi birinde Zoom uygulamasını kontrol edin.
- Varsa, onu seçin ve bağlam menüsünü getirmek için sağ tıklayın .
- Zoom'u kalıcı olarak kapatmak için Görevi Sonlandır'a tıklayın .
- Şimdi uygulamayı Masaüstünden veya Başlat menüsünden çalıştırın ve sorunun çözülüp çözülmediğine bakın.
2. Zoom Uygulamasının Durumunu Kontrol Edin
Mevcut durumunu kontrol etmek için Zoom Hizmet Durumu web sitesini ziyaret edin . Tüm Sistemler Çalışıyor gösteriyorsa , bağlantı sorunu cihazınızdadır.
3. VPN Bağlantısını Devre Dışı Bırakın
Çoğu VPN, üçüncü taraflardan bir proxy IP kullanır. Bazen bu üçüncü taraf proxy sağlayıcıları, Zoom uygulamasına erişimi engelleyebilir. Ardından, Zoom hata kodu 5003 ile karşılaşabilirsiniz.
Zoom kullanırken VPN uygulamasını devre dışı bırakarak gelecekte bundan kaçınabilirsiniz.
4. Bilgisayarınızı veya Cihazınızı Yeniden Başlatın
İşletim sisteminizde geçici bir sürücü veya dinamik bağlantı kitaplığı (DLL) sorunu olabilir. Bu tür sorunları gidermek için cihazı yeniden başlatabilirsiniz. Bu, fazla zaman harcamadan sorunu çözebilir.
- Windows masaüstünüzde Alt+F4 kısayoluna basın .
- Windows'u Kapat iletişim kutusunu göreceksiniz .
- Açılır listeden Yeniden Başlat'ı seçin ve bilgisayarı yeniden başlatmak için Tamam'a tıklayın.
- PC açıldığında, Zoom hata kodu 5003'ün düzeltilip düzeltilmediğine bakın.
5. Antivirüs Yazılımını Kapatın
Bazı virüsten koruma uygulamaları, bir sorunla karşılaştıklarından Zoom uygulamasının internete erişmesini engelleyebilir.
Virüsten koruma yazılımını devre dışı bırakabilir ve ardından sorunun devam edip etmediğini kontrol edebilirsiniz. Hazır olduğunuzda şu adımları izleyin:
- Windows 11 veya Windows 10'daki Windows Güvenlik uygulamasıysa, Virüs ve tehdit korumasını Kapat'ı tıklayın.
- Diğer antivirüs uygulamaları için, antivirüs satıcısı veya satıcısı tarafından sizinle paylaşılan yazılım kullanım kılavuzuna bakın.
6. Windows Güvenlik Duvarını Kapatın
- Windows 10 veya 11 Ayarlar uygulamasına gidin .
- Güvenlik Duvarı yazın , Güvenlik Duvarı ve ağ koruması seçeneğini göreceksiniz .
- Buna tıkladığınızda Etki alanı ağı, Özel ağ ve Genel ağ göreceksiniz.
- Yukarıdakilerin her birine tıkladığınızda artık Microsoft Defender Güvenlik Duvarı'nı göreceksiniz .
- Bu seçeneğin içinde, Windows Güvenlik Duvarı'nı devre dışı bırakmak için radyo düğmesini sola çevirin.
- Şimdi Zoom uygulamasının sorununun devam edip etmediğini kontrol edin.
7. Yakınlaştırma Uygulamasını Güncelleyin
- Zoom uygulamanızın avatarına tıklayın .
- Şimdi Zoom kurulumunuzu güncellemek için Güncellemeleri Kontrol Et'i seçin.
- Bu, Zoom uygulaması hata kodu 5003 sorununu çözmelidir.
8. Zoom Uygulamasını Kaldırın ve Yeniden Yükleyin
- Windows Arama çubuğuna Kaldır yazın .
- Program ekle veya kaldır seçeneği görünecektir.
- Üzerine tıklayın ve Zoom uygulamasını arayın.
- Zoom uygulamasını bulduğunuzda, Kaldır düğmesini bulmak için simgeye tıklayın.
- Kaldır bağlantısını tıklayarak Zoom'u kaldırın.
- PC'nizi yeniden başlatın.
- Zoom'u yeniden yükleyin ve uygulamayı hataları ve sorunları kontrol edecek şekilde ayarlayın.
Yakınlaştırma Hata Kodu 5003 ile ilgili SSS
Zoom'da 5003 hatasını nasıl düzeltirim?
Çoğunlukla bilgisayarınızın herhangi bir internet bağlantısını gidermeniz gerekir. İnternet bağlantısı iyiyse ancak Zoom aynı hatayı gösteriyorsa, Zoom'un ağ erişimini engelleyen bir güvenlik uygulaması olabilir.
Çoğu durumda, Zoom uygulamasını kaldırıp yeniden yükleyerek hatayı düzeltirsiniz.
Zoom'da hata kodu 503 nedir?
Zoom'daki hata kodu 503, hizmet kullanılabilirliği ile ilgilidir. Mevcut Zoom aramasının bağlantısını keserek ve yeni bir arama yaparak bu sorunu çözebilirsiniz. Sorun devam ederse, teknik yardım için Zoom telefon yöneticisiyle görüşmek isteyebilirsiniz.
Zoom toplantılarına neden bağlanamıyorum?
Toplantı sahibinden bir davet almamış olma ihtimaliniz yüksek olabilir. Durum böyle değilse, Zoom uygulamasının toplantı örneğiyle iletişim kurmasını engelleyen bir sunucu sorunu olabilir. Zoom bağlantı sorunlarını çözmek için bu makalede açıklanan düzeltmeleri deneyebilirsiniz.
Son Sözler
Şimdiye kadar Zoom hata kodu 5003 sorununu çözmek için bazı temel ve gelişmiş sorun giderme yöntemleri öğrendiniz. Size kolaylık sağlamak için sorun giderme yöntemini, sorunu çözerken daha az çaba harcamanız gerekecek şekilde düzenledik.
Sorun giderme yöntemleri artan sıradadır. Bu, daha sonra denediğiniz yöntemlerin çabalarının artacağı anlamına gelir. Yöntemleri göründükleri sırayla deneyin ve sorunu anında çözün.
Zoom toplantılarına telefonla nasıl katılacağınızı veya kendiniz bir Zoom toplantısı ayarlamayı öğrenmek de ilginizi çekebilir .

![Android 4.0 Ice Cream Sandwichteki Yenilikler Neler? [Özellik İncelemesi] Android 4.0 Ice Cream Sandwichteki Yenilikler Neler? [Özellik İncelemesi]](https://tips.webtech360.com/resources8/r252/image-5485-0829094903658.jpg)

![2011in En İyi 150 Tarayıcı Eklentisi ve Web Uygulaması [Editörün Seçimi] 2011in En İyi 150 Tarayıcı Eklentisi ve Web Uygulaması [Editörün Seçimi]](https://tips.webtech360.com/resources8/r252/image-8788-0829094743685.jpg)