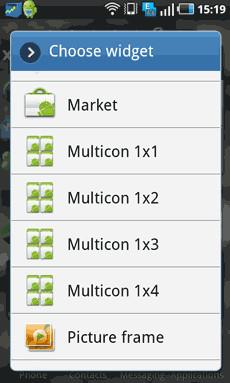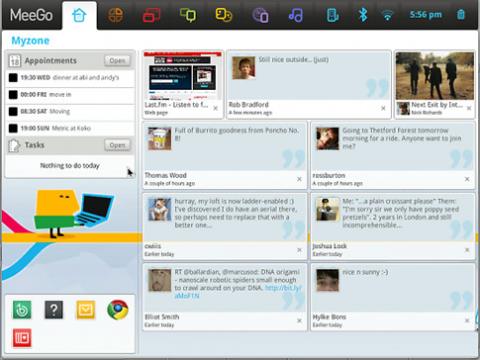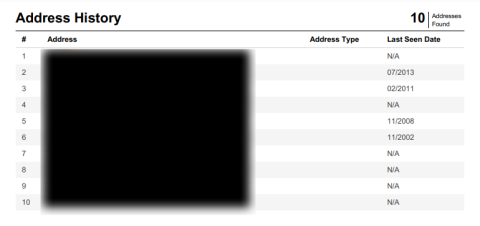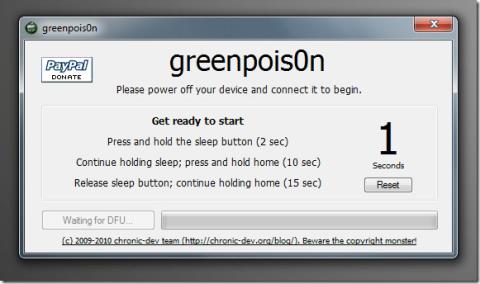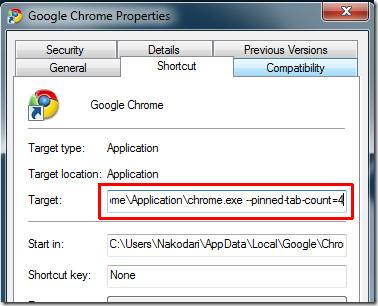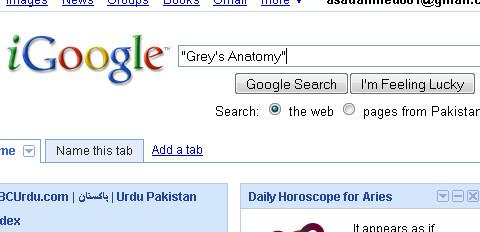2025te İndirmeden Ücretsiz Olarak Çevrimiçi Müzik Nasıl Dinlenir?
2023'te hiçbir indirme işlemine gerek kalmadan ücretsiz çevrimiçi müzik dinlemenin en kapsamlı rehberini keşfedin! En sevdiğiniz şarkıların keyfini zahmetsizce çıkarın.
Zoom'da ekran paylaşımı sırasında Sesi Paylaş seçeneğini işaretleyerek, bilgisayarınızın sesini diğer toplantı katılımcıları ile kolayca paylaşabilirsiniz. Bu ayrıntılı kılavuzdan birden çok yöntemi kullanarak Zoom'da sesi nasıl paylaşacağınızı öğrenin.
Zoom , Google Meet ile birlikte görüntülü arama uygulamaları alanında en önde gelen isimlerden biridir . Dünyanın herhangi bir yerinden diğer insanlarla bağlantı kurmanıza olanak tanır. Kişisel iletişimin yanı sıra bu uygulama, iş amaçlı kullanımlara yönelik sezgisel özellikleriyle popülerdir.
Böyle bir özellik ses paylaşımıdır. Bir toplantıdayken, kullanıcılar toplantının ihtiyaçlarına göre seslerini ve videolarını başkalarıyla paylaşabilir. Zoom'da nasıl ses paylaşılacağını bilmiyorsanız, bu makale tam size göre.
Zoom Ses Paylaşımı Özelliği Nedir?
Çevrimiçi toplantılar için Zoom'u kullanmayı seçerseniz, bu platformun çeşitli dosya ve medya paylaşım özelliklerinden yararlanabilirsiniz. Bilgisayar ses paylaşımı, Zoom'un web seminerleri ve toplantı sahiplerinin sıklıkla kullanabileceği en kullanışlı özelliklerinden biridir.
Aksine webinarlara ve toplantılara sık sık katılıyorsanız Zoom'da el kaldırmayı bilmeniz büyük fayda sağlayacaktır.
Aslında, bilgisayar ses paylaşımı, ekran paylaşımı özelliğinin bir yan özelliğidir. Sisteminizde çalmakta olan sesi diğer toplantı katılımcıları ile paylaşmak istediğinizde, bu özellik oldukça faydalı olacaktır.
Kullanıcılar bu özelliği sunumlar, toplantılar, web seminerleri ve egzersiz talimatı oturumları sırasında kullanabilir. Ayrıca bu özellik, karmaşık bir kurulumdan geçmenizi gerektirmez. Yalnızca birkaç kullanışlı adımla Zoom'un ses paylaşma özelliğini zahmetsizce etkinleştirebilirsiniz.
Windows ve Mac'te Zoom'da Ses Nasıl Paylaşılır?
Windows veya Mac üzerinde çalışan bir masaüstü veya dizüstü bilgisayardan bir Zoom toplantısına erişirseniz, kolayca erişebilirsiniz. Bu özelliği kullanmak için Zoom masaüstü uygulamasına sahip olmanız gerekir. Şimdi Zoom üzerinden ses paylaşma adımlarını inceleyelim:
Ekranı Yakınlaştırarak Sesi Paylaşmak İçin Ek Yöntem
Halihazırda ekranınızı paylaşırken, ihtiyaç duyduğunuzda ses paylaşmaya başlayabilirsiniz. Bunun için şu adımları deneyin:
iPhone veya Android'de Zoom'da Sesi Paylaşın
Bir Zoom toplantısına Android veya iPhone gibi bir mobil cihazdan katılırsanız ses paylaşma özelliğini doğrudan başlatamazsınız. Ancak bunun için bir hack uygulayabilirsiniz.
İşin püf noktası, bir toplantıya önce akıllı telefonunuzdan, ardından bir bilgisayardan katılmaktır. Böylece, akıllı telefon aracılığıyla Zoom üzerinde ses paylaşabilecek ve ekranı bilgisayarda paylaşabileceksiniz.
Zoom'da Ses Paylaşımı Sorunlarını Giderme
Yukarıda belirtilen teknikleri uygularsanız, Zoom'da ses paylaşımında herhangi bir sorunla karşılaşmazsınız. Ancak, aşağıdaki sorun giderme yöntemleriyle çözebileceğiniz bazı ses aktarım sorunlarıyla karşılaşabilirsiniz:
Zoom'da Sesin Nasıl Paylaşılacağına İlişkin SSS
Zoom Toplantısında Neden Ses Paylaşamıyorum?
Bir Windows veya Mac bilgisayardan veya dizüstü bilgisayardan bağlıysa, sistem sesini, video sesini ve mikrofon çıkış seviyesini kontrol edin. Bunları artırmak sorunu çözecektir. Aksine, Zoom mobil uygulaması doğrudan ses paylaşmanıza izin vermez. Zoom'da ses paylaşmaya başlamak için toplantıya bir bilgisayardan erişmeniz ve ardından bu özelliği etkinleştirmeniz gerekir.
Ekranı Paylaşmadan Zoom Üzerinden Müziği Nasıl Paylaşırsınız?
Bazen, Zoom'da ekran paylaşımı olmadan ses paylaşmanız gerektiğinde durumlar ortaya çıkar. Bu gibi durumlarda, yalnızca müzik paylaşmak için gizli bir Yakınlaştırma özelliğini kullanmanız gerekir. Ekranı Paylaş düğmesine tıklayın ve ekranın üst kısmından Gelişmiş sekmesini seçin . Görünen Müzik veya Yalnızca Bilgisayar Sesi düğmesine tıklayın .
Bu, Zoom'un bilgisayarınızın çaldığı sesi başkalarının videonuzu görmesine izin vermeden paylaşmasına olanak tanır. Unutmayın, katılımcılar ses aktarımlarında gecikme yaşayabilir.
Sarma
Çevrimiçi bir toplantı sırasında bilgisayarınızın sesini ister videolu ister videosuz paylaşmak isteyin, Zoom size yardımcı olmak için burada. Zoom'da nasıl ses paylaşılacağını öğrenmek istiyorsanız, bu özelliği bilgisayarınızdan veya akıllı telefonunuzdan uygulamak için bu makalede açıklanan yöntemlere göz atın.
İlgileniyorsanız, bir Zoom toplantısına telefonla katılma yöntemine göz atın .
2023'te hiçbir indirme işlemine gerek kalmadan ücretsiz çevrimiçi müzik dinlemenin en kapsamlı rehberini keşfedin! En sevdiğiniz şarkıların keyfini zahmetsizce çıkarın.
Google Translator, yaptığı işte, yani metin çevirmede gerçekten iyidir. Ona bir dizi metin verirsiniz ve anında çeşitli diğer dillerde sonuç alırsınız.
Her Android cihazda toplam 7 ana ekran bulunur ve her ekrana yalnızca 16 uygulama kısayolu eklenebilir. Büyük widget'ların eklenmesiyle
Sonunda N900 sahipleri için harika bir haberimiz var: Çift önyükleme özelliğine sahip MeeGo 1.1 yayınlandı. MeeGo temelde Linux tabanlı bir akıllı telefondur.
Birinin adresini çevrimiçi olarak bulmanın güvenli ve yasal yollarını keşfedin. Gizlilik yasalarını ihlal etmeden bilgi bulmak için aşağıdaki adımları izleyin.
Ters gülen yüzün ne anlama geldiğini merak ediyor musunuz? 🙃 Sohbetlerde genellikle alaycılık, gariplik veya pasif-agresif mizahı göstermek için kullanılır.
Eşittir işareti ile eşit değildir işareti arasındaki farkı keşfedin. Matematik ve kodlamada kullanımlarını öğrenin.
Geohot, Limera1n'i 10/10/10 tarihinde, Chronic geliştirici ekibinin sıkı çalışmasını boşa çıkararak iki gün önce yayınladı. Ekip çok üzüldü ve iki seçenekle baş başa kaldı:
Google Chrome'da bir sekmeyi sabitlediğinizde, yalnızca simgeyi görebileceğiniz kadar küçülür. Bu, çok fazla sekmeye sahip kullanıcılar için harika bir özelliktir.
Çok fazla sonuç döndüren bir arama yapıyorsanız, sonuçları belirtmenin en iyi yolu, yerleşik tüm özellikleri kullanarak güçlü arama yapmayı öğrenmektir.