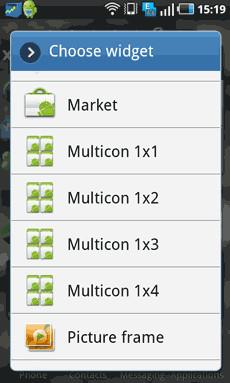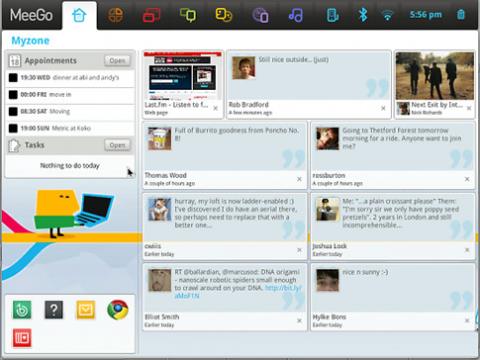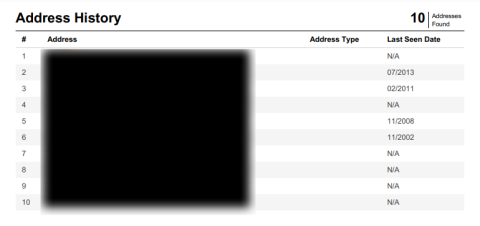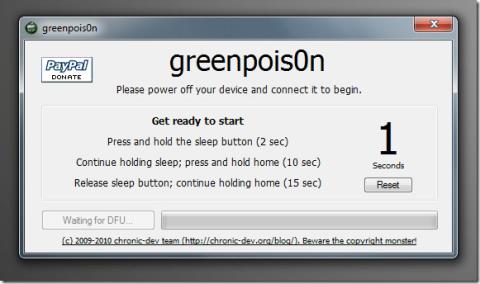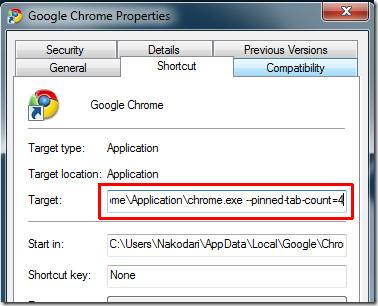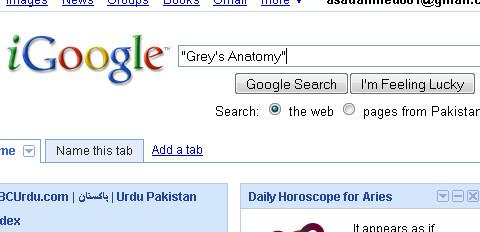2025te İndirmeden Ücretsiz Olarak Çevrimiçi Müzik Nasıl Dinlenir?
2023'te hiçbir indirme işlemine gerek kalmadan ücretsiz çevrimiçi müzik dinlemenin en kapsamlı rehberini keşfedin! En sevdiğiniz şarkıların keyfini zahmetsizce çıkarın.
Yenisini kaydetmeden önce Yakınlaştırma Profilinize gidin ve Görünen Adınızı değiştirin. Zoom'da adın nasıl değiştirileceği hakkında daha fazla bilgi için okumaya devam edin.
Son yıllarda dünya, profesyonel ve kişisel düzeyde iletişim açısından bir paradigma değişikliğine tanık oldu. İlk günlerdeki yüz yüze görüşme yerini video konferansa bırakıyor. Kesintisiz ve verimli bir iletişim için Zoom gibi güvenilir bir uygulama kullanmanız gerekiyor .
İnsanlar bu uygulamayı kullanırken genellikle "Zoom'da adımı nasıl değiştirebilirim?" Bu sorunun cevabını öğrenmek istiyorsanız burası tam size göre bir blog. Burada, Zoom'da adınızı nasıl değiştireceğinizi anlatacağız.
Zoom'da İsim Değiştirme Nedenleri
Birinin Zoom adını değiştirmeyi seçmesinin birçok nedeni olabilir. Örneğin, müşterilerinizle harici bir toplantıya katılıyorsunuz. Şaşırtıcı bir şekilde, diğer ekipten birinin Zoom görünen adı sizinkiyle aynı. Bu senaryoda, herkesin sizi ayırt edebilmesi için adınızı değiştirmek isteyebilirsiniz.
Ayrıca Zoom'da okul arkadaşlarınızla eğlenceli sohbetler yapıyorsanız ve kendinizi evcil hayvanınızın adlarıyla temsil etmek istiyorsanız, Zoom'da nasıl isim değiştireceğinizi öğrenmek isteyebilirsiniz.
Web'den Zoom'da İsim Nasıl Değiştirilir?
Toplantıdan Önce
Toplantı Sırasında
Bir toplantı sırasında web portalından Zoom adınızı değiştirmeye çalışırsanız, sizi web uygulamasına yönlendirecek ve oradaki adımları uygulamanızı isteyecektir. Dolayısıyla, masaüstü uygulamanız zaten yüklüyse oradan değiştirebilirsiniz. Aksi takdirde Zoom toplantı uygulamasını bilgisayarınıza bu şekilde kurabilirsiniz .
Masaüstü Uygulamasından/ İstemciden Zoom'da Ad Nasıl Değiştirilir
Toplantıdan Önce
Toplantı Sırasında
Android ve iPhone'da Yakınlaştırma Adını Değiştirme
Toplantıdan Önce
Toplantı Sırasında
Zoom'da Adınızı Nasıl Değiştireceğinizle İlgili SSS
Neden Zoom'da Kendimi Yeniden Adlandıramıyorum?
Doğru adımları izleyerek Zoom adınızı değiştirmeye çalışıyor ancak başaramıyor olabilirsiniz. Şimdi, bunun için çeşitli nedenler sorumlu olabilir. En yaygın olanı, bir bağlantı kullanarak bir toplantıya katılmaktır.
Bir toplantıya hemen katılmanıza izin veren bağlantılar size Zoom adınızı değiştirme seçeneği sunmaz. Bir toplantıdan önce adınızı değiştirme seçeneğine sahip olmak istiyorsanız, toplantı kimliği aracılığıyla girmelisiniz.
Ayrıca toplantı sahibi, katılımcılar için ad değiştirme seçeneğini devre dışı bırakabilir. Bu durumda, Zoom adınızı değiştirmek için onlardan izin istemeniz gerekir.
Yeniden Adlandır Düğmesi Olmadığında Zoom'da Adımı Nasıl Değiştiririm?
Zoom adınızı değiştirmek için yeniden adlandır düğmesini bulamıyorsanız, toplantı sahibi seçeneği baştan devre dışı bırakmış olabilir. Zoom'da adı değiştirmek istiyorsanız seçeneği etkinleştirmelerini isteyin.
Toplantı sahibi olarak nasıl Zoom toplantısı başlatacağınızı da öğrenebilirsiniz .
Toplantı Olmadan Zoom'da Nasıl Yeniden Adlandırırım?
Zoom'un harika yanı, görünen adınızı değiştirmek için bir toplantıda olmanıza gerek olmamasıdır. Görünen adınızı değiştirmek için istediğiniz zaman web'den Zoom profilinize erişebilirsiniz. Zoom hesabınıza giriş yapın ve sol panelden Profil'i seçin. Adınızın sağ tarafındaki Düzenle düğmesine tıklayın.
Görünen Ad alanına, bir toplantıya katıldığınızda başkalarının görmesini istediğiniz adı girin. Toplantı dışında ad değiştirme işlemini tamamlamak için Kaydet'e tıklayın.
Sarma
Zoom, sesli ve görüntülü konferansta başkalarına katılmanıza olanak tanıdığı için popüler bir uzaktan iletişim platformu haline geldi. Artık Zoom'da nasıl isim değiştireceğinizi bildiğinize göre, hangi cihaza sahip olursanız olun prosedüre devam edebilirsiniz.
İlgileniyorsanız, 2022'de deneyebileceğiniz bazı Zoom alternatiflerini burada bulabilirsiniz .
2023'te hiçbir indirme işlemine gerek kalmadan ücretsiz çevrimiçi müzik dinlemenin en kapsamlı rehberini keşfedin! En sevdiğiniz şarkıların keyfini zahmetsizce çıkarın.
Google Translator, yaptığı işte, yani metin çevirmede gerçekten iyidir. Ona bir dizi metin verirsiniz ve anında çeşitli diğer dillerde sonuç alırsınız.
Her Android cihazda toplam 7 ana ekran bulunur ve her ekrana yalnızca 16 uygulama kısayolu eklenebilir. Büyük widget'ların eklenmesiyle
Sonunda N900 sahipleri için harika bir haberimiz var: Çift önyükleme özelliğine sahip MeeGo 1.1 yayınlandı. MeeGo temelde Linux tabanlı bir akıllı telefondur.
Birinin adresini çevrimiçi olarak bulmanın güvenli ve yasal yollarını keşfedin. Gizlilik yasalarını ihlal etmeden bilgi bulmak için aşağıdaki adımları izleyin.
Ters gülen yüzün ne anlama geldiğini merak ediyor musunuz? 🙃 Sohbetlerde genellikle alaycılık, gariplik veya pasif-agresif mizahı göstermek için kullanılır.
Eşittir işareti ile eşit değildir işareti arasındaki farkı keşfedin. Matematik ve kodlamada kullanımlarını öğrenin.
Geohot, Limera1n'i 10/10/10 tarihinde, Chronic geliştirici ekibinin sıkı çalışmasını boşa çıkararak iki gün önce yayınladı. Ekip çok üzüldü ve iki seçenekle baş başa kaldı:
Google Chrome'da bir sekmeyi sabitlediğinizde, yalnızca simgeyi görebileceğiniz kadar küçülür. Bu, çok fazla sekmeye sahip kullanıcılar için harika bir özelliktir.
Çok fazla sonuç döndüren bir arama yapıyorsanız, sonuçları belirtmenin en iyi yolu, yerleşik tüm özellikleri kullanarak güçlü arama yapmayı öğrenmektir.