Linux'ta görüntülerle çok çalışıyorsanız ancak yerleşik görüntü araçlarının eksik olduğunu düşünüyorsanız, Annotator sizin için olabilir. Bu uygulamayla, görüntüyü geliştirmek için damga, metin, küçük resim, çizimler, vurgulamalar ve hatta büyütme ekleyebilirsiniz. Annotator'ı Linux sisteminizde nasıl kullanacağınız aşağıda açıklanmıştır.

Linux'ta Temel İşletim Sistemi Uygulama Merkezi Deposunu Etkinleştirme
Annotator'ı Linux'ta kullanmak istiyorsanız, bunu bir Flatpak paketi olarak yüklemeniz gerekir. Ancak, çoğu Flatpak uygulamasının aksine Annotator, Flathub resmi depolarında mevcut değildir.
Bunun yerine, bu uygulamanın çalışmasını istiyorsanız, App Center Flatpak deposunu eklemelisiniz. Uygulama Merkezi nedir? Elementary OS'nin bir parçasıdır ve işletim sisteminin uygulamalarını kullanıcılara dağıtma yollarından biridir.
Ancak, Uygulama Merkezi İlköğretim OS kullanıcıları için tasarlanmıştır, diğer Linux kullanıcılarının dışarıda bırakıldığı anlamına gelmez. Neyse ki, Flatpak'i destekleyen herhangi bir Linux işletim sisteminde App Center deposunu çalıştırmak mümkündür.
App Center Flatpak deposunun Linux bilgisayarınızda çalışmasını sağlamak için Flatpak çalışma zamanını ayarlamalısınız. Flatpak çalışma zamanını ayarlamak bir terminal penceresi gerektirir. Linux masaüstünde bir terminal penceresi açmak için klavyede Ctrl + Alt + T tuşlarına basın . Veya uygulama menüsünde “Terminal”i arayın ve bu şekilde başlatın.
Terminal penceresi açık ve kullanıma hazır durumdayken Flatpak çalışma zamanı kurulabilir. Bilgisayarınıza kurmak için işletim sisteminizde bulunan paket yöneticisini kullanarak “flatpak” paketini bilgisayarınıza kurun.
Bilgisayarınızda Flatpak çalışma zamanını ayarlarken sorun yaşıyorsanız, sorun değil! Yardımcı olabiliriz! Linux'ta Flatpak çalışma zamanının nasıl kurulacağına ilişkin eğiticimizi takip edin .
Bilgisayarınızda Flatpak çalışma zamanını ayarladıktan sonra, App Center Flatpak deposu etkinleştirilebilir. Flatpak remote-add komutunu kullanarak depoyu ayarlayın.
flatpak remote-add --user appcenter https://flatpak.elementary.io/repo.flatpakrepo
Annotator'ı Linux'a Yükleme
Flatpak sayesinde Annotator uygulamasını Linux'a yüklemek kolaydır. Bu uygulamanın en son sürümünün Linux sisteminizde çalışmasını sağlamak için aşağıdaki flatpak kurulum komutunu kullanın.
flatpak kurulumu com.github.phase1geo.annotator
Annotator Oluştur
Annotator programını Linux'ta kurmak en iyi şekilde, App Center deposu aracılığıyla Flatpak aracılığıyla yapılır, ancak bu aracı çalıştırmanın tek yolu bu değildir. Programı kaynak koddan oluşturmak da mümkündür.
Annotator'ı kaynak koddan oluşturmak için resmi Github sayfasına gidin . Sayfada, Arch Linux ve Debian tabanlı işletim sistemleri için nasıl oluşturulacağına dair bilgiler var.
Annotator ile Linux'ta resimlerinize nasıl açıklama eklenir
Annotator ile resimlere açıklama eklemek için uygulamayı açarak başlayın. Annotator, Linux masaüstünde uygulama menüsü aracılığıyla veya aşağıdaki komut kullanılarak terminalden başlatılarak açılabilir.
flatpak run com.github.phase1geo.annotator
Annotator uygulaması açık ve kullanıma hazır durumdayken, resimlerinize nasıl açıklama ekleyeceğinizi öğrenmek için aşağıdaki adım adım talimatları izleyin.
Adım 1: Annotator uygulamasının içindeki aç düğmesini bulun ve fare ile üzerine tıklayın. Alternatif olarak, Ctrl + O tuşlarına basın . Aç düğmesini seçtikten sonra ekranda bir açılır pencere belirecektir.
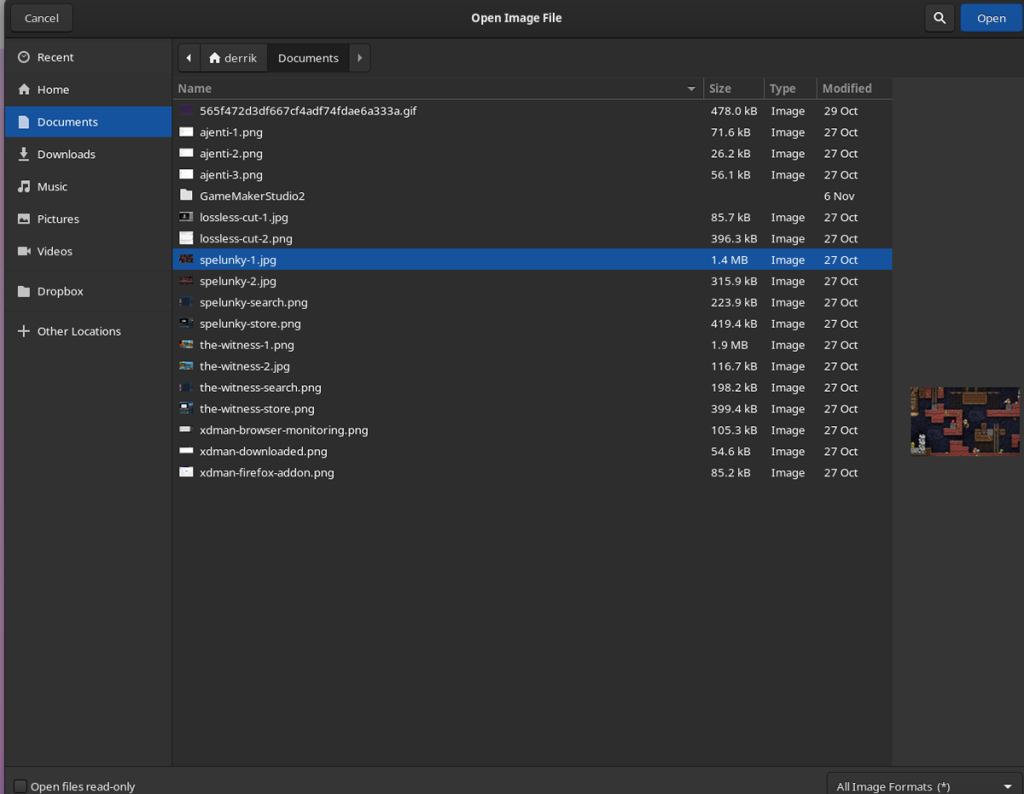
Annotator ile kullanmak istediğiniz resme göz atın ve uygulamaya aktarmak için seçin.
2. Adım: Resim Annotator uygulamasına aktarıldığında, resminize açıklama eklemek için kullanabileceğiniz çeşitli araçların bir listesini göreceksiniz.
Resminize şekil eklemek için kare simgesini seçin. Veya küçük resim fotoğrafları eklemek için çıkartma simgesini seçin. Sayılar için “123” düğmesini seçin. Resminizin üzerine çizim yapmak için kalem simgesini seçin. Metin eklemek için yazı tipi simgesini seçin. Büyüteç eklemek için büyüteç simgesini seçin ve görüntünün bir bölümünü bulanıklaştırmak için bırakma simgesini seçin.

3. Adım: Annotator'da görüntüye efektlerinizi ekledikten sonra görüntünüz şekillenmeye başlayacaktır. Resminizi kırpmanız gerekiyorsa, kırp simgesini seçin. Alternatif olarak, hemen yanındaki yeniden boyutlandır simgesini seçerek yeniden boyutlandırabilirsiniz.
Adım 4: Resminizi düzenlemeyi bitirdiğinizde, “Dışa Aktar” düğmesini bulun ve fare ile üzerine tıklayın. Dışa aktar düğmesini seçtiğinizde, bir alt menü görünecektir. Kullanmak istediğiniz format için alt menüye bakın ve onu seçin.
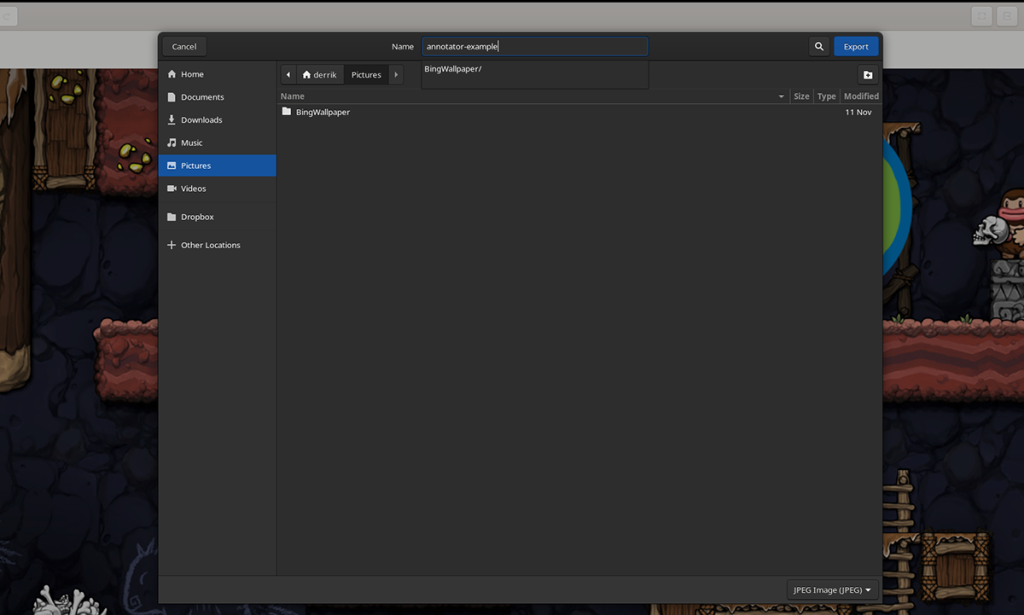
Adım 5: “Dışa Aktar” menüsünde formatı seçtikten sonra bir açılır pencere görünecektir. Yeni açıklamalı resminizi kaydetmek için açılır pencereyi kullanın.
![FlightGear Uçuş Simülatörünü Ücretsiz İndirin [İyi Eğlenceler] FlightGear Uçuş Simülatörünü Ücretsiz İndirin [İyi Eğlenceler]](https://tips.webtech360.com/resources8/r252/image-7634-0829093738400.jpg)

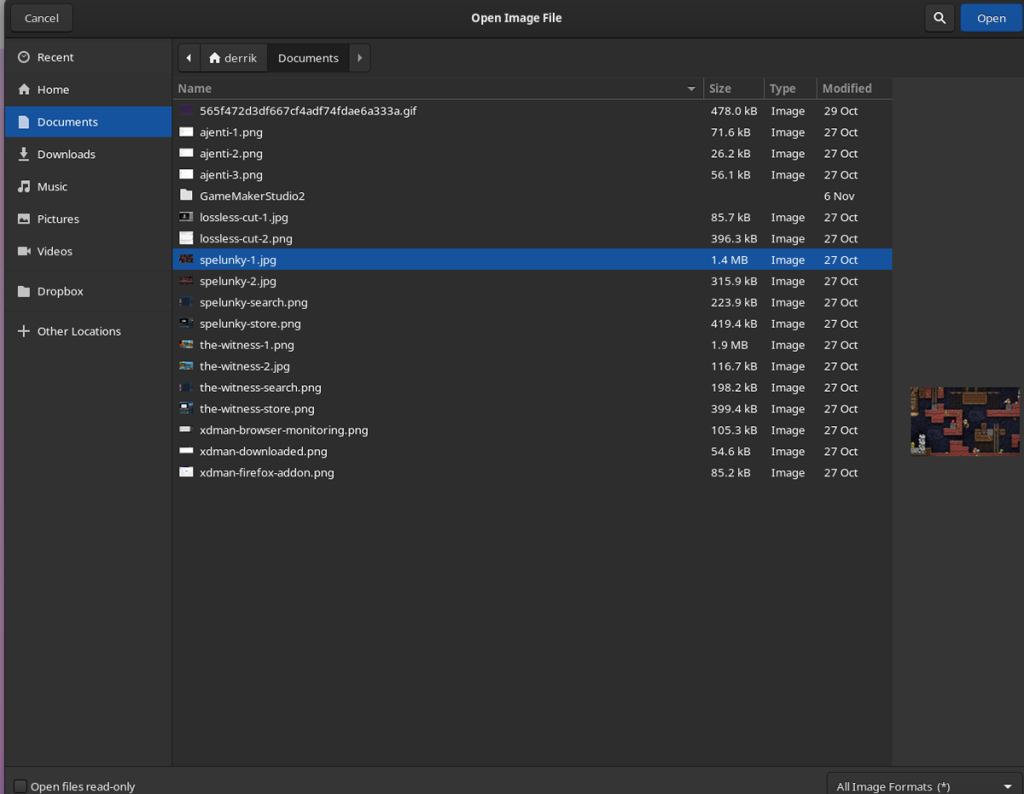
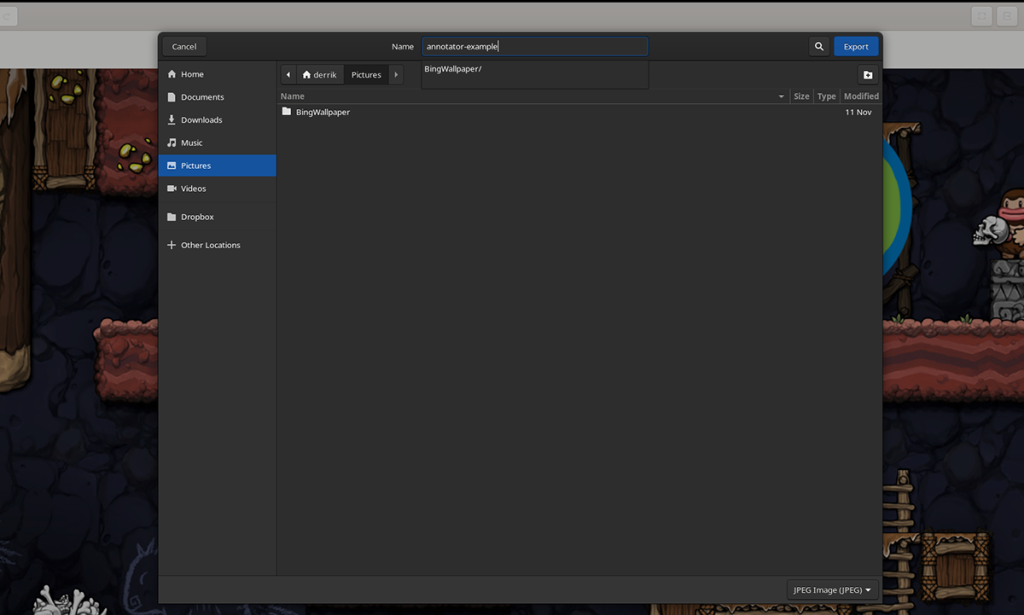






![Kayıp Bölümler ve Sabit Disk Verileri Nasıl Kurtarılır [Kılavuz] Kayıp Bölümler ve Sabit Disk Verileri Nasıl Kurtarılır [Kılavuz]](https://tips.webtech360.com/resources8/r252/image-1895-0829094700141.jpg)
