Beaker tarayıcısı, kurulduğunda kullanıcıların web sayfalarını ve dosyalarını barındırmasına, indirmesine ve dağıtmasına izin veren Mac, Linux ve Windows için "deneysel" yeni nesil bir web tarayıcısıdır. Beaker'daki tüm veriler Dat P2P protokolü ile dağıtılır. Bu protokol hala nispeten yenidir, ancak herkesin gizlilik veya maliyet konusunda endişelenmeden çevrimiçi veri oluşturmasına ve paylaşmasına izin vermeyi vaat ediyor.
Beaker'ın mükemmel Linux desteği var ve geliştiriciler bunu belgeleriyle açıkça ortaya koyuyor. Bu kılavuzda, uygulamayı tüm büyük Linux işletim sistemlerinde nasıl çalıştıracağınızı göstereceğiz.
Ubuntu/Debian talimatları
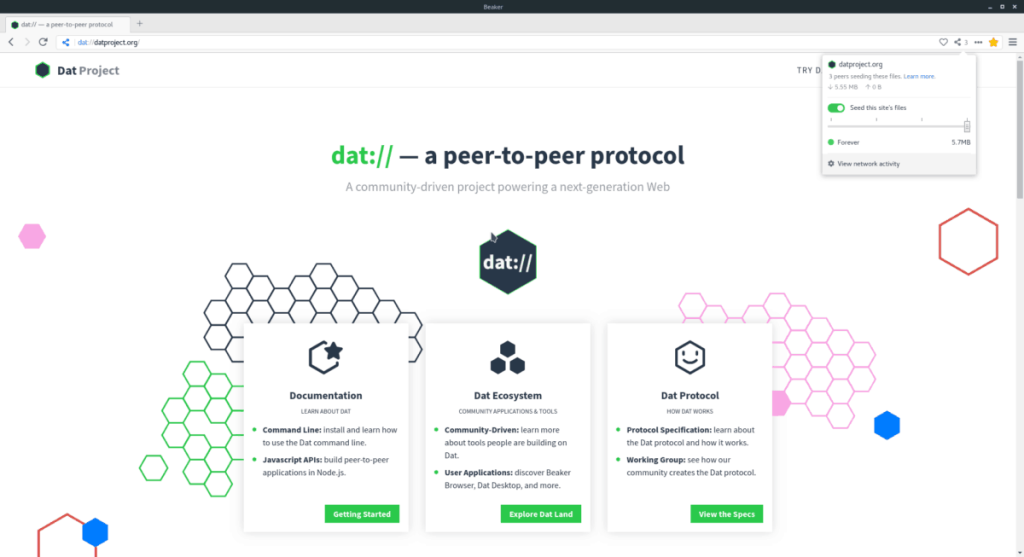
Beaker'ın indirilebilir bir DEB paketi dosyası yok. Bu nedenle, bir Ubuntu veya Debian kullanıcısıysanız ve tarayıcının AppImage olmadan çalışan yerel bir sürümünü edinmek istiyorsanız, kaynak kodunu derlemeniz gerekir.
Beaker tarayıcısının kaynak kodunu derlemek oldukça basittir. Bağımlılık yolunda çok az şey var, bu yüzden çalışması garanti.
Ubuntu veya Debian Linux'ta kurulu bağımlılıkları almak için Ctrl + Alt + T veya Ctrl + Shift + T tuşlarına basarak bir terminal penceresi açın . Ardından, komutları konsol penceresine girin.
sudo apt install libtool m4 g++ git npm yapmak
Veya Debian için şunu çalıştırın:
sudo apt-get install libtool m4 g++ git npm yapmak
Beaker tarayıcısını oluşturmak için gereken bağımlılıklar kurulu ve kullanıma hazır olduğunda, kaynak kodunu projenin GitHub sayfasından indirmenin zamanı geldi.
git klonu https://github.com/beakerbrowser/beaker.git
CD komutunu kullanarak, terminalinizin çalışma dizinini ana klasörden (~/) yeni oluşturulan “beher” dizinine değiştirin.
cd ~/beher
Yeni “beher” kod klasörünün içinde, gerekli tüm modülleri kurmak için npm kurulumunu kullanın.
npm kurulumu
Ne zaman npm yüklemek komut bitirir, kullanım npm çalıştırmak yeniden kod oluşturma işlemini bitirmek için.
npm yeniden çalıştırmayı çalıştır
Kodla ilgilenildikten sonra aşağıdaki komutlarla bir başlatma betiği oluşturmalısınız. Ancak, beşinci komuta geldiğinizde, "kullanıcı adını" düzenleyin ve Linux PC'nizin gerçek kullanıcı adıyla değiştirin./home/username/beaker
sudo -s
/usr/bin/beher-tarayıcıya dokunun yankı '#!/bin/bash/' > /usr/bin/beaker-tarayıcı yankı ' ' >> /usr/bin/beaker-tarayıcı echo 'cd /home/ kullanıcı adı /beaker /' >> /usr/bin/beaker-tarayıcı echo ' ' >> /usr/bin/beaker-browser echo 'npm start' >> /usr/bin/beaker-browser chmod +x /usr/bin/beaker- tarayıcı
Çalıştırarak root çıkın çıkış komutu. Sonra, kullanım wget Beher tarayıcının simge resmini kapmak için.
çıkış
cd ~/beher wget https://i.imgur.com/3mCUpiH.png -O beaker.png
Touch komutuyla yeni bir masaüstü kısayolu oluşturun . Ardından, Beaker.desktop'u Nano ile açın.
sudo touch /usr/share/applications/beaker-browser.desktop
sudo nano /usr/share/applications/beaker-browser.desktop
Aşağıdaki kodu Nano metin düzenleyicisine yapıştırın. Linux bilgisayarınızın kullanıcı adıyla "kullanıcı adını" bulup değiştirdiğinizden emin olun .Icon=/home/username/beaker/beaker.png
[Desktop Entry]
Name=Beaker Browser
Comment=An Experimental Peer-to-Peer Web Browser.
Exec="/usr/bin/beaker-browser" %U
Terminal=false
Type=Application
Icon=/home/username/beaker/beaker.png
GenericName=Web Browser
MimeType=text/html;text/xml;application/xhtml+xml;application/xml;application/rss+xml;application/rdf+xml;image/gif;image/jpe$
Categories=Network;
Klavyede Ctrl + O tuşlarına basarak düzenlemeleri Nano'ya kaydedin . Ardından, Nano'yu Ctrl + X ile kapatın .
Nano kapatıldığında, kısayolun izinlerini güncellemek için chmod komutunu kullanın. Ardından, chmod komutunu kullanarak Beaker masaüstü kısayolunun izinlerini güncelleyin .
sudo chmod +x /usr/share/applications/beaker-browser.desktop
İzinler güncellendiğinde, masaüstündeki uygulama menüsünde “İnternet”e giderek Ubuntu veya Debian'da Beaker P2P web tarayıcısını başlatabileceksiniz.
Arch Linux talimatları
Beher beklediğiniz gibi AUR üzerinde . Çalıştırmak istiyorsanız, birkaç paket yüklemeniz gerekir. Özellikle Git ve Base-devel. Bu paketleri kurmak için bir terminal penceresi açın. Ardından aşağıdaki Pacman paketi komutunu girin.
sudo pacman -S git temel geliştirme
İki paket yüklendikten sonra, git klon komutuyla Trizen AUR yardımcısını indirin ve oluşturun . Beaker'ın kurulum bağımlılıkları ile birlikte çok daha hızlı kurulmasını sağlayacaktır.
git klon https://aur.archlinux.org/trizen.git cd trizen makepkg -sri
Trizen kurulumu ile Beaker AUR paketini kurmak için kullanın. Bu aracı kullandığınızda, onun da indireceğini ve gerekli inşa zamanı bağımlılıklarını alacağını unutmayın.
trizen -S beher-tarayıcı-bin
Fedora/OpenSUSE talimatları
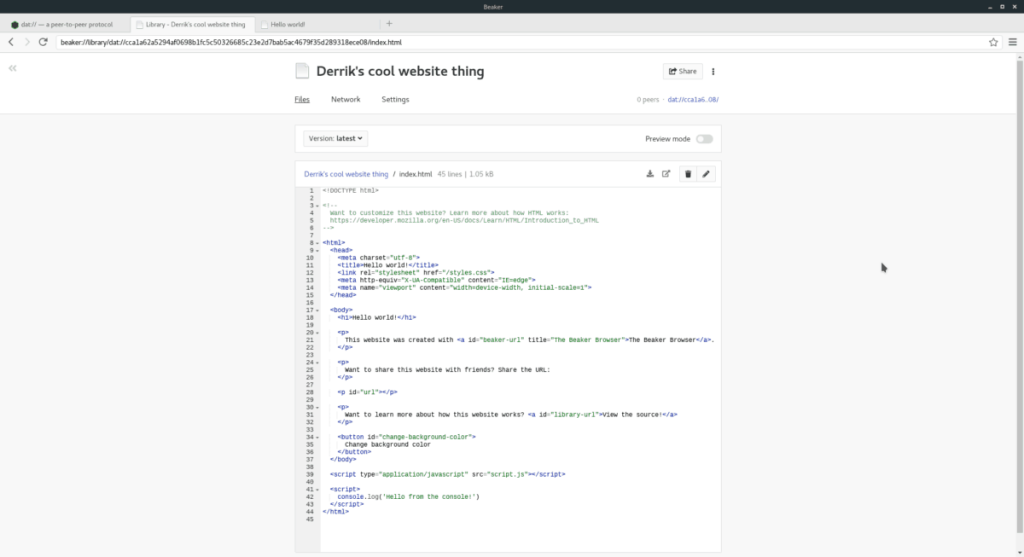
Fedora veya OpenSUSE kullanıcısıysanız ve Beaker tarayıcısını kullanmakla ilgileniyorsanız, ancak AppImage'ı sevmiyorsanız, kaynaktan derleme tek yoldur. Neyse ki geliştirici, Redhat tabanlı Linux dağıtım kullanıcılarının ihtiyaç duyduğu bağımlılık dosyalarını özetliyor.
Bağımlılıkları yüklemek için Ctrl + Alt + T veya Ctrl + Shift + T klavye kombinasyonu ile bir terminal oturumu başlatmanız gerekir .
Bir terminal oturumu açtıktan sonra, Fedora veya OpenSUSE için kurulum talimatlarını izleyin.
fötr şapka
sudo dnf kurulum libtool m4 gcc-c++ git npm yapmak
OpenSUSE
sudo zypper kurulum libtool m4 gcc-c++ npm8 yapmak
Bağımlılıklar ayarlandı. Şimdi, projenin GitHub'ından Beaker'ın en son sürümünü indirmek için git klon komutunu kullanma zamanı .
git klonu https://github.com/beakerbrowser/beaker.git
cd ~/beher npm kurulumu
npm run yeniden oluşturma komutunu kullanarak Beaker'ın bir sürümünü oluşturun .
npm yeniden çalıştırmayı çalıştır
Ardından, bir başlatma komut dosyası oluşturun.
Not: Aşağıdaki beşinci satırı düzenleyin ve Beaker'ı kullandığınız bilgisayardaki kullanıcı adıyla değiştirin./home/username/beaker
su -
/usr/bin/beher-tarayıcıya dokunun yankı '#!/bin/bash/' > /usr/bin/beaker-tarayıcı yankı ' ' >> /usr/bin/beaker-tarayıcı echo 'cd /home/ kullanıcı adı /beaker /' >> /usr/bin/beaker-tarayıcı echo ' ' >> /usr/bin/beaker-browser echo 'npm start' >> /usr/bin/beaker-browser chmod +x /usr/bin/beaker- tarayıcı
Çıkış komutunu kullanarak Kök kullanıcıdan çıkın .
çıkış
wget kullanarak simge dosyasını ~/beaker klasörüne indirin .
cd ~/beher wget https://i.imgur.com/3mCUpiH.png -O beaker.png
Dokunma komutunu kullanın ve yeni bir Beaker kısayol dosyası oluşturun.
sudo touch /usr/share/applications/beaker-browser.desktop
Dosyayı Nano'da açın.
sudo nano /usr/share/applications/beaker-browser.desktop
Aşağıdaki kodu Nano'ya yapıştırın.
Not: "kullanıcı adını" bulun ve Linux PC'nizin kullanıcı adını değiştirin.Icon=/home/username/beaker/beaker.png
[Desktop Entry]
Name=Beaker Browser
Comment=An Experimental Peer-to-Peer Web Browser.
Exec="/usr/bin/beaker-browser" %U
Terminal=false
Type=Application
Icon=/home/username/beaker/beaker.png
GenericName=Web Browser
MimeType=text/html;text/xml;application/xhtml+xml;application/xml;application/rss+xml;application/rdf+xml;image/gif;image/jpe$
Categories=Network;
Ctrl + O tuşlarına basarak düzenlemeleri Nano'ya kaydedin ve Ctrl + X ile düzenleyiciden çıkın . Ardından, chmod komutunu kullanarak Beaker masaüstü kısayolunun izinlerini güncelleyin .
sudo chmod +x /usr/share/applications/beaker-browser.desktop
İzinler doğru bir şekilde güncellenirse, uygulama menüsünün "İnternet" bölümünü açarak Beaker tarayıcısını başlatabileceksiniz.
AppImage talimatları
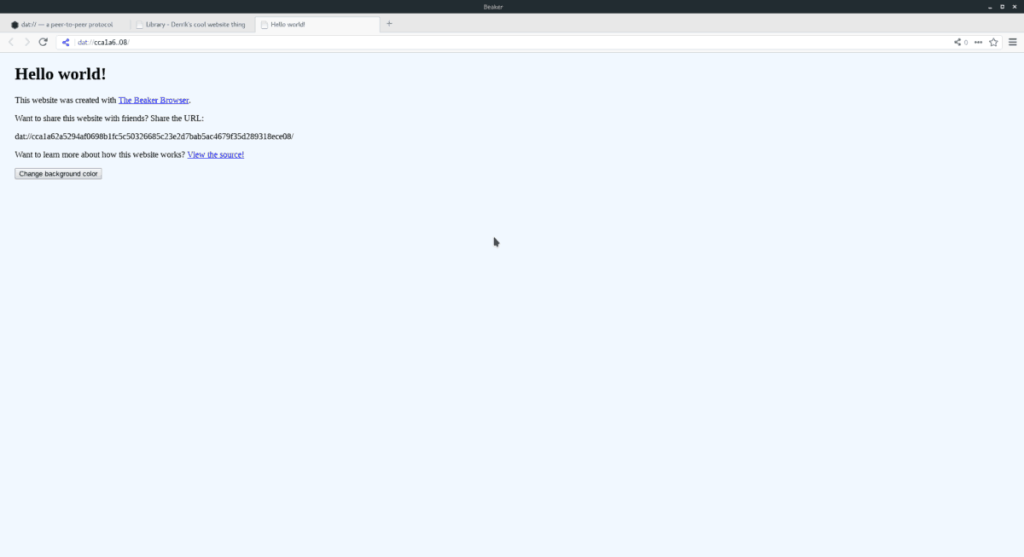
Beaker'ı kullanmanın tercih edilen yolu, en azından geliştiriciye göre, web sitelerindeki AppImage dosyasıdır. Kullanıcıların programlarını bu şekilde indirmelerini istemeleri anlaşılabilir. AppImages, kodu derleme ihtiyacını ortadan kaldırır. AppImage sürümüne sahip olmak için bir terminal penceresi açın. Ardından, dosyayı indirmek için wget komutunu kullanın.
wget https://github.com/beakerbrowser/beaker/releases/download/0.8.2/beaker-browser-0.8.2-x86_64.AppImage
Beaker AppImage dosyasını yanlışlıkla silinmeye karşı korumak için yeni bir “AppImages” klasörüne taşıyın.
mkdir -p ~/AppImages mv beher tarayıcı-0.8.2-x86_64.AppImage ~/AppImages
AppImage sürümünün izinlerini chmod kullanarak güncelleyin .
sudo chmod +x ~/AppImages/beaker-browser-0.8.2-x86_64.AppImage
Aşağıdaki komutlarla programı ilk kez başlatın.
cd ~/AppImages ./beaker-browser-0.8.2-x86_64.AppImage
AppImage iletişim kutusunun yeni bir masaüstü kısayolu oluşturmasına izin vermek için ekranda görünen komut isteminde 'evet' seçeneğini seçin. Ardından terminale geri dönün ve kapatmak için Ctrl + C tuşlarına basın . Şu andan itibaren, uygulama menüsündeki “İnternet” bölümüne giderek “Beaker”ı başlatabilmeniz gerekir.
![FlightGear Uçuş Simülatörünü Ücretsiz İndirin [İyi Eğlenceler] FlightGear Uçuş Simülatörünü Ücretsiz İndirin [İyi Eğlenceler]](https://tips.webtech360.com/resources8/r252/image-7634-0829093738400.jpg)
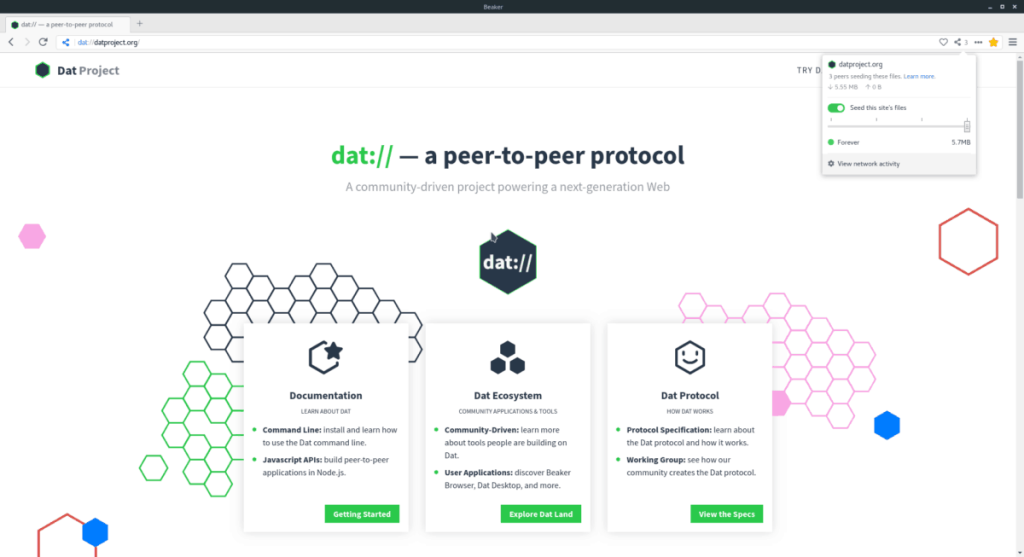
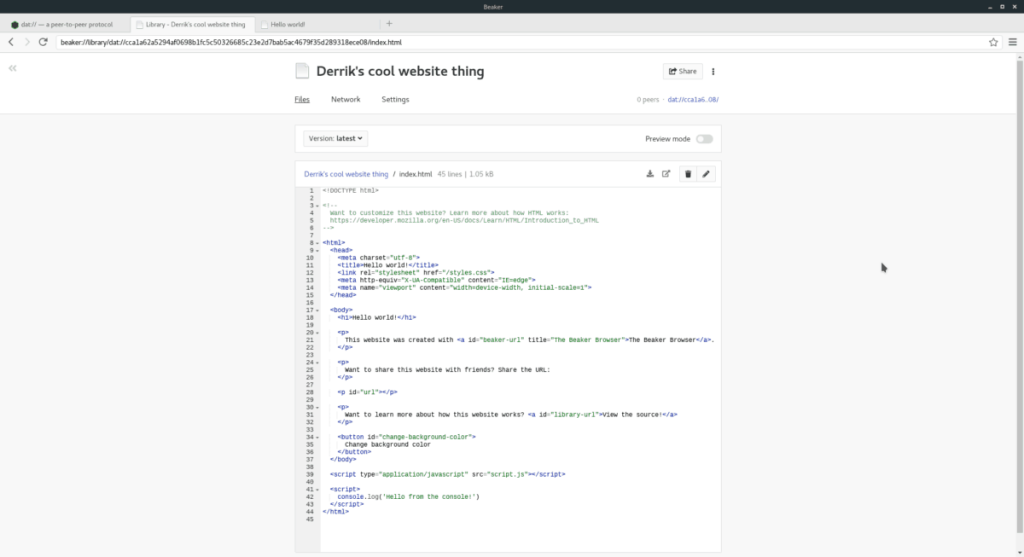
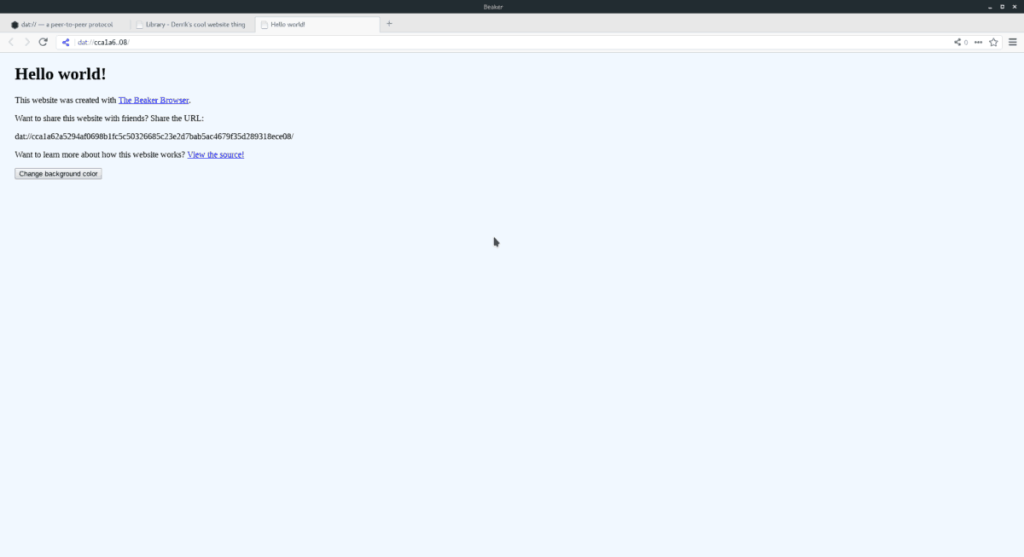






![Kayıp Bölümler ve Sabit Disk Verileri Nasıl Kurtarılır [Kılavuz] Kayıp Bölümler ve Sabit Disk Verileri Nasıl Kurtarılır [Kılavuz]](https://tips.webtech360.com/resources8/r252/image-1895-0829094700141.jpg)
