Google Voice Masaüstü Bildirim Uygulamaları

Google Wave gibi, Google Voice da dünya çapında büyük ilgi gördü. Google, iletişim kurma biçimimizi değiştirmeyi amaçlıyor ve
Aynı zamanda bir iPad sahibi olan Linux kullanıcıları, uzak bir Linux bilgisayarına ondan nasıl erişebileceklerini merak ediyor olabilirler. Mobil bir cihaz olmasına rağmen, mümkündür. Bu kılavuzda, size nasıl olduğunu göstereceğiz.

Komut satırı erişimi
Bir iPad'den bir Linux bilgisayarına (sunucu veya masaüstü) komut satırı erişimi elde etmek için bir SSH istemcisi kullanmanız gerekir. Kullanıcıların yüklemesi için iPad OS'de birçok SSH istemcisi vardır . Bu kılavuzda “Terminal ve SSH” konusuna odaklanacağız.
Neden uygulama mağazasında başka bir SSH istemcisi değil de “Terminal ve SSH”? Yeni başlayanlar için, uygulamada herhangi bir reklam yok. Ek olarak, kullanışlı olan birçok kullanışlı özelliğe sahiptir.
Başlamak için iPad'inizde uygulama mağazasını açın ve “Terminal & SSH” uygulamasını cihazınıza indirin. Uygulama nispeten küçük olduğu için yalnızca birkaç saniye sürmelidir. Kurulum tamamlandığında uygulamayı açın.
Bağlantı kurma
Terminal & SSH uygulaması açık ve kullanıma hazır durumdayken, içindeki “Sunucular” bölümüne dokunun ve + işaretini bulun. Uygulamada yeni bir bağlantı oluşturmak için + işaretine dokunun. Ardından, “Ad” metin kutusunu bulun ve yeni bağlantınızın adını yazın.
Yeni bağlantınızın adını ayarladıktan sonra, "ana bilgisayar" a gidin ve uzak Linux masaüstünün veya sunucusunun ana bilgisayar adını veya IP adresini girin. Lütfen uzak Linux PC'nizin, ona uzaktan erişmek için bir OpenSSH sunucusu çalıştırması gerektiğini unutmayın.
Ana bilgisayar metin kutusu doldurulduktan sonra “Liman” bölümünü bulun. Varsayılan olarak, OpenSSH 22 numaralı bağlantı noktasında çalışır, bu yüzden bunu doldurun. 22 numaralı bağlantı noktasından başka bir şey kullanırsanız, bunu “port” kutusunda belirtmeniz gerekir.
Yeni bağlantıda yapılandırılan bağlantı noktasıyla, bağlanmaya çalıştığınız uzak bilgisayarın kullanıcı adını ekleyin. Ardından, “Şifre” metin kutusunu bulun ve şifrenizi girin.
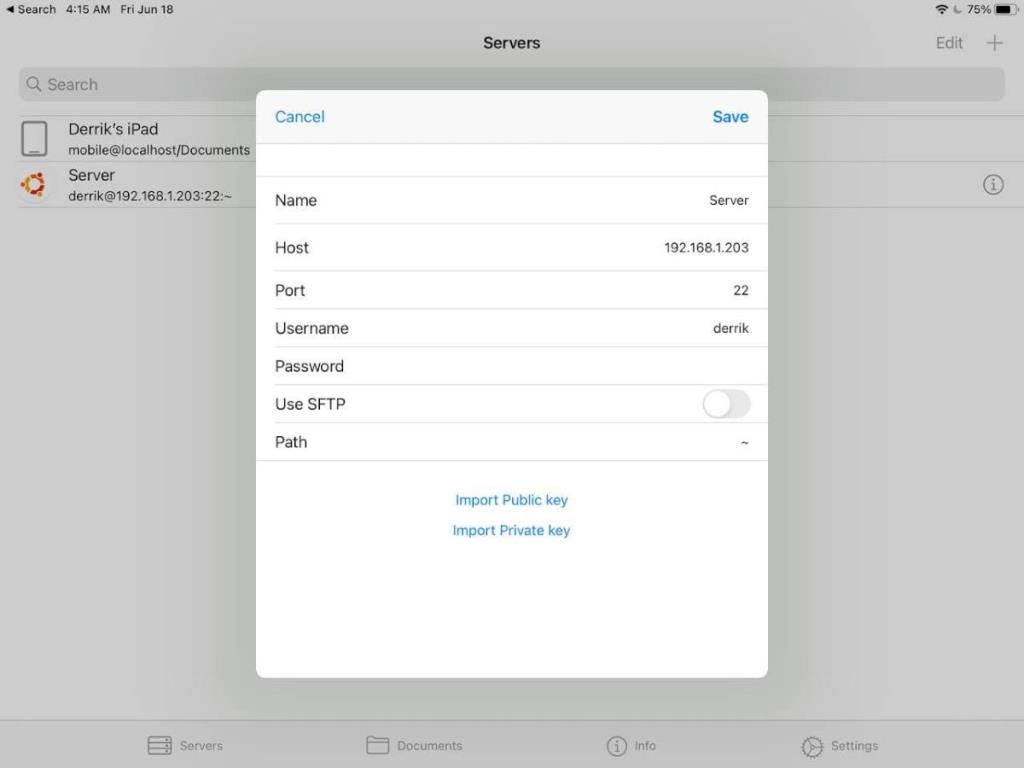
Genel veya özel anahtarınız varsa, “Genel anahtarı içe aktar” veya “Özel anahtarı içe aktar” düğmesine tıklayın ve anahtarınızı ekleme adımlarını izleyin.
Son olarak, "SFTP Kullan" düğmesinin işaretini kaldırın. SSH terminal özelliklerini kullanmak istiyorsanız bu özellik önünüze çıkacaktır.
SSH üzerinden bağlanma
Bir bağlantı kurduktan sonra, yeni bağlantınız sunucular listenizde görünecektir. Uzak Linux bilgisayarınıza iPad'inizden bağlanmak için bağlantınıza dokunmanız yeterlidir; bir terminal penceresi açılacaktır.

SFTP'yi etkinleştirdiyseniz, komut satırını kullanmak için bağlantınıza ve ardından terminal simgesine dokunmanız gerekir.
Dosya aktarım erişimi
Bazı dosyaları Linux bilgisayarınızdan iPad'inize aktarmak mı istiyorsunuz? Öyleyse, “Terminal & SSH” uygulamasında bulunan SFTP özelliğini kullanmanız gerekecektir. Bu özelliği etkinleştirmek için sunucu listenize giderek başlayın.
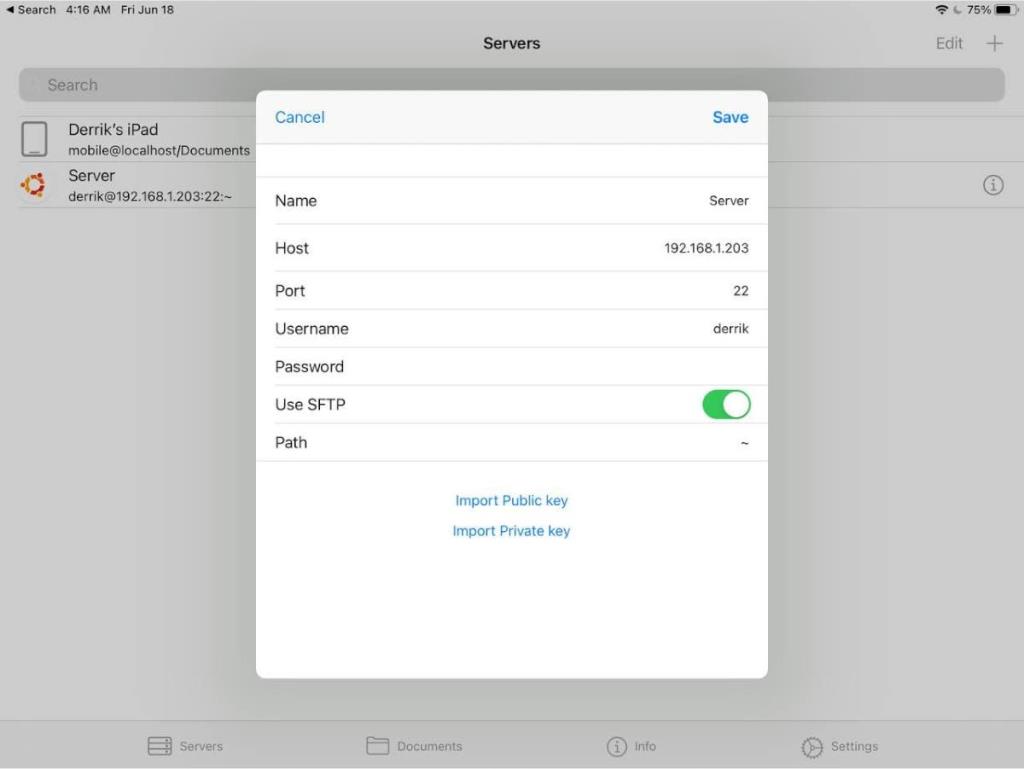
Sunucu listesine girdikten sonra, ayarlara erişmek için bağlantınızın yanındaki “i” simgesine basın. Bundan sonra, “SFTP Kullan” seçeneğini bulun ve dosya aktarımlarını etkinleştirmek için seçin. Ardından, “Terminal & SSH” dosya aktarım özelliğinde erişmek için bağlantınıza dokunun.
SFTP'yi etkinleştirdiğinizde, dosyaları doğrudan iPad'inizden Linux makinesine ve Linux makinesinden aktarabilirsiniz.
Uzak masaüstü erişimi
Bir Linux PC'nin masaüstü ortamına iPad'den uzaktan erişmenin birçok yolu vardır . Şimdiye kadarki en kolay çözüm, VNC veya RDP veya diğer özel çözümlerle uğraşmak değil, bunun yerine AnyDesk'i kullanmaktır.
AnyDesk, Linux'u destekler ve herhangi bir Linux işletim sistemine kurulumu çok kolaydır . Ayrıca iPad için mükemmel bir desteğe sahiptir . AnyDesk aracılığıyla iPad'den Linux masaüstüne erişmeye başlamak için AnyDesk uygulamasını hem Linux'a hem de iPad'inize yükleyin ve başlatın.
AnyDesk uygulaması hem Linux masaüstünde hem de iPad'de başlatıldığında, Linux'ta AnyDesk'te ayarları girin ve "Katılımsız erişimi etkinleştir" yazan kutuyu işaretleyin. Bu ayar, açık olduğu ve AnyDesk çalıştığı sürece, başında kimse olmadığında bile Linux masaüstünüze erişmenizi sağlar.
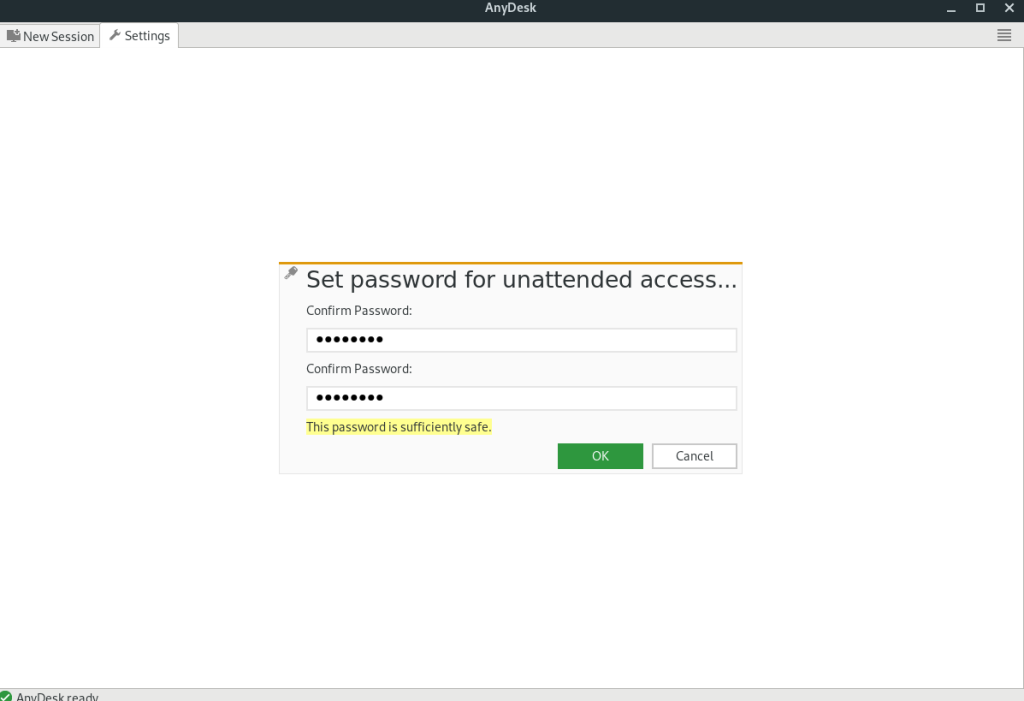
Not: Linux masaüstünüze iPad'inizden erişmek için AnyDesk'i kullanmak için “katılımsız erişimi” etkinleştirmeniz gerekmez. Ancak, bu özelliği etkinleştirmemek, Linux sisteminize uzaktan erişmeyi çok daha sıkıcı ve zaman alıcı hale getirecektir.
"Katılımsız erişim" etkinken, Linux AnyDesk istemcisinde kimlik kodunu bulun ve iPad AnyDesk uygulamasına girin. Daha sonra “katılımsız erişim” şifrenizi girmeniz gerekecektir. Bunu yaptıktan sonra, doğrudan iPad'den Linux masaüstünüze uzaktan erişebileceksiniz!
Google Wave gibi, Google Voice da dünya çapında büyük ilgi gördü. Google, iletişim kurma biçimimizi değiştirmeyi amaçlıyor ve
Flickr kullanıcılarının fotoğraflarını yüksek kalitede indirmelerine olanak tanıyan birçok araç var, ancak Flickr Favorilerini indirmenin bir yolu var mı? Son zamanlarda
Örnekleme Nedir? Vikipedi'ye göre, "Bir ses kaydının bir kısmını veya örneğini alıp onu bir enstrüman veya müzik aleti olarak yeniden kullanma eylemidir."
Google Sites, kullanıcıların web sitelerini Google'ın sunucusunda barındırmasına olanak tanıyan bir Google hizmetidir. Ancak bir sorun var: Yedekleme için yerleşik bir seçenek yok.
Google Görevler, Takvim, Wave, Voice vb. gibi diğer Google hizmetleri kadar popüler olmasa da hala yaygın olarak kullanılıyor ve insanların günlük işlerinin ayrılmaz bir parçası.
Ubuntu Live ve DBAN önyükleme CD'si aracılığıyla sabit diski ve çıkarılabilir medyayı güvenli bir şekilde silmeye ilişkin önceki kılavuzumuzda, Windows tabanlı diskleri ele aldık.
Kabul edelim, varsayılan Gnome Shell panosu pek iyi değil. Pano deneyiminizi geliştirmek için Pano'yu yükleyin!
Linux kutunuz için harika bir doğrusal olmayan video düzenleyiciye mi ihtiyacınız var? Davinci Resolve 17'yi bu kılavuzla çalıştırın!
Wallpaper Downloader, şık bir Linux duvar kağıdı indiricisi ve yöneticisidir. Çoğu Linux masaüstü ortamını destekler ve kullanımı çok kolaydır. Bu rehber
Tuxedo OS by Tuxedo bilgisayarlarını test etmek ister misiniz? Bilgisayarınızda çalışan Tuxedo OS'nin en son sürümünü nasıl alacağınızı öğrenin.




![Kayıp Bölümler ve Sabit Disk Verileri Nasıl Kurtarılır [Kılavuz] Kayıp Bölümler ve Sabit Disk Verileri Nasıl Kurtarılır [Kılavuz]](https://tips.webtech360.com/resources8/r252/image-1895-0829094700141.jpg)
