Thunderbird 3te Sizi Sevindirecek 14 Yeni Özellik

Outlook 2010'un özelliklerini ayrıntılı olarak ele aldık, ancak Haziran 2010'dan önce yayınlanmayacağı için Thunderbird 3'e bakmanın zamanı geldi.
Curl, şimdiye kadar en çok kullanılan Linux yardımcı programlarından biridir. Pek çok GUI aracında yerleşiktir ve hemen hemen her şeyde kullanılır. Sonuç olarak, oldukça güvenilirdir ve kullanıcıların dosya indirmek için kullanabileceği en iyi araçlardan biridir.
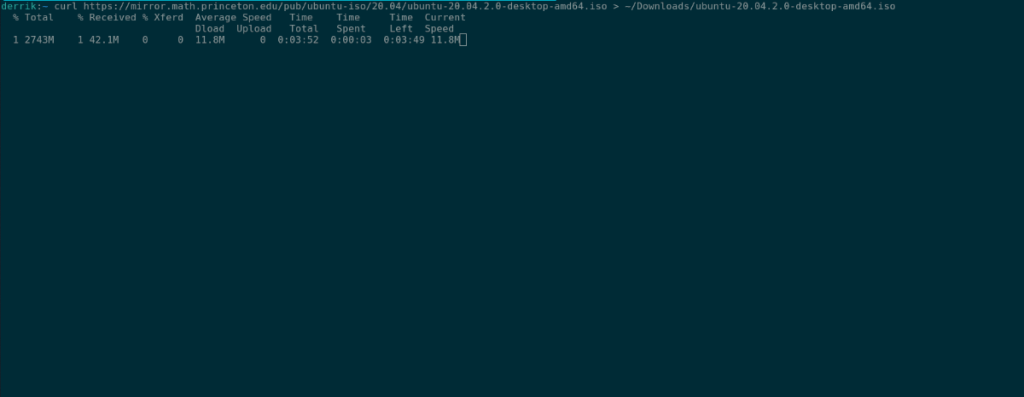
Bu kılavuzda size Curl programının nasıl çalıştığını ve onunla dosya indirmek için nasıl kullanılacağını göstereceğiz. Düzgün bir GUI Curl uygulamasının üzerinden bile geçeceğiz!
Windows 10'da Curl kullanmanız mı gerekiyor? Bu kılavuza göz atın .
Curl Kurulumu
Curl, tartışmasız tüm Linux'ta en çok kullanılan programlardan biri olsa da, her zaman önceden yüklenmiş olarak gelmez. Sonuç olarak, nasıl çalıştığını göstermeden önce Curl'i nasıl kuracağınız konusunda size yol göstermeliyiz.
Curl'i Linux PC'nize kurmak için Ctrl + Alt + T tuşlarına basarak bir terminal penceresi açın . Bundan sonra, şu anda kullanmakta olduğunuz işletim sistemine karşılık gelen, aşağıda ana hatları verilen kurulum talimatlarını izleyin.
Ubuntu
Ubuntu günü, Curl yüklemek ile Apt komutuyla.
sudo apt yükleme kıvrılması
Debian
On Debian , Curl ile çalışan olsun apt-get .
sudo apt-get install curl
Arch Linux
Arch Linux'ta olanlar Curl'i Pacman ile kurabilirler .
sudo pacman -S kıvrılma
fötr şapka
Fedora'daysanız, Curl'i Dnf ile yükleyebilirsiniz .
sudo dnf curl yükleme
OpenSUSE
OpenSUSE'de Curl'ü Zypper komutuyla kurun .
sudo zypper curl yüklemek
Curl ile indir – komut satırı
Curl'de yeniyseniz, terminali açarak başlayın. Ctrl + Alt + T klavye kombinasyonuna basarak Linux masaüstünde bir terminal penceresi açabilirsiniz . Alternatif olarak, uygulama menüsünde “Terminal”i arayın.
Terminal penceresi açıkken, Curl kılavuzunu görüntülemek için man curl komutunu kullanın. Lütfen okuyun ve uygulamayı tanıyın. Bundan sonra, terminalde Curl ile dosyaları nasıl indireceğinizi öğrenmek için aşağıdaki bölümleri takip edin.
Tek bir dosya indirme
Curl ile tek bir dosya indirmek çok basittir. Başlamak için dosyanın URL'sini belirtmelisiniz. Örneğin, bir Ubuntu 20.04 LTS ISO indirmek için URL'yi bu şekilde belirtirsiniz.
curl https://mirror.math.princeton.edu/pub/ubuntu-iso/20.04/ubuntu-20.04.2.0-desktop-amd64.iso
İndirmek istediğiniz dosyanın uzak URL'sini belirledikten sonra bir indirme konumu seçmelisiniz. İndirme konumunu ayarlamak için bir > sembolü ve ardından dosyanın gitmesi gereken yolu ekleyin .
Örneğin, Ubuntu 20.04 LTS ISO dosyanıza “İndirilenler” dizinine indirmesini söylemek için > ~/Downloads/ubuntu-20.04.2.0-desktop-amd64.iso.
curl https://mirror.math.princeton.edu/pub/ubuntu-iso/20.04/ubuntu-20.04.2.0-desktop-amd64.iso > ~/Downloads/ubuntu-20.04.2.0-desktop-amd64.iso
Komut, uzak dosyanın URL'sini ve nereye kaydedileceğini öğrendiğinde, indirmeyi yürütmek için Enter tuşuna basın . Kısa bir süre sonra, dosya indirme işleminin yanı sıra indirme ilerlemesini de göreceksiniz. Tamamlandığında, dosyanıza erişmek için Linux dosya yöneticisini açın.
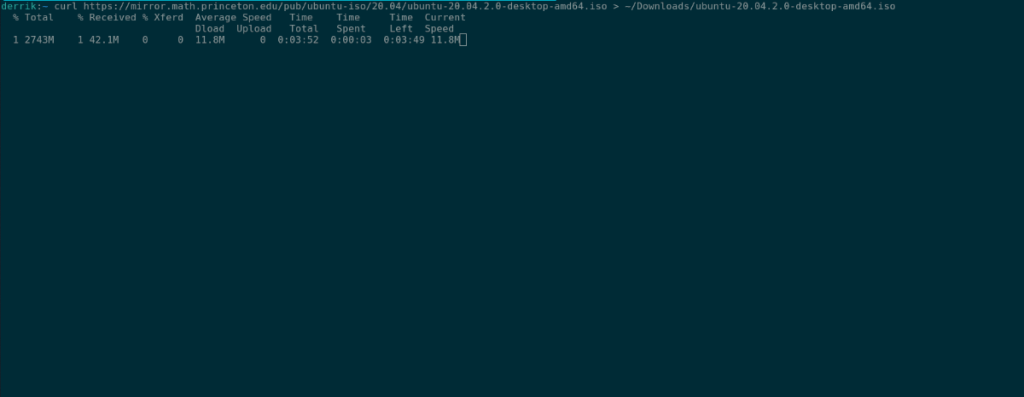
Bir listeden birden fazla dosya indirme
Tıpkı Wget gibi Curl'deki bir listeden birden fazla dosya indirmek mümkündür. Bunu yapmak için listenizi oluşturarak başlayın. İlk olarak, "curl_downloads.txt" adında boş bir metin dosyası oluşturmak için touch komutunu kullanın.
~/curl_downloads.txt'e dokunun
Ardından, favori metin düzenleyicinizi kullanarak “curl_downloads.txt” metin dosyasını (Ana klasörünüzde bulunur) açın. Bundan sonra, indirmek istediğiniz her dosyanın bağlantılarını yapıştırın.
Örneğin, bir Ubuntu ISO, bir Fedora ISO ve bir Debian ISO indirmek için “curl_downloads.txt” listemde aşağıdaki kod bulunmalıdır.
https://mirror.math.princeton.edu/pub/ubuntu-iso/20.04/ubuntu-20.04.2.0-desktop-amd64.iso
https://download.fedoraproject.org/pub/fedora/linux/releases/33/Workstation/x86_64/iso/Fedora-Workstation-Live-x86_64-33-1.2.iso
https://cdimage.debian.org/debian-cd/current/amd64/iso-cd/debian-10.9.0-amd64-netinst.iso
Metin düzenleyicinizin kaydetme işlevini kullanarak düzenlemeleri “curl_downloads.txt” dosyanıza kaydedin. Ardından, listedeki her şeyi indirmek için Curl komutuna besleyin. Birden fazla dosya indirmeyi mümkün kılmak için xargs'ı curl ile birlikte kullandığımızı lütfen unutmayın .
xargs -n 1 kıvrılma -O <>
İndirme işlemini başlatmak için Enter tuşuna basın . Birden fazla dosya indirmek için xargs komutunu kullanırken bir indirme konumu belirtmenin mümkün olmadığını lütfen anlayın . İndirdikleriniz Ana dizinde (/home/USERNAME/) görünecektir.
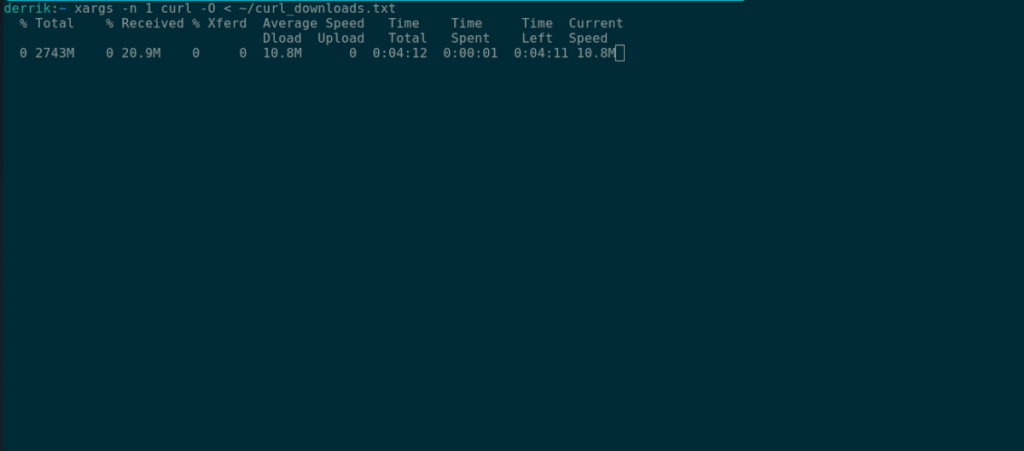
Curl ile İndirme – GUI
Curl fikrini beğendiyseniz ancak dosyaları indirmek için bir GUI'yi tercih ediyorsanız, Curl GUI uygulamasını kullanabilirsiniz. 2007'den beri bir beta uygulamasıdır , ancak yine de modern Linux işletim sistemlerinde çalışır ve Curl'e dostça bir GUI ekler.
Başlamak için programı yüklemelisiniz. Program bir Perl betiğidir ve çalışması için “Perl-tk” paketini gerektirir. Yüklemek için bir terminal penceresi açın ve işletim sisteminize karşılık gelen aşağıdaki komutu girin.
Ubuntu
sudo apt kurulum perl-tk
Debian
sudo apt-get kurulum perl-tk
Arch Linux
sudo pacman -S perl-tk
fötr şapka
sudo dnf kurulum perl-Tk
OpenSUSE
sudo zypper perl-Tk'yi kurun
Ardından, /opt/ klasöründe mkdir kullanarak yeni bir dizin oluşturun .
sudo mkdir -p /opt/curl-gui/
Yeni klasöre geçmek için CD komutunu kullanın . Ardından komut dosyasını indirmek için wget'i kullanın.
cd /opt/curl-gui/
wget https://archive.org/download/curl-gui/curl-gui.pl
Ardından, kısayol dosyasını indirin ve yürütülebilir olarak işaretleyin.
cd /usr/share/applications/ wget https://archive.org/download/curl-gui_202104/curl-gui.desktop sudo chmod +x curl-gui.desktop
Uygulama yüklendikten sonra, uygulama menünüzde “cURL GUI” arayın ve uygulamayı başlatmak için üzerine tıklayın. Ardından, uygulamanın içinde en üstteki metin kutusunu bulun ve indirme bağlantınızı buraya yapıştırın.
İndirme bağlantınızı yapıştırdıktan sonra “Çıktı dosyası”nı bulun ve kutuyu işaretleyin. Ardından, çıktı dosyasının adını yazın. Örneğin, bir Ubuntu ISO indiriyorsanız, “Çıktı”dan sonra “/home/USERNAME/Downloads/ubuntu-20.04.2.0-desktop-amd64.iso”yu ekleyin.
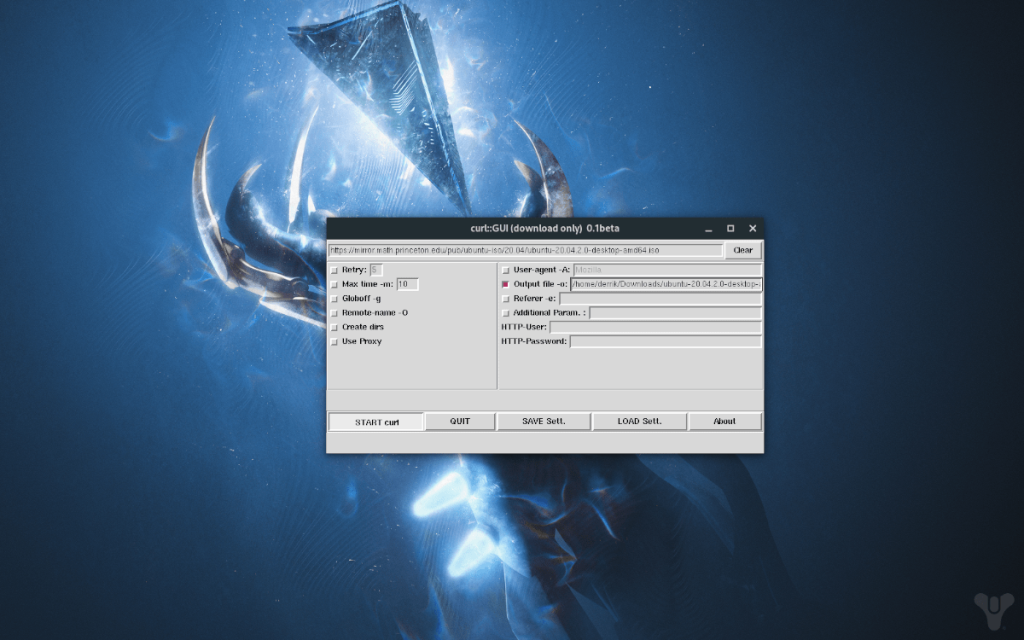
İndirmenizi başlatmak için “Kıvrımı BAŞLAT”a tıklayın. İndirme işlemi tamamlandığında uygulamayı kapatın ve indirdiğiniz dosyaya erişmek için Linux dosya yöneticisini açın.
Outlook 2010'un özelliklerini ayrıntılı olarak ele aldık, ancak Haziran 2010'dan önce yayınlanmayacağı için Thunderbird 3'e bakmanın zamanı geldi.
Herkesin ara sıra bir molaya ihtiyacı vardır. Eğer ilginç bir oyun oynamak istiyorsanız, Flight Gear'ı deneyin. Flight Gear, ücretsiz, çok platformlu ve açık kaynaklı bir oyundur.
MP3 Diags, müzik koleksiyonunuzdaki sorunları gidermek için en iyi araçtır. MP3 dosyalarınızı doğru şekilde etiketleyebilir, eksik albüm kapağı resmi ekleyebilir ve VBR'yi düzeltebilir.
Google Wave gibi, Google Voice da dünya çapında büyük ilgi gördü. Google, iletişim kurma biçimimizi değiştirmeyi amaçlıyor ve
Flickr kullanıcılarının fotoğraflarını yüksek kalitede indirmelerine olanak tanıyan birçok araç var, ancak Flickr Favorilerini indirmenin bir yolu var mı? Son zamanlarda
Örnekleme Nedir? Vikipedi'ye göre, "Bir ses kaydının bir kısmını veya örneğini alıp onu bir enstrüman veya müzik aleti olarak yeniden kullanma eylemidir."
Google Sites, kullanıcıların web sitelerini Google'ın sunucusunda barındırmasına olanak tanıyan bir Google hizmetidir. Ancak bir sorun var: Yedekleme için yerleşik bir seçenek yok.
Google Görevler, Takvim, Wave, Voice vb. gibi diğer Google hizmetleri kadar popüler olmasa da hala yaygın olarak kullanılıyor ve insanların günlük işlerinin ayrılmaz bir parçası.
Ubuntu Live ve DBAN önyükleme CD'si aracılığıyla sabit diski ve çıkarılabilir medyayı güvenli bir şekilde silmeye ilişkin önceki kılavuzumuzda, Windows tabanlı diskleri ele aldık.
Kabul edelim, varsayılan Gnome Shell panosu pek iyi değil. Pano deneyiminizi geliştirmek için Pano'yu yükleyin!
![FlightGear Uçuş Simülatörünü Ücretsiz İndirin [İyi Eğlenceler] FlightGear Uçuş Simülatörünü Ücretsiz İndirin [İyi Eğlenceler]](https://tips.webtech360.com/resources8/r252/image-7634-0829093738400.jpg)






![Kayıp Bölümler ve Sabit Disk Verileri Nasıl Kurtarılır [Kılavuz] Kayıp Bölümler ve Sabit Disk Verileri Nasıl Kurtarılır [Kılavuz]](https://tips.webtech360.com/resources8/r252/image-1895-0829094700141.jpg)