Actionaz ile Klavye ve Fare Tıklamalarını Taklit Edin

Tekrarlanan görevleri otomatik olarak gerçekleştirmek ister misiniz? Bir düğmeye defalarca manuel olarak tıklamak yerine, bir uygulamanın
Pek çok ana akım Linux projesi masaüstü ortamını varsayılan kullanıcı arayüzü olarak benimserken, bugünlerde pek çok insan Gnome Shell kullanıyor . Genel olarak, Gnome güvenilir, kullanımı kolay ve her sürümde daha hızlı hale geldiği için bu iyi bir hamle . Ancak, Gnome gibi harika masaüstlerinde bile sorunlar var.
Belki de Gnome'un muzdarip olduğu en göze çarpan ve zayıflatıcı sorun (her sürümde masaüstünü iyileştiren hızlı yamalarda bile) donma. Ne olursa olsun, bazen Gnome donmaya ve kilitlenmeye mahkumdur. Bu kılavuzda, donmuş bir Gnome masaüstü oturumunuz olduğunda ne yapacağınızı size göstereceğiz. Başlayalım!
Yöntem 1 – X11 yeniden başlatma düzeltmesi
Gnome Shell, kullanıcıların donmuş bir masaüstünü kullanımdayken hızlı bir şekilde yeniden başlatmak için yürütebilecekleri yerleşik bir yeniden başlatma işlevine sahiptir. Tek sorun, yeni Wayland görüntü protokolüyle çalışmamasıdır, bu nedenle bunun çalışması için “Gnome on Xorg” oturumunu kullanmanız gerekir.
Her şey donmuşken Gnome Shell oturumunu yeniden başlatmak için klavyede Alt + F2 tuşlarına basarak başlayın . Bu klavye kombinasyonunu yürütmek, ekranın ortasında komutları girebileceğiniz bir pencere açacaktır.
Komut kutusuna 'r' yazın. Bu komut, oturumu tamamen yeniden başlatacak, Gnome Kabuğu'nu yeniden başlatacak ve hatta karşılaşabileceğiniz tüm pencere yöneticisi sorunlarını çözecektir (ancak esas olarak oturumu kapatmadan oturumu yeniden başlatır).
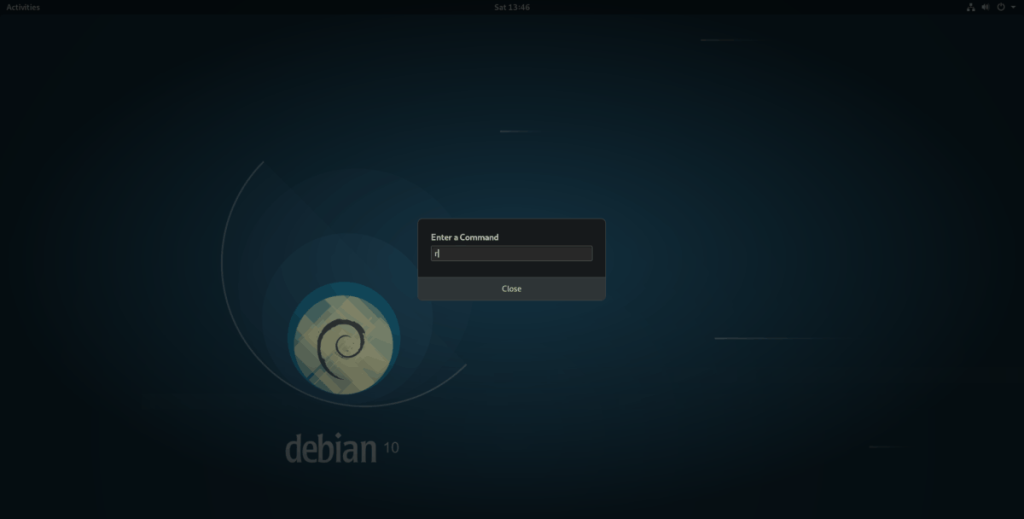
r
Komutu yürütmek için enter'a basın. Tek bir yeniden başlatma sorunu çözmezse, bu komutu birden fazla kez yeniden çalıştırmaktan çekinmeyin. Genellikle, yeniden başlatma komutunu arka arkaya birkaç kez çalıştırmak bazı şeyleri düzeltir.
Yöntem 2 – Wayland yeniden başlatma düzeltmesi
Wayland, Linux için yeni modern görüntüleme protokolüdür ve Gnome Shell bunu erkenden benimsemiştir. Gnome'u çalıştırırken Intel açık kaynak kodlu veya diğer desteklenen GPU sürücülerini kullanıyorsanız , büyük olasılıkla Wayland kullanıyorsunuzdur.
Gnome için Wayland oturumunda tonlarca performans iyileştirmesi var, ancak yine de çökmeler olabilir. Ne yazık ki, yeniden başlatma özelliği bu oturumda çalışmıyor. Bu nedenle, donmuş bir Gnome masaüstü oturumuyla karşılaştıysanız, bilgisayarınızın kontrolünü yeniden kazanmak için başka bir şey yapmanız gerekir.
Wayland Gnome oturumunu yeniden başlatmak için Gnome masaüstü ortamında çalışmayacaksınız. Bunun yerine, TTY konsoluna erişmeniz ve Gnome'u yöneten masaüstü yöneticisini yeniden başlatmaya zorlamanız ve oturumunuzu yeniden başlatmaya zorlamanız gerekir. TTY konsoluna erişmek için Ctrl + Alt + F2 veya Ctrl + Alt + F3 tuşlarına basın .
TTY konsol penceresine girdikten sonra oturum açmalısınız. Kullanıcı adınızı tüm küçük harflerle yazın ve Enter'a basın . Kullanıcı adının ardından şifrenizi yazın. Parolanızı başarıyla girdikten sonra, TTY modunda Linux komut satırına erişeceksiniz.
Buradan, Gnome Shell oturumunuzu yeniden başlatmak için adım adım talimatları izleyin.
Adım 1: systemctl stop komutunu kullanarak Gnome görüntü yöneticisinin çalışmasını durdurun. Bunu yapmak, Gnome Shell oturumunuzu otomatik olarak sonlandıracak ve kapanmasına neden olacaktır.
sudo systemctl gdm'yi durdur
Veya LightDM'yi Gnome ile kullanıyorsanız , bunun yerine bu komutu çalıştırın.
sudo systemctl lightdm'yi durdur
Adım 2: Durdur komutunu çalıştırarak Gnome (veya LightDM yöneticisi) çalışmayı durduracaktır. Buradan start komutunu çalıştırın ve oturum açma yöneticisini yeniden başlatın.
sudo systemctl gdm'yi başlat
Veya LightDM için bunun yerine bu komutu çalıştırın.
sudo systemctl lightdm'yi başlat
Komutun başarılı olduğunu varsayarsak, Linux PC'niz size Gnome oturum açma ekranını göstermelidir ve donmuş bir oturum olmadan tekrar Gnome Shell'de oturum açmak için kullanabileceksiniz!
Yöntem 3 - Ekran değiştirme düzeltmesi
Xorg ve Wayland düzeltmelerini denediyseniz ve ihtiyaçlarınızı karşılamadığını fark ettiyseniz, Gnome Shell oturumunu donmuş haldeyken Shell'in yerleşik “değiştir” işlevini kullanarak yeniden başlatmanın üçüncü bir yolu vardır.
"Değiştir" komutu, TTY penceresinde başlatılması gerektiği için Gnome Wayland düzeltmesine benzer şekilde çalışır. Bu nedenle, erişmek için Ctrl + Alt + F2 veya Ctrl + Alt + F3 tuşlarına basın .
Not: Bu düzeltme, Wayland dahil tüm Gnome Shell sürümleriyle çalışır.
Linux PC'nizdeki TTY alanının içine, komut satırı arayüzüne erişmek için kullanıcı adınızı ve şifrenizi yazın. Ardından, Gnome oturumunuzu bu yöntemle nasıl sıfırlayacağınızı öğrenmek için aşağıdaki adım adım talimatları izleyin.
Adım 1: touch kullanarak "gnome-restart" adlı bir dosya oluşturun .
gnome-yeniden başlatmaya dokunun
Adım 2: echo komutunu kullanarak yeniden başlatma kodunu gnome-restart dosyasına ekleyin.
echo '#!/bin/bash' > gnome-restart
echo 'DISPLAY=:0 gnome-shell --replace &' >> gnome-restart
Adım 3: "gnome-restart" dosyasına izinleri güncelleyin, böylece chmod komutu kullanılarak terminalden bir program olarak çalıştırılabilir .
sudo chmod +x gnome-yeniden başlatma
Adım 4: “gnome-restart” dosyasını /usr/bin / içine taşıyın, böylece sistem onu bir program gibi çağırabilir.
sudo mv gnome-yeniden başlatma /usr/bin/
Adım 5: Gnome Shell oturumunuzu yeniden başlatmak için TTY terminalinden gnome-restart yazın.
Not: gnome-restart komutu doğrudan Gnome masaüstünden de çalıştırılabilir. Bunu yapmak için, masaüstünde komut penceresini açmak için Alt + F2 tuşlarına basın ve içindeki komutu çalıştırın.
gnome-yeniden başlatma 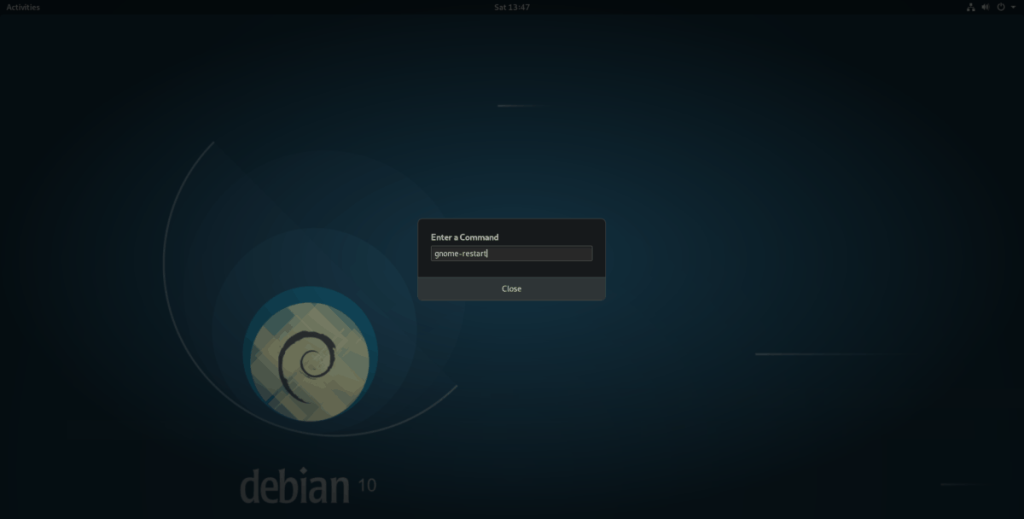
Komutu TTY'den başarıyla çalıştırdıktan sonra, Ctrl + Alt + F2 veya Ctrl + Alt + F3 tuşlarına basarak Gnome masaüstünüze dönün . Oturumunuz tekrar kullanılabilir olmalıdır!
Tekrarlanan görevleri otomatik olarak gerçekleştirmek ister misiniz? Bir düğmeye defalarca manuel olarak tıklamak yerine, bir uygulamanın
iDownloade, kullanıcıların BBC'nin iPlayer hizmetinden DRM içermeyen içerikleri indirmelerine olanak tanıyan platformlar arası bir araçtır. Hem .mov formatındaki videoları hem de .mov formatındaki videoları indirebilir.
Outlook 2010'un özelliklerini ayrıntılı olarak ele aldık, ancak Haziran 2010'dan önce yayınlanmayacağı için Thunderbird 3'e bakmanın zamanı geldi.
Herkesin ara sıra bir molaya ihtiyacı vardır. Eğer ilginç bir oyun oynamak istiyorsanız, Flight Gear'ı deneyin. Flight Gear, ücretsiz, çok platformlu ve açık kaynaklı bir oyundur.
MP3 Diags, müzik koleksiyonunuzdaki sorunları gidermek için en iyi araçtır. MP3 dosyalarınızı doğru şekilde etiketleyebilir, eksik albüm kapağı resmi ekleyebilir ve VBR'yi düzeltebilir.
Google Wave gibi, Google Voice da dünya çapında büyük ilgi gördü. Google, iletişim kurma biçimimizi değiştirmeyi amaçlıyor ve
Flickr kullanıcılarının fotoğraflarını yüksek kalitede indirmelerine olanak tanıyan birçok araç var, ancak Flickr Favorilerini indirmenin bir yolu var mı? Son zamanlarda
Örnekleme Nedir? Vikipedi'ye göre, "Bir ses kaydının bir kısmını veya örneğini alıp onu bir enstrüman veya müzik aleti olarak yeniden kullanma eylemidir."
Google Sites, kullanıcıların web sitelerini Google'ın sunucusunda barındırmasına olanak tanıyan bir Google hizmetidir. Ancak bir sorun var: Yedekleme için yerleşik bir seçenek yok.
Google Görevler, Takvim, Wave, Voice vb. gibi diğer Google hizmetleri kadar popüler olmasa da hala yaygın olarak kullanılıyor ve insanların günlük işlerinin ayrılmaz bir parçası.


![FlightGear Uçuş Simülatörünü Ücretsiz İndirin [İyi Eğlenceler] FlightGear Uçuş Simülatörünü Ücretsiz İndirin [İyi Eğlenceler]](https://tips.webtech360.com/resources8/r252/image-7634-0829093738400.jpg)





