Google Voice Masaüstü Bildirim Uygulamaları

Google Wave gibi, Google Voice da dünya çapında büyük ilgi gördü. Google, iletişim kurma biçimimizi değiştirmeyi amaçlıyor ve
Fedora Media Writer, herhangi bir işletim sistemindeki kullanıcıların bir USB çubuğuna bir Fedora yükleyici indirip kurmalarını sağlayan, kullanımı kolay bir uygulamadır . Bu kılavuzda, nasıl kurulacağını göstereceğiz.

Fedora Media Writer'ı Yükleme
Fedora ekibi tarafından geliştirilen Fedora Media Writer uygulaması, Linux, Windows ve Mac OS dahil olmak üzere çok çeşitli işletim sistemlerinde kullanılabilir. Sebep?
Fedora, hangi işletim sistemini kullanırlarsa kullansınlar herkesin Fedora'yı denemesini mümkün olduğunca kolaylaştırmak istiyor. Kılavuzun bu bölümünde Fedora Media Writer'ı nasıl çalıştıracağımızı gözden geçireceğiz.
Bilgisayarınızda kurulumu başlatmak için Linux bölümüne, Windows bölümüne veya Mac OS bölümüne gidin. Ardından, aşağıda belirtilen kurulum talimatlarını izleyin.
Linux
Fedora Media Writer'ı Linux PC'nizde çalıştırmak ve çalıştırmak için masaüstünde bir terminal penceresi açarak başlamanız gerekir. Bunu yapmak için Ctrl + Alt + T klavye kombinasyonuna basın veya uygulama menüsünde "Terminal" arayın. Ardından, terminal penceresi açıkken aşağıdaki komut satırı kurulum talimatlarını izleyin.
düz paket
Fedora Media Writer uygulamasını bir Linux dağıtımında çalıştırmanın ve çalıştırmanın en iyi yolu, onu Flathub uygulama mağazası aracılığıyla Flatpak olarak kurmaktır. Fedora, bu uygulamayı belirli dağıtım paketleri yerine bir Flatpak olarak yayınladı, çünkü mümkün olduğu kadar çok işletim sistemini hızlı bir şekilde hedeflemelerine izin veriyor.
Başlamak için, Linux PC'nizde Flatpak uygulama çalışma zamanının etkinleştirilmesinin yanı sıra Flathub uygulama mağazasının kurulu olması gerekir. Bilgisayarınızda Flatpak uygulaması çalışma zamanını etkinleştirmek için “flatpak” paketini yükleyin.
Flatpak çalışma zamanını Linux PC'nize nasıl kuracağınızı bulamıyorsanız, endişelenmeyin! Seni koruduk. Flatpak çalışma zamanının nasıl kurulacağına ilişkin ayrıntılı kılavuzumuzu izleyin .
Flatpak çalışma zamanı yapılandırıldığında, daha sonra Flathub uygulama mağazasını kurmanız gerekecek. Bunu yapmak için terminalde aşağıdaki flatpak remote-add komutunu girin .
flatpak uzaktan ekleme --eğer mevcut değilse flathub https://flathub.org/repo/flathub.flatpakrepo
Flathub uygulama mağazası yapılandırıldığında, aşağıdaki komutu kullanarak Fedora Media Writer'ı Linux sisteminize kurun.
flatpak flathub org.fedoraproject.MediaWriter'ı kurun
pencereler
Fedora Media Writer, Windows kullanıcıları tarafından kullanılabilir. Sisteminize kurmak istiyorsanız, Fedoraproject.org'a giderek başlayın. Web sitesine girdikten sonra, “İş İstasyonu”nun yanındaki “Şimdi İndir” düğmesini bulun ve seçin.
İş İstasyonu sayfasında, “Fedora Media Writer”ı görene kadar aşağı kaydırın ve Windows simgesine tıklayın. Bu simgeyi seçtiğinizde Fedora Media Writer EXE indirilmeye başlayacaktır.
İndirme işlemi tamamlandığında, Windows sisteminize Fedora Media Writer yükleme işlemini gerçekleştirin.
Mac os işletim sistemi
En son Fedora'yı yüklemek için Fedora Media Writer'ı kullanmak isteyen Mac OS kullananlar aşağıdakileri yapar. İlk olarak, resmi Fedora web sitesine gidin. Web sitesine girdikten sonra “Fedora Workstation” bölümünü bulun ve “Şimdi İndir” düğmesine tıklayın.
İş İstasyonu sayfasındayken aşağı kaydırın ve “Fedora Media Writer”ı bulun. Ardından, uygulamayı indirmek için Apple logosuna tıklayın. İndirme işlemi tamamlandığında, uygulamayı sisteminize kurma işlemini gerçekleştirin.
Fedora Medya Yazıcısını Kullanma
Fedora Media Writer'ı kullanmak için aşağıdaki adım adım talimatları izleyin.
Adım 1: Fedora Media Writer'ı uygulama menüsünde arayarak masaüstünüzde açın. Açıldıktan sonra flash sürücünüzü USB bağlantı noktasına takın.
Adım 2: USB flash sürücünüz takıldığında, uygulamada “Fedora Workstation” seçeneğini bulun ve fare ile üzerine tıklayın. Veya Fedora Sunucuya ihtiyacınız varsa, bunun yerine “Fedora Sunucusu” seçeneğini seçin.
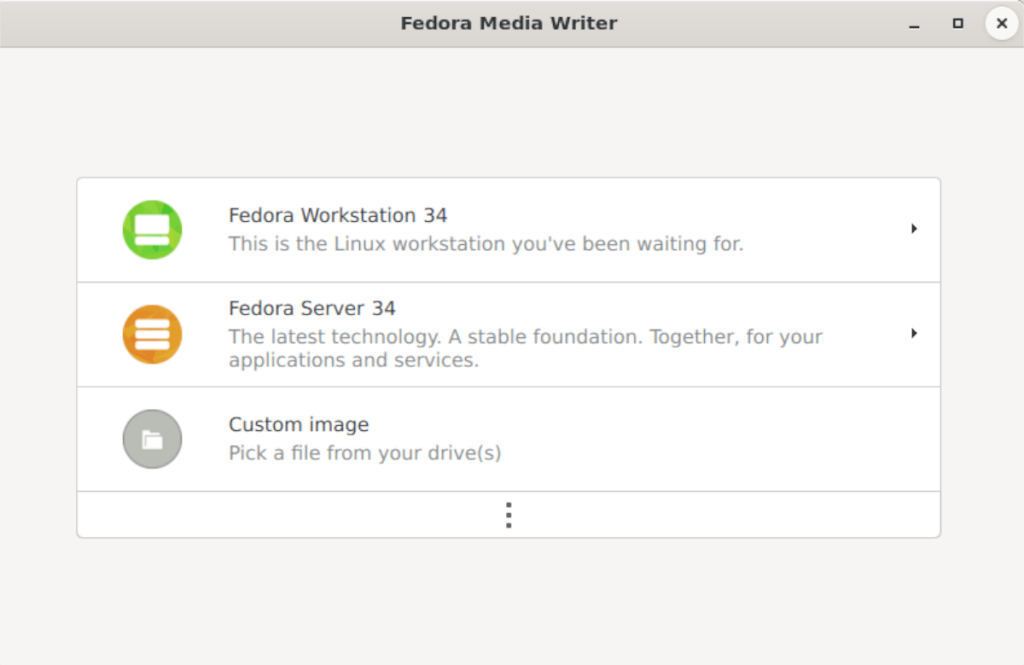
Adım 3: “Fedora Workstation” seçeneğini seçtikten sonra, işletim sistemine genel bir bakış göreceksiniz. “Fedora Sunucusu”nu seçerseniz de bu genel bakışı görürsünüz. İlk olarak, işletim sistemine genel bakışa bakın. Bittiğinde, “Canlı USB Oluştur” düğmesine tıklayın.

Adım 4: Fedora Media Writer'da “Canlı USB Oluştur” düğmesini seçtikten sonra bir indirme kutusu görünecektir. Bu indirme kutusu dolduracak ve indirme işlemini size gösterecektir. Fedora Linux 2 GB boyutunda olduğu için bu indirme biraz zaman alacaktır.
Adım 5: İndirme işlemi tamamlandığında, USB oluşturma işlemini başlatmak için “Diske Yaz” düğmesini seçmeniz gerekir. Bu süreç zaman alacaktır, bu yüzden sabırlı olun.
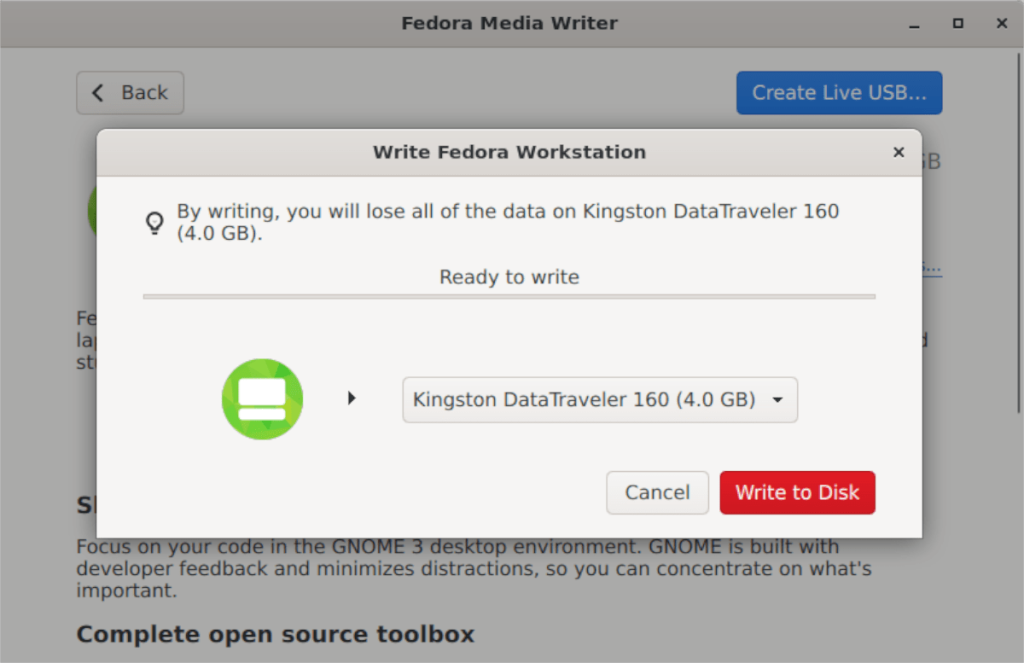
Yazma işlemi tamamlandıktan sonra Fedora Media Writer işlemin tamamlandığını size bildirecektir. Bu noktada Fedora Media Writer'ı kapatın ve USB sürücüsünü çıkarın. Ardından, Fedora'yı istediğiniz herhangi bir bilgisayara kurmak için USB sürücüsünü kullanın.
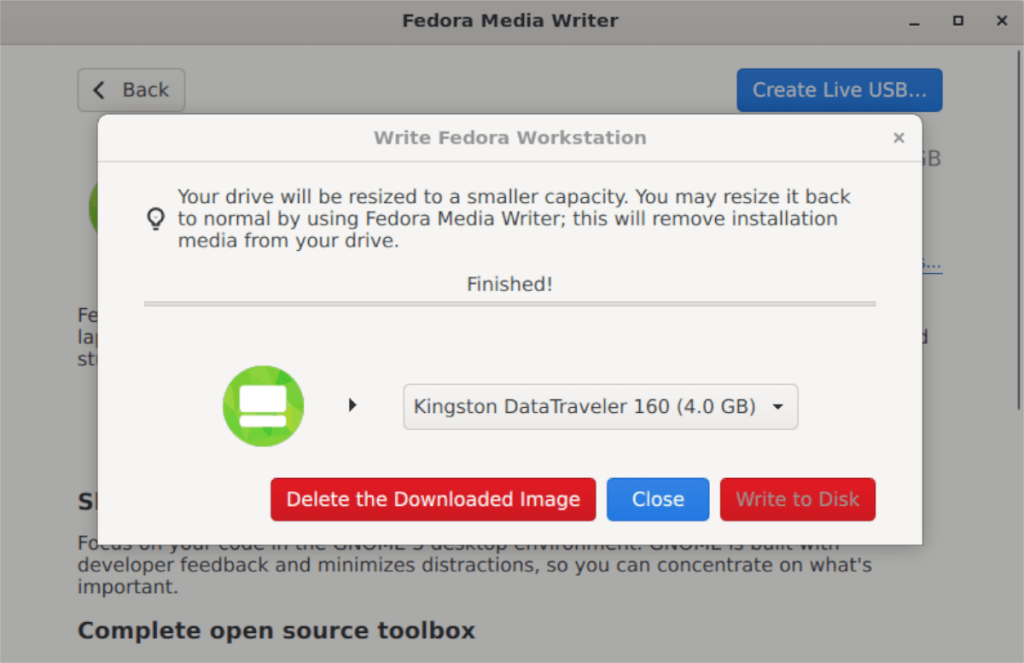
Google Wave gibi, Google Voice da dünya çapında büyük ilgi gördü. Google, iletişim kurma biçimimizi değiştirmeyi amaçlıyor ve
Flickr kullanıcılarının fotoğraflarını yüksek kalitede indirmelerine olanak tanıyan birçok araç var, ancak Flickr Favorilerini indirmenin bir yolu var mı? Son zamanlarda
Örnekleme Nedir? Vikipedi'ye göre, "Bir ses kaydının bir kısmını veya örneğini alıp onu bir enstrüman veya müzik aleti olarak yeniden kullanma eylemidir."
Google Sites, kullanıcıların web sitelerini Google'ın sunucusunda barındırmasına olanak tanıyan bir Google hizmetidir. Ancak bir sorun var: Yedekleme için yerleşik bir seçenek yok.
Google Görevler, Takvim, Wave, Voice vb. gibi diğer Google hizmetleri kadar popüler olmasa da hala yaygın olarak kullanılıyor ve insanların günlük işlerinin ayrılmaz bir parçası.
Ubuntu Live ve DBAN önyükleme CD'si aracılığıyla sabit diski ve çıkarılabilir medyayı güvenli bir şekilde silmeye ilişkin önceki kılavuzumuzda, Windows tabanlı diskleri ele aldık.
Kabul edelim, varsayılan Gnome Shell panosu pek iyi değil. Pano deneyiminizi geliştirmek için Pano'yu yükleyin!
Linux kutunuz için harika bir doğrusal olmayan video düzenleyiciye mi ihtiyacınız var? Davinci Resolve 17'yi bu kılavuzla çalıştırın!
Wallpaper Downloader, şık bir Linux duvar kağıdı indiricisi ve yöneticisidir. Çoğu Linux masaüstü ortamını destekler ve kullanımı çok kolaydır. Bu rehber
Tuxedo OS by Tuxedo bilgisayarlarını test etmek ister misiniz? Bilgisayarınızda çalışan Tuxedo OS'nin en son sürümünü nasıl alacağınızı öğrenin.




![Kayıp Bölümler ve Sabit Disk Verileri Nasıl Kurtarılır [Kılavuz] Kayıp Bölümler ve Sabit Disk Verileri Nasıl Kurtarılır [Kılavuz]](https://tips.webtech360.com/resources8/r252/image-1895-0829094700141.jpg)
