Thunderbird 3te Sizi Sevindirecek 14 Yeni Özellik

Outlook 2010'un özelliklerini ayrıntılı olarak ele aldık, ancak Haziran 2010'dan önce yayınlanmayacağı için Thunderbird 3'e bakmanın zamanı geldi.
Fedora Linux , Ubuntu, Linux Mint ve diğer daha kullanıcı dostu işletim sistemlerine kıyasla kullanımı daha zor bir işletim sistemi olarak kabul edilir. Ortalama kullanıcılara odaklanmak yerine, öncelikle geliştiricileri, sistem yöneticilerini ve Linux uzman kullanıcılarını hedefler. Bu nedenle, birçok yeni kullanıcı Fedora Linux tarafından korkutuluyor ve Fedora'ya yazılım yüklemekte zorlanıyor.
Yeni kullanıcıların Fedora tarafından neden korkutulduğu anlaşılabilir. Gerçek şu ki, birçok yeni Linux kullanıcısı yalnızca Ubuntu gibi Debian tabanlı Linux dağıtımlarıyla ilgili deneyime sahiptir. Sonuç olarak, Fedora Linux'a program yüklemeyi kafa karıştırıcı ve korkutucu hale getiriyor. Bu eğitimde, Fedora'ya yazılım yüklemek için DNF paket yöneticisini nasıl kullanacağınızı göstererek, üzerine program yüklemenin gizemini ortadan kaldıracağız. Ayrıca Gnome Software ve KDE Discover aracılığıyla uygulamaların nasıl kurulacağını da ele alacağız.
Programları yükleyin – Linux terminali
Terminal aracılığıyla Fedora Linux'a program yüklemek iki adımlı bir işlemdir. Öncelikle search komutu ile istediğiniz programı aratmalısınız. Ardından, yüklemek istediğiniz uygulamanın adını bulduktan sonra, yüklemek için install komutunu kullanabilirsiniz. Örneğin, Chromium web tarayıcısını aramak için aşağıdakileri yaparsınız.
Not: Örnek olarak Chromium kullanıyoruz. Bu örneği aldığınızdan ve kromu, DNF aracılığıyla Fedora'ya yüklemek istediğiniz programla değiştirdiğinizden emin olun.
dnf arama kromu 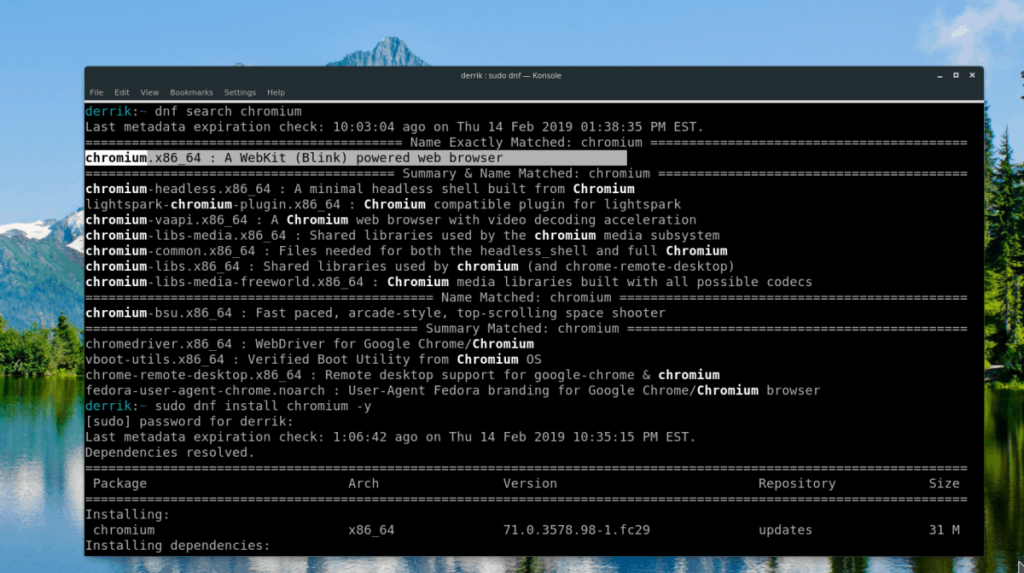
Oradan, Dnf, mevcut her paketin açıklamalarıyla birlikte terminalde arama sonuçlarını yazdıracaktır. Yüklemek istediğiniz paketin adının sonuçlarına bakın. Ardından, yüklemek için install komutunu kullanın.
sudo dnf krom -y yükleyin
Dnf paket yöneticisi ile kurulmuş bir paketi kaldırmak için kaldır komutunu kullanın.
sudo dnf kromu kaldır
Programları yükleyin – Gnome Yazılımı
Fedora Linux, Linux'ta en saf, en eksiksiz Gnome Shell deneyimine sahip olmasıyla ünlüdür . Sonuç olarak, Fedora Linux kullanıcılarının çoğu, Gnome sistemi için popüler bir yazılım tarama uygulaması olan Gnome Software'e erişebilir ve onu Fedora Linux sistemlerine kolaylıkla çeşitli farklı programlar yüklemek için kullanır.
Gnome Yazılımı aracılığıyla Fedora'ya yazılım yüklemek, onu kullanan diğer tüm Linux işletim sistemlerinde olduğu gibi çalışır. Bir uygulamanın indirilmesini ve Fedora Linux PC'nizde çalıştırılmasını sağlamak için aşağıdakileri yapın.
Adım 1: Gnome Yazılım uygulamasını başlatın. Klavyenizdeki Windows tuşuna basarak, arama kutusuna “Yazılım” yazıp alışveriş çantası simgesini seçerek açabilirsiniz.
Adım 2: Uygulamanın başlatılması tamamlandığında bir karşılama ekranı göreceksiniz. Karşılama mesajlarına bakın. Bundan sonra, bir uygulama kategorisine tıklayın ve yüklemek istediğiniz uygulamayı aramaya başlayın. Alternatif olarak, arama kutusunu bulun ve bu şekilde bir program bulun.
Adım 3: Kategori tarayıcısında veya Gnome Yazılımındaki arama sonuçlarında bir program bulduğunuzda, fare ile üzerine tıklayın. Kısa bir süre sonra, uygulamanın yazılım sayfasına yönlendirileceksiniz.
Adım 4: Uygulamanın yazılım sayfasında, “Yükle” düğmesini bulun ve farenizle üzerine tıklayın. Kurulum düğmesinin seçilmesi, sistem parolanızı girmenizi isteyecektir. Daha sonra şifreyi doğru girdikten sonra Gnome Software çıkıp programı kuracaktır.
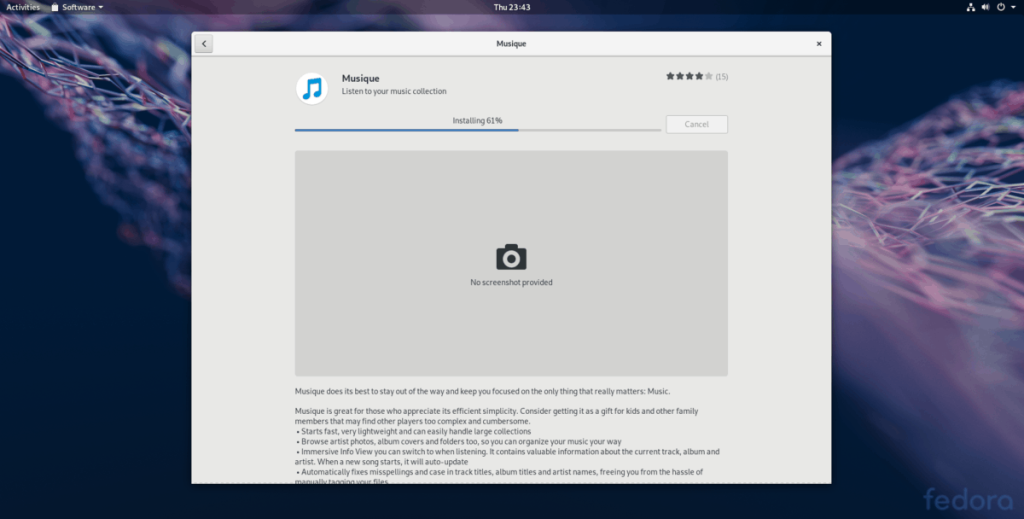
Adım 5: Gnome Yazılımı uygulamanızı yüklemeyi bitirdiğinde, bir "başlat" düğmesi göreceksiniz. Yeni yüklediğiniz uygulamanızı kullanmak için tıklayın.
Programları yükleyin – KDE Discover
Fedora'nın ana odak noktası Gnome Shell gibi görünse de, işletim sisteminin sağlam bir KDE Plasma 5 sürümü de var. Gnome gibi, KDE de kullanımı kolay kendi yazılım tarama uygulamasıyla birlikte gelir. Fedora'nın KDE dönüşünde yeniyseniz ve ondan nasıl program yükleyeceğinizi öğrenmek istiyorsanız, aşağıdaki adım adım talimatları izleyin.
Adım 1: KDE Discover uygulamasını başlatın. Bunu yapmak için klavyenizdeki Windows tuşuna basın ve “Keşfet”i arayın. Uygulamayı alışveriş çantası simgesiyle başlatın.
Adım 2: Fedora PC'nizde KDE Discover yazılım mağazasının açılması bittiğinde, bir "Öne Çıkanlar" sayfası göreceksiniz. Önerilen uygulamalara göz atmaktan çekinmeyin. Veya belirli bir uygulamaya ihtiyacınız varsa, soldaki “uygulamalar” düğmesine tıklayın.
3. Adım: KDE Discover'da “Uygulamalar” düğmesini seçmek sizi uygulamanın uygulama tarayıcı alanına götürür. Buradan, program kategorileri aracılığıyla kurulacak programlara göz atabilirsiniz. Veya belirli bir uygulamayı bulmak için arama kutusunu kullanın.
Adım 4: KDE Discover'da kurmak istediğiniz programı bulduktan sonra, uygulamanın bilgi sayfasına gitmek için fare ile üzerine tıklayın. Ardından, “Yükle” düğmesini bulun ve program yükleme işlemini başlatmak için üzerine tıklayın.
Adım 5: KDE Discover, uygulamanızı yüklemeyi bitirdiğinde, bilgi sayfasında bir "başlat" düğmesinin göründüğünü göreceksiniz. Başlatmak için fare ile tıklayın.
Outlook 2010'un özelliklerini ayrıntılı olarak ele aldık, ancak Haziran 2010'dan önce yayınlanmayacağı için Thunderbird 3'e bakmanın zamanı geldi.
Herkesin ara sıra bir molaya ihtiyacı vardır. Eğer ilginç bir oyun oynamak istiyorsanız, Flight Gear'ı deneyin. Flight Gear, ücretsiz, çok platformlu ve açık kaynaklı bir oyundur.
MP3 Diags, müzik koleksiyonunuzdaki sorunları gidermek için en iyi araçtır. MP3 dosyalarınızı doğru şekilde etiketleyebilir, eksik albüm kapağı resmi ekleyebilir ve VBR'yi düzeltebilir.
Google Wave gibi, Google Voice da dünya çapında büyük ilgi gördü. Google, iletişim kurma biçimimizi değiştirmeyi amaçlıyor ve
Flickr kullanıcılarının fotoğraflarını yüksek kalitede indirmelerine olanak tanıyan birçok araç var, ancak Flickr Favorilerini indirmenin bir yolu var mı? Son zamanlarda
Örnekleme Nedir? Vikipedi'ye göre, "Bir ses kaydının bir kısmını veya örneğini alıp onu bir enstrüman veya müzik aleti olarak yeniden kullanma eylemidir."
Google Sites, kullanıcıların web sitelerini Google'ın sunucusunda barındırmasına olanak tanıyan bir Google hizmetidir. Ancak bir sorun var: Yedekleme için yerleşik bir seçenek yok.
Google Görevler, Takvim, Wave, Voice vb. gibi diğer Google hizmetleri kadar popüler olmasa da hala yaygın olarak kullanılıyor ve insanların günlük işlerinin ayrılmaz bir parçası.
Ubuntu Live ve DBAN önyükleme CD'si aracılığıyla sabit diski ve çıkarılabilir medyayı güvenli bir şekilde silmeye ilişkin önceki kılavuzumuzda, Windows tabanlı diskleri ele aldık.
Kabul edelim, varsayılan Gnome Shell panosu pek iyi değil. Pano deneyiminizi geliştirmek için Pano'yu yükleyin!
![FlightGear Uçuş Simülatörünü Ücretsiz İndirin [İyi Eğlenceler] FlightGear Uçuş Simülatörünü Ücretsiz İndirin [İyi Eğlenceler]](https://tips.webtech360.com/resources8/r252/image-7634-0829093738400.jpg)






![Kayıp Bölümler ve Sabit Disk Verileri Nasıl Kurtarılır [Kılavuz] Kayıp Bölümler ve Sabit Disk Verileri Nasıl Kurtarılır [Kılavuz]](https://tips.webtech360.com/resources8/r252/image-1895-0829094700141.jpg)