Google Voice Masaüstü Bildirim Uygulamaları

Google Wave gibi, Google Voice da dünya çapında büyük ilgi gördü. Google, iletişim kurma biçimimizi değiştirmeyi amaçlıyor ve
Gimp görüntü düzenleyici, Linux'un Adobe Photoshop'a en iyi alternatifidir. Sorun şu ki, uygulama Photoshop'a benzer bazı özellikler sunarken, çok farklı görünüyor ve davranıyor. Sonuç olarak, Photoshop'tan Gimp'e geçen birçok kullanıcı kendini kaybolmuş ve mutsuz hissediyor.
Neyse ki, kurulumunuzun Adobe Photoshop'a daha çok benzemesi için Linux'ta bir Gimp kullanıcısı olarak atabileceğiniz birkaç kolay adım var. İşte sisteminizde bunu nasıl yapacağınız.
Başlamadan Önce
Söylemeye gerek yok, ancak bu kılavuzun başarılı olması için, Linux PC'nizde zaten Gimp görüntü düzenleyicisinin kurulu olması gerekir. Gimp resim düzenleyicisini nasıl kuracağınızdan emin değilseniz endişelenmeyin! Seni koruduk! Sadece bu kılavuzu takip sisteminizde Gimp çalışma almak için.
Alternatif olarak, uygulama hakkında daha fazla bilgi, onu nasıl çalıştırabileceğiniz vb. için Gimp web sitesine bakın.
Tek pencere modunu etkinleştir
Gimp'i Adobe Photoshop Linux'a daha çok benzetmek için etkinleştirilecek en iyi tek özellik, tek pencere modudur. Sebep? Varsayılan olarak, Gimp'in iki ayrı araç çubuğu ve bir çalışma alanı vardır. İşleri bu şekilde yapmak inanılmaz derecede can sıkıcı, elverişsiz ve Photoshop'tan Gimp'e geçiş yapanları rahatsız ediyor.
Gimp'in tek pencere modunu etkinleştirmek çok kolaydır. Gimp uygulamasını, uygulama menüsünde arayarak masaüstünüzde başlatın. Veya Alt + F2 tuşlarına basarak ve komut kutusuna gimp yazarak.
Not: Gimp'in bazı kurulumlarında, varsayılan olarak açık olduğundan tek pencere modunu etkinleştirmeniz gerekmeyebilir.
Linux PC'nizde Gimp uygulaması açıldığında, aşağıdaki adım adım talimatları izleyin.
Adım 1: Uygulamada, Gimp'teki ana çalışma alanını bulun ve odaklamak için fare ile üzerine tıklayın.
Adım 2: Ana Gimp çalışma alanının üstündeki “Windows” menüsünü bulun ve fare ile tıklayın.
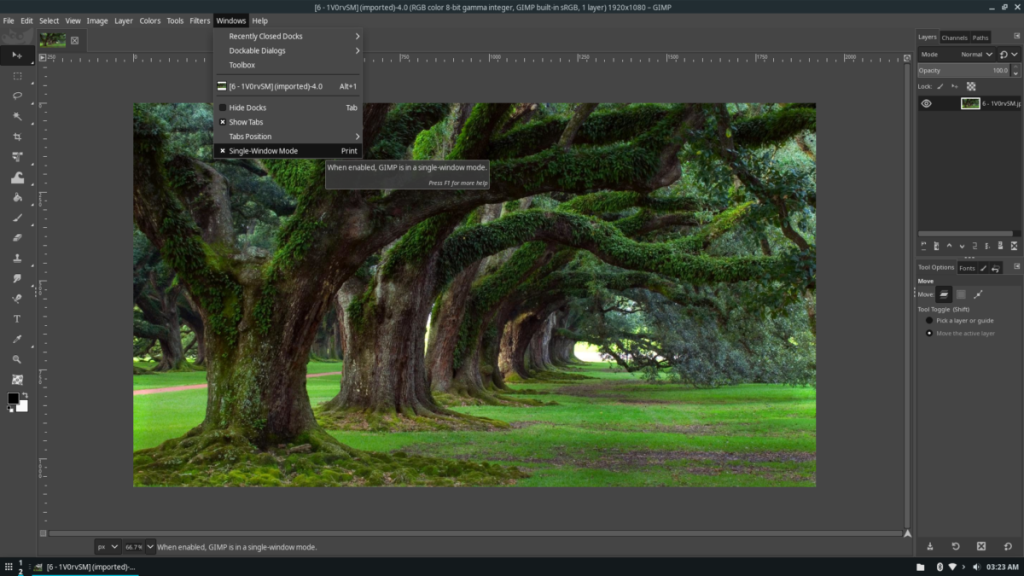
Adım 3: “Pencereler” listesinde “Tek pencere” modu seçeneğini bulun ve fare ile tıklayın. Bu seçeneğe tıkladıktan sonra Gimp, ayrık araç çubuklarından/ayrı pencere düzeninden Adobe Photoshop'a daha çok benzeyen bir düzene dönüşecektir.
Gimp'in tek pencere modunu devre dışı bırakmak için, "Windows" menüsüne geri dönün, "Tek pencere" seçeneğini bulun ve yanındaki kutunun işaretini kaldırın.
Photoshop temalarını Gimp'e yükleme
Gimp'i tek pencere moduna ayarlamak çok şey yapar, ancak yalnızca bir yere kadar gider. Gimp'in Photoshop gibi görünmesini sağlamak için Gimp uygulaması için bir Photoshop teması yüklemeniz gerekir.
Gimp için Photoshop'a daha çok benzediğini iddia eden birçok tema var. Ancak, en iyi ve en eksiksiz tema GIMP2P'lerdir. Gimp'inizin Adobe Photoshop'a benzemesi için onu nasıl kuracağınız aşağıda açıklanmıştır.
İlk olarak, Gnome-look.org'daki GIMP2Ps sayfasına gidin ve "Dosyalar" düğmesini bulun. “Dosyalar” düğmesini bulduktan sonra, indirme seçeneklerini ortaya çıkarmak için fareyle üzerine tıklayın.
“Dosyalar” alanında, GIMP2Ps.tar.xzyanındaki mavi düğmeye tıklayarak indirin . Ardından klavyede Ctrl + Alt + T veya Ctrl + Shift + T tuşlarına basarak bir terminal penceresi açın .
Terminal penceresi açıldığında ve gitmeye hazır olduğunda, CD komutunu kullanın ve terminal oturumunu ana dizinden (~) bulunduğu “İndirilenler” klasörüne taşıyın GIMP2Ps.tar.xz.
cd ~/İndirilenler
Tar xvf komutunu kullanarak, GIMP2Ps.tar.xziçindeki tema dosyalarıyla etkileşim kurmak için tamamen açılması gerektiğinden arşivi çıkarın .
tar xvf GIMP2Ps.tar.xz
İle GIMP2Ps.tar.xzdosya “GIMP2Ps” adı ile bir klasör çıkarılan, “İndirilen” dizinde görünür kullanacağı CD bu klasöre taşımak için komut.
cd GIMP2P'ler
Artık GIMP2Ps dizininin içinde olduğunuza göre kurulum başlayabilir. Aşağıdaki komutla transform-it.bash betiğini çalıştırın.
./transform-it.bash
Alternatif olarak, transform-it-and-remove-toolbox-text.bash"Yerleştirilebilir diyalogları buraya bırakabilirsiniz" mesajının kaybolmasını sağlamak için çalıştırın .
./transform-it-and-remove-toolbox-text.bash 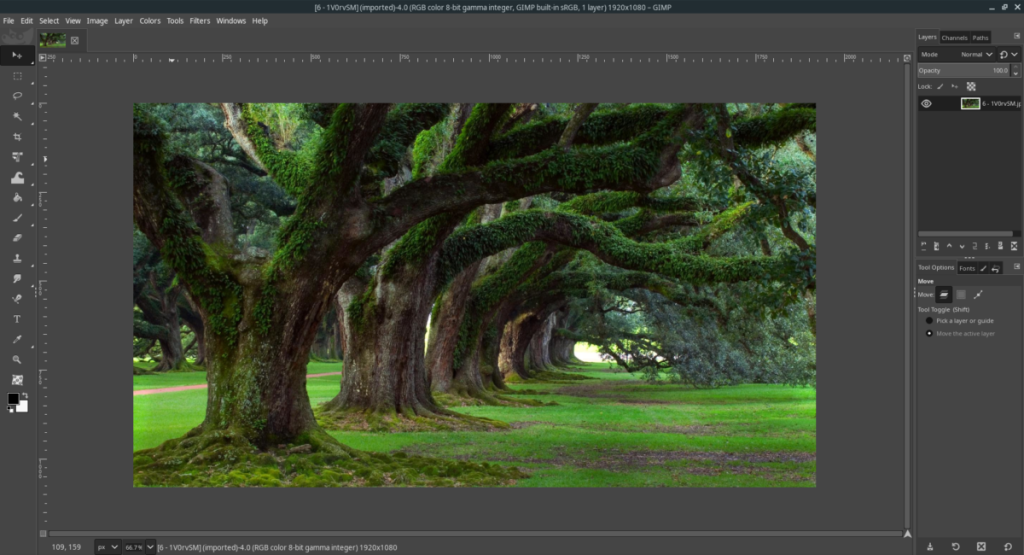
Komut dosyasının çalışması bittiğinde, Gimp'i açın. Adobe Photoshop'a çok yakın görünecek!
Gimp'in klavye kısayollarını Photoshop kısayollarıyla değiştirin
Gimp'i tek pencere moduna ayarlarsanız ve GIMP2P'lerle Photoshop'a daha çok benzeyen bir tema yüklerseniz, Gimp'in klavye kısayollarını Photoshop dostu olanlarla değiştirmek olabilir.
Varsayılanı değiştirmek için Gimp klavye kısayolları aşağıdakileri yapar. İlk önce klavyede Ctrl + Alt + T veya Ctrl + Shift + T tuşlarına basarak bir terminal penceresi açın . Ardından, Gimp yapılandırma dizinine geçmek için CD komutunu kullanın.
cd ~/.config/GIMP/2.10
Flatpak kullanıcıları için:
cd ~/.var/app/org.gimp.GIMP/config/GIMP/2.10
Snap paketi kullanıcıları için:
cd ~/snap/gimp/current/.config/GIMP/2.10
Yapılandırma dizinin içi kez yeniden adlandırmak menurciçin dosyayı menurc-backupile mv komutu.
mv menurc menurc-yedekleme
Varsayılan menurcdosya yeniden adlandırılarak yeni menurcdosyayı indirin. Bu dosyanın Adobe Photoshop kısayolları vardır.
wget https://raw.githubusercontent.com/doctormo/GimpPs/master/menurc -O menurc
Ne zaman menurcdosya indirme yapılır, Gimp açmak ve Photoshop klavye kısayollarını kullanarak başlayın!
Google Wave gibi, Google Voice da dünya çapında büyük ilgi gördü. Google, iletişim kurma biçimimizi değiştirmeyi amaçlıyor ve
Flickr kullanıcılarının fotoğraflarını yüksek kalitede indirmelerine olanak tanıyan birçok araç var, ancak Flickr Favorilerini indirmenin bir yolu var mı? Son zamanlarda
Örnekleme Nedir? Vikipedi'ye göre, "Bir ses kaydının bir kısmını veya örneğini alıp onu bir enstrüman veya müzik aleti olarak yeniden kullanma eylemidir."
Google Sites, kullanıcıların web sitelerini Google'ın sunucusunda barındırmasına olanak tanıyan bir Google hizmetidir. Ancak bir sorun var: Yedekleme için yerleşik bir seçenek yok.
Google Görevler, Takvim, Wave, Voice vb. gibi diğer Google hizmetleri kadar popüler olmasa da hala yaygın olarak kullanılıyor ve insanların günlük işlerinin ayrılmaz bir parçası.
Ubuntu Live ve DBAN önyükleme CD'si aracılığıyla sabit diski ve çıkarılabilir medyayı güvenli bir şekilde silmeye ilişkin önceki kılavuzumuzda, Windows tabanlı diskleri ele aldık.
Kabul edelim, varsayılan Gnome Shell panosu pek iyi değil. Pano deneyiminizi geliştirmek için Pano'yu yükleyin!
Linux kutunuz için harika bir doğrusal olmayan video düzenleyiciye mi ihtiyacınız var? Davinci Resolve 17'yi bu kılavuzla çalıştırın!
Wallpaper Downloader, şık bir Linux duvar kağıdı indiricisi ve yöneticisidir. Çoğu Linux masaüstü ortamını destekler ve kullanımı çok kolaydır. Bu rehber
Tuxedo OS by Tuxedo bilgisayarlarını test etmek ister misiniz? Bilgisayarınızda çalışan Tuxedo OS'nin en son sürümünü nasıl alacağınızı öğrenin.




![Kayıp Bölümler ve Sabit Disk Verileri Nasıl Kurtarılır [Kılavuz] Kayıp Bölümler ve Sabit Disk Verileri Nasıl Kurtarılır [Kılavuz]](https://tips.webtech360.com/resources8/r252/image-1895-0829094700141.jpg)
