Gnome Shell masaüstünün yeni nesli burada ve Gnome 40 (AKA Gnome 4.0) olarak adlandırılıyor. Linux meraklılarının kesinlikle seveceği tamamen yeniden tasarlanmış bir masaüstü ile birlikte gelir. Bu kılavuzda, onu vahşi doğaya çıkmadan önce nasıl erkenden deneyeceğinizi göstereceğiz.

Yöntem 1 – Fedora 34 Beta'yı yükleyin
Yeni Gnome 40 masaüstü ortamını kullanmanın en kolay yolu Fedora 34 Beta'yı kurmaktır. Beta, önceden yapılandırılmış bir Gnome Shell 40 masaüstüne sahiptir ve kullanıcıların onu kullanmak için herhangi bir özel kurulum yapmasına gerek yoktur.
Fedora 34 Beta'yı kullanmaya başlamak için resmi Fedora web sitesine gidin . Web sitesine girdikten sonra, web sitesinin “Fedora Workstation” bölümünün altındaki “Şimdi İndir” düğmesini bulun ve tıklayın.
Fare ile “Şimdi İndir” düğmesini seçtikten sonra Fedora İş İstasyonu indirme sayfasına yönlendirileceksiniz. “Fedora 34: x86_64 DVD ISO”nun yanındaki “İndir” düğmesini bulun ve indirmeyi başlatmak için seçin.
Fedora 34: x86_64 DVD ISO dosyası indirildikten sonra, önyüklenebilir bir kurulum USB'si oluşturmanız gerekecektir. Bunu yapmak için lütfen Linux kurulum USB'sinin nasıl oluşturulacağına ilişkin kılavuzumuzu takip edin .
Fedora 34 Beta kurulum USB'nizi oluşturduğunuzda, onu Fedora 34 Beta'yı kullanmayı planladığınız PC'ye takın ve BIOS'ta yeniden başlatın . Oradan, Fedora 34 Beta USB'den önyükleme yapacak şekilde yapılandırın.
Bilgisayarınız Fedora 34 Beta USB'yi başlattığında, Gnome 40'ı çalıştırmak için aşağıdaki adım adım talimatları izleyin!
Adım 1: Sabit Sürücüye Yükle düğmesini bulun ve Fedora 34 Beta için yükleme işlemini başlatmak için fare ile tıklayın.
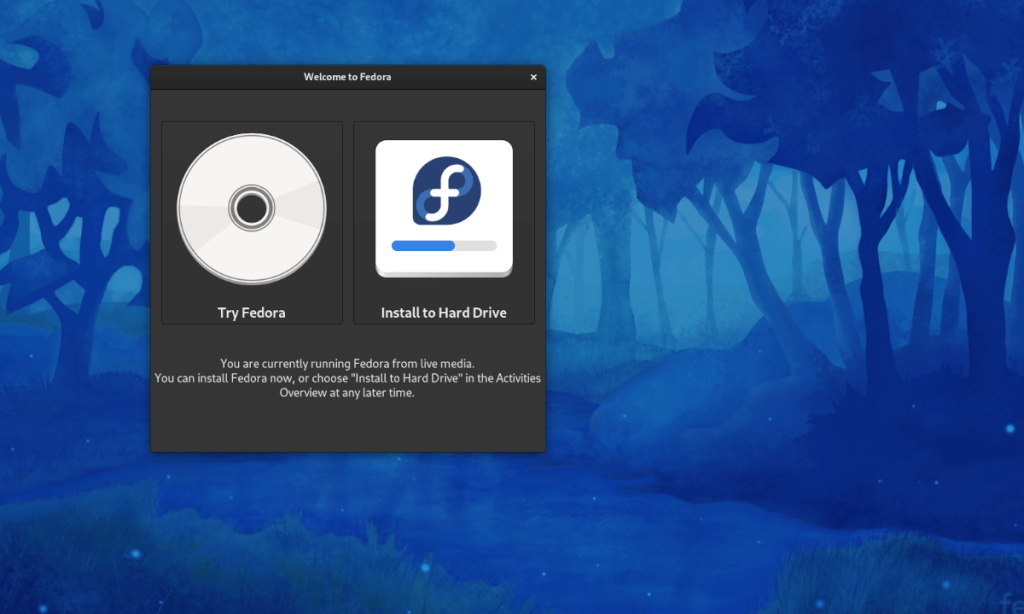
Adım 2: Yükle düğmesine tıklandığında Fedora Anaconda yükleyicisi görünecektir. Farenizi kullanarak menüden konuştuğunuz dili seçin. Ardından, "Devam" ı tıklayın.
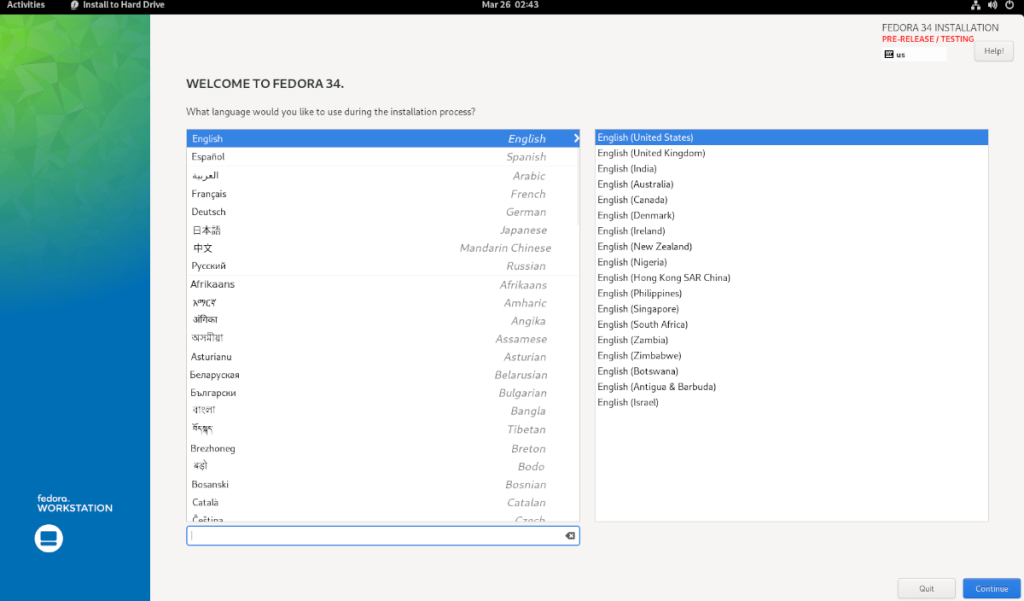
Adım 3: “Kurulum Hedefi” düğmesini bulun ve fare ile üzerine tıklayın. Ardından, Fedora 34'ü kurmak istediğiniz sabit sürücüyü seçin ve “Otomatik” seçeneğine tıklayın.
Yalnızca bir Fedora gazisi iseniz ve ne yaptığınızı biliyorsanız "Özel" veya "Gelişmiş"i seçin! İşiniz bittiğinde “Bitti” düğmesine tıklayın.
Adım 4: “Bitti”ye tıkladıktan sonra, yükleyici “Kurulum” seçeneklerinin bulunduğu bir pencere gösterecektir. Fedora 34 Beta'yı kurduğunuz sabit sürücüdeki tüm mevcut bölümleri kaldırmak için "Boşluğu geri al" düğmesini seçin, ardından "Tümünü sil"i seçin.
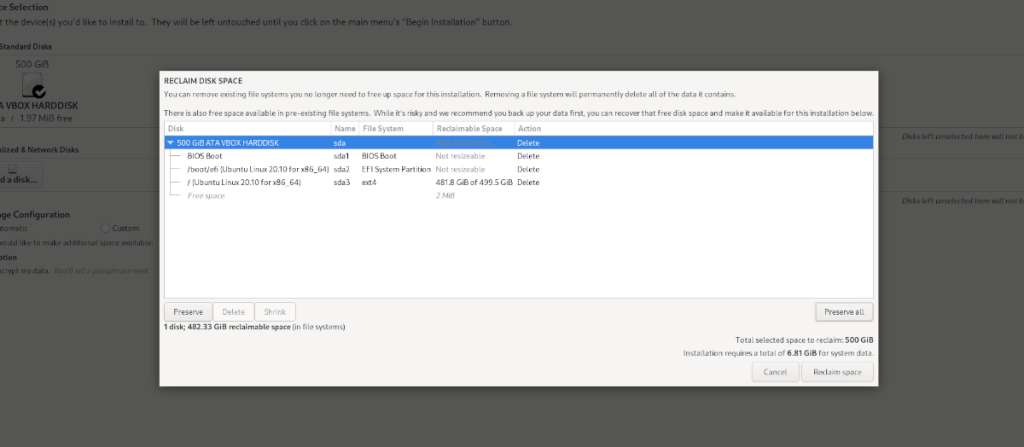
İşiniz bittiğinde "Alanı geri kazan" ı tıklayın.
Adım 5: Fedora 34 Beta'yı sabit sürücüye kurmak için “Kurulumu Başlat” öğesini bulun ve üzerine tıklayın. Bu kurulumun tamamlanmasının biraz zaman alabileceğini unutmayın.
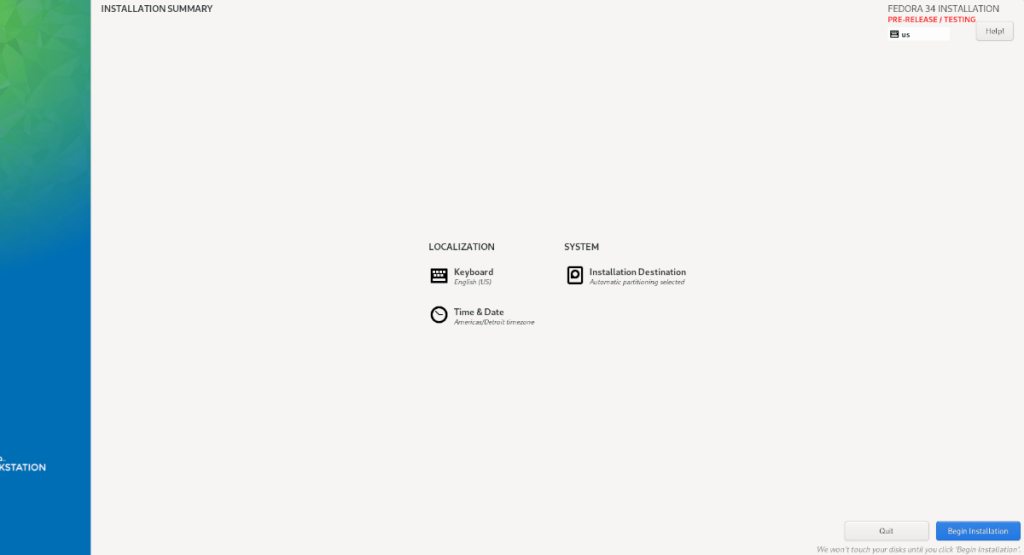
Fedora 34 Beta kurulumu tamamlandığında PC'nizi yeniden başlatın. Yeniden başlatmanın ardından, yeni Fedora 34 Beta sisteminiz en son Gnome 40 masaüstü ortamını kullanarak çalışır hale gelecek!
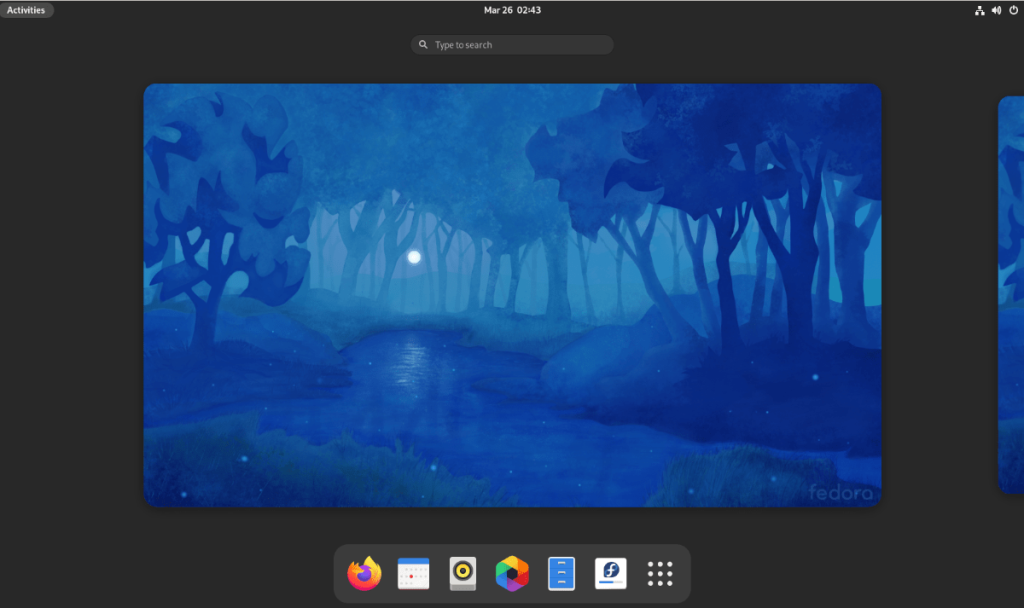
Yöntem 2 – Arch Linux

Üzerinde iseniz Arch Linux , şu anda test sürüşü Gnome Shell 40 yapabileceksiniz. Tek gereken, "gnome kararsız" yazılım deposunu etkinleştirmek. Başlamak için bir terminal penceresi açın.
Arch Linux masaüstünde bir terminal penceresi açıldığında, /etc/pacman.confdosyayı Nano metin düzenleyicide başlatın .
Not: Bu kılavuzda, kullanımı en kolay olduğu için Nano metin düzenleyicisini kullanıyoruz. İsterseniz başka bir düzenleyici kullanmaktan çekinmeyin.
sudo nano -w /etc/pacman.conf
Nano metin düzenleyicide, [multilib]dosyanın bölümüne gidin. Oradayken, Include = /etc/pacman.d/mirrorlist doğrudan aşağıyı bulun [multilib]ve yeni bir satır oluşturmak için Enter tuşuna basın .
Hemen altındaki yeni satıra Include = /etc/pacman.d/mirrorlistaşağıdaki kodu yazın.
[gnome-unstable]
Include = /etc/pacman.d/mirrorlist
/etc/pacman.conf dosyasına yeni kodu yazdıktan sonra , düzenlemelerinizi Nano'ya kaydetmek için Ctrl + O düğmesine basın . Ardından, düzenleyiciyi tamamen kapatmak için Ctrl + X düğmesine basın .
Düzenleyici kapatıldığında, Pacman'ı yeniden senkronize etmeniz gerekir . Yeniden eşitlemek için aşağıdaki komutu girin.
sudo pacman -Syy
Artık Pacman yeniden eşitlendiğine göre, Gnome 40'ın Arch Linux'a kurulumu başlayabilir. Başlamak için “gnome-shell” paket grubunu kurun.
sudo pacman -S gnome-kararsız/gnome-kabuğu
Ardından, Gnome 40'a giriş yapmak için kullanılan gdm paketini kurun. Aşağıdaki Pacman komutunu kullanarak kurun.
sudo pacman -S gnome-kararsız/gdm
gdm paketinin ardından “gnome-extra” paket grubunu kurmanız gerekecek. Bunu yapmak için aşağıdaki komutu girin.
sudo pacman -S gnome-kararsız/gnome-ekstra
Tüm paketler yüklendikten sonra, Nano metin düzenleyicisini aşağıdaki komutla yeniden açın.
sudo nano -w /etc/pacman.conf
Nano'nun içinde IgnorePkg=" #" bulun " önündeki " " işaretini kaldırın . Ardından aşağıdaki kodu yapıştırın IgnorePkg =.
evolution evolution-data-server gdm gnome-calendar gnome-clocks gnome-contacts gnome-control-center gnome-session gnome-settings-daemon gnome-shell gnome-shell-extensions gnome-todo gnome-weather mutter
Düzenlemeleri Ctrl + O tuşlarına basarak kaydedin ve Nano'dan Ctrl + X ile çıkın . İçin, yükseltme yeniden etkinleştirmek bir yere # önünde sembolü IgnorePkg=içinde /etc/pacman.confve kaydedin.


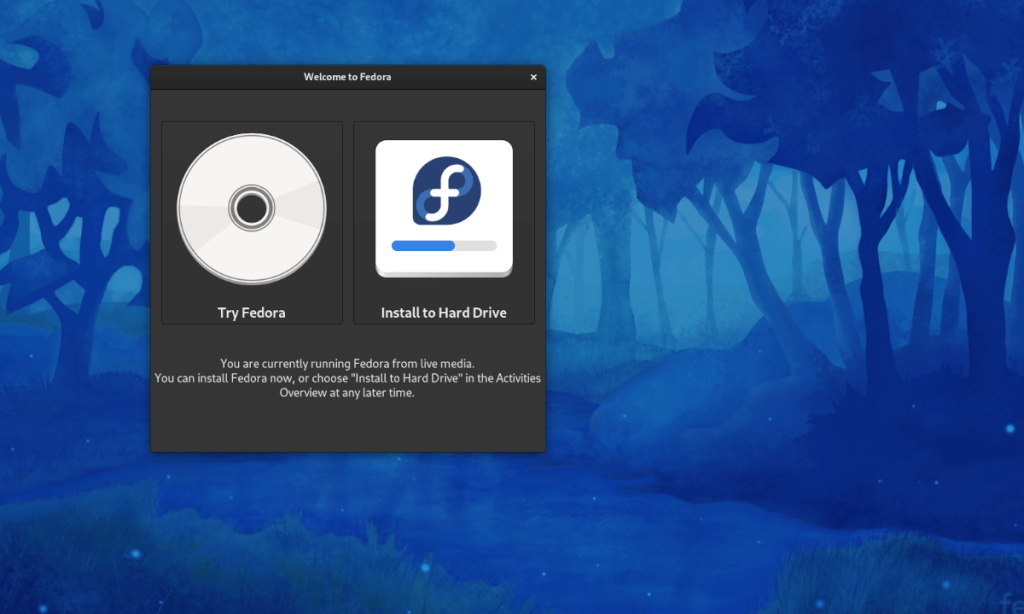
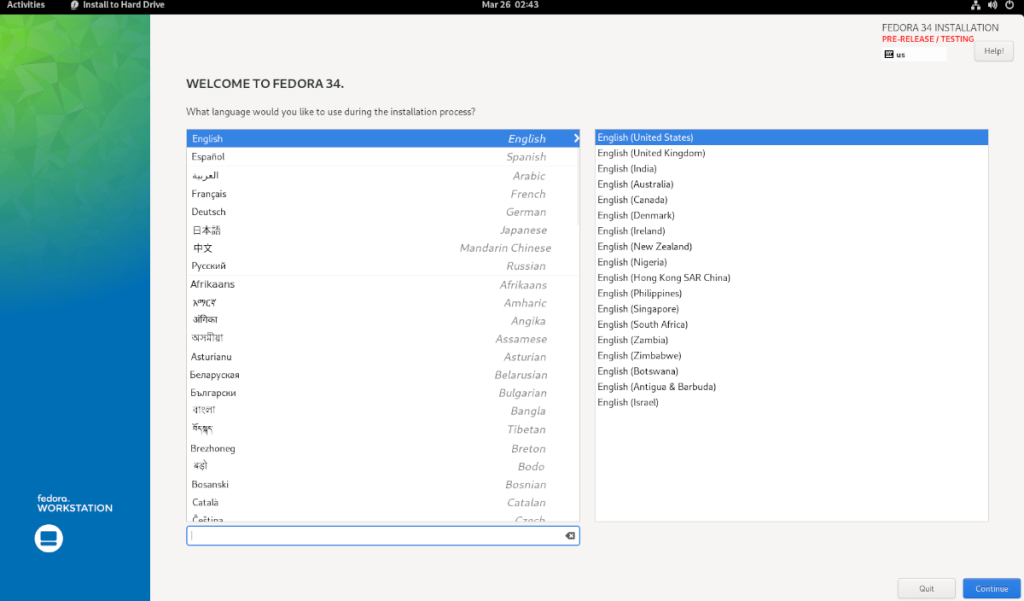
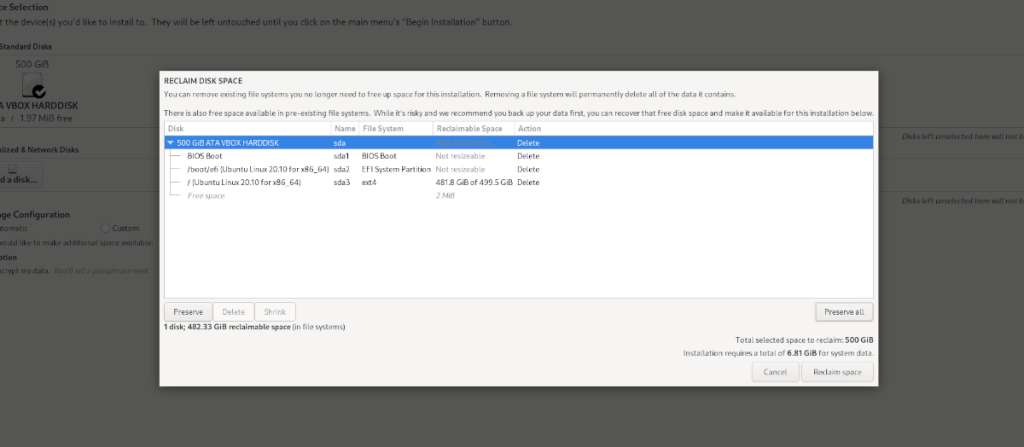
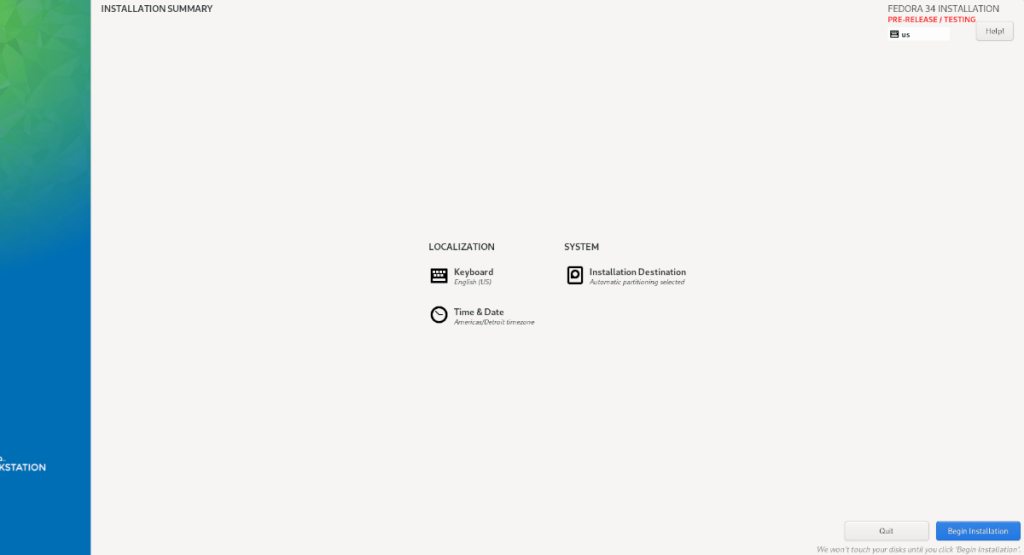
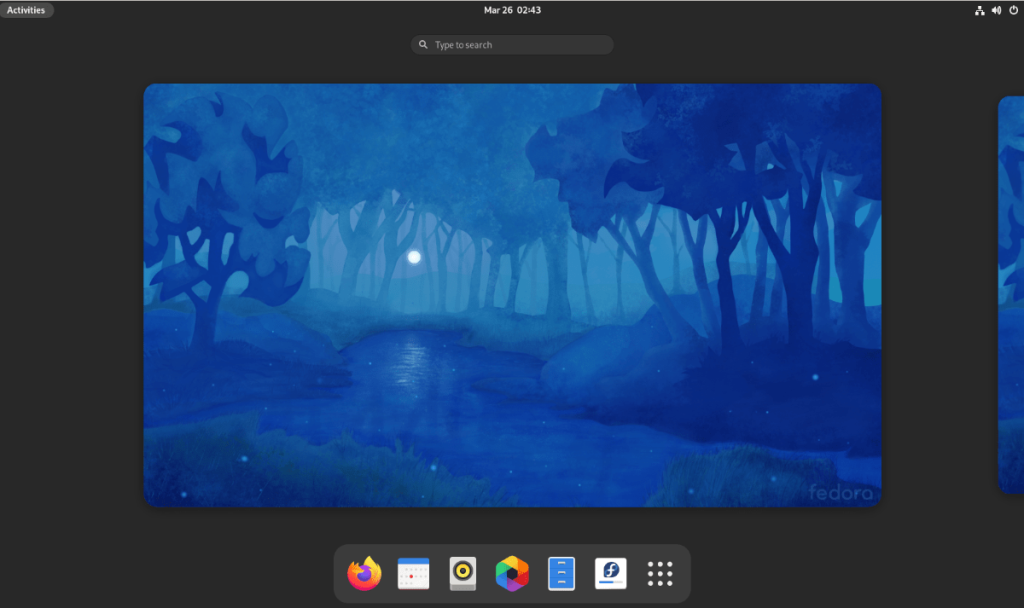

![FlightGear Uçuş Simülatörünü Ücretsiz İndirin [İyi Eğlenceler] FlightGear Uçuş Simülatörünü Ücretsiz İndirin [İyi Eğlenceler]](https://tips.webtech360.com/resources8/r252/image-7634-0829093738400.jpg)






![Kayıp Bölümler ve Sabit Disk Verileri Nasıl Kurtarılır [Kılavuz] Kayıp Bölümler ve Sabit Disk Verileri Nasıl Kurtarılır [Kılavuz]](https://tips.webtech360.com/resources8/r252/image-1895-0829094700141.jpg)