Gnome Shell panosunu Pano ile iyileştirin
Kabul edelim, varsayılan Gnome Shell panosu pek iyi değil. Pano deneyiminizi geliştirmek için Pano'yu yükleyin!
Gnome'un dosya yöneticisi, Linux topluluğunun en iyilerinden biridir . Sebep? Çok sayıda özellik ile kullanımı kolaydır. Sahip olduğu en iyi özelliklerden biri, FTP, SFTP, AFP, SMB, SSH, DAV, DAVS vb. dahil olmak üzere birden çok sunucu protokolüne bağlanabilmesidir.
Yıllar geçtikçe, kullanıcıların Gnome dosya yöneticisinde bu protokollere bağlanma şekli, yeniden tasarımlar nedeniyle değişti. Sonuç olarak, birçok Gnome kullanıcısı sunuculara nasıl erişileceğini ve sunuculara nasıl bağlanacağını bilemeyebilir. Bu kılavuzda, Gnome dosya yöneticisi ile uzak sunuculara nasıl erişeceğinizi göstereceğiz.
Gnome dosya yöneticisi (AKA Nautilus) çok sayıda sunucu protokolünü destekler. Bu dosya yöneticisi için en iyi desteklenen protokollerden biri FTP/SFTP desteğidir .
Birçok Linux kullanıcısı, SSH üzerinden Linux çalıştıran sunuculara ve masaüstlerine dosyalara erişmek, indirmek ve yüklemek için bu protokole güvendiğinden, kullanıcıların Gnome dosya yöneticisi aracılığıyla FTP (özellikle SFTP) üzerinden bağlanmasına izin vermek çok önemlidir.
Gnome dosya yöneticisinde FTP protokolüne erişmek için aşağıdaki adım adım talimatları izleyin.
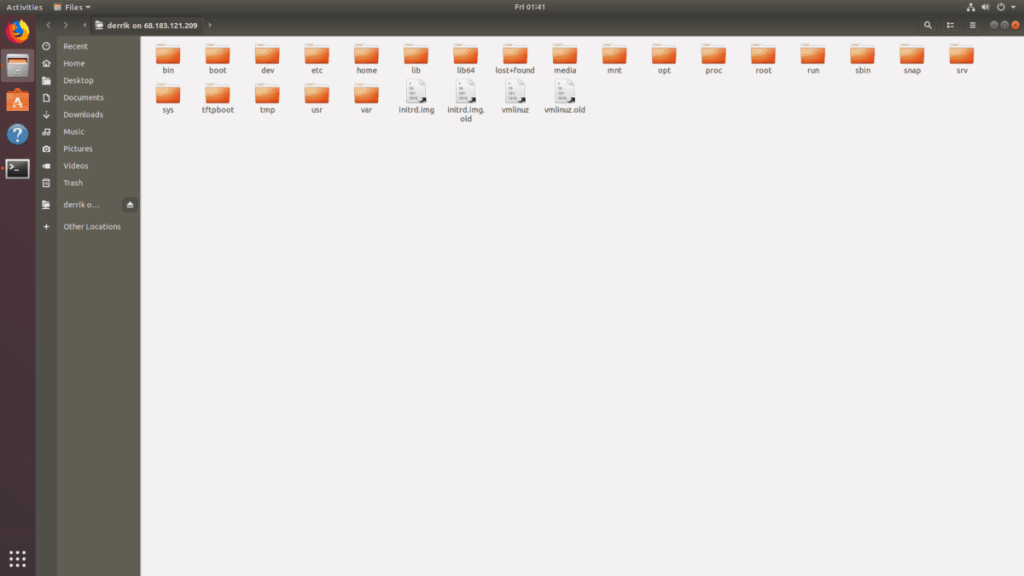
Adım 1: Yeni bir Gnome dosya yöneticisi penceresi açın. Ardından, uygulamanın sol tarafındaki “Diğer Konumlar” düğmesini bulun.
Adım 2: Nautilus dosya yöneticisini bilgisayarım/ağlarım/sunucu bağlantılarım sayfasına götürmek için “Diğer Konumlar” düğmesine tıklayın.
Adım 3: Bilgisayarım/ağlarım/sunucu bağlantılarım sayfasında, “Sunucuya Bağlan” yazan metin kutusunu bulun ve metin kutusuna tıklayın.
4. Adım: Write ftp: // bağlanmak için çalışıyoruz uzak FTP sunucusunun IP adresi veya alan adı izledi. SFTP bağlantılarının da sftp:// değil ftp:// kullandığını unutmayın.
ftp://ip.address.of.ftp.sunucusu
Adım 5: Uzak FTP sunucusunun bağlantı noktasını belirtmek için adresin sonuna bir “:” sembolü ekleyin. Aşağıdaki örnekteki gibi görünmelidir.
Not: Çoğu FTP sunucusu 21 numaralı bağlantı noktasını kullanır.
ftp://ip.address.of.ftp.server:21
Adım 6: Gnome dosya yöneticisinde FTP/SFTP üzerinden bir bağlantı göndermek için “bağlan” düğmesine basın.
Adım 7: FTP kullanıcı/şifrenizi doldurun ve sunucuya erişmek için yeşil “Bağlan” düğmesine tıklayın. Veya bir kullanıcı kurulumunuz yoksa “Anonim”i seçin.
Samba, yerel ağlarda mükemmel çalıştığı ve tüm Linux dağıtımlarının yanı sıra Android, Windows, macOS ve hatta özel araçlarla iOS ile uyumlu olduğu için Linux için önde gelen dosya aktarım protokolüdür .
Samba'nın popülaritesi nedeniyle, Gnome dosya yöneticisi protokol için oldukça mükemmel bir desteğe sahiptir. Samba çalıştıran bir dosya sunucusuna giden bir bağlantı kurmanız gerekiyorsa, smb:// protokolünü kullanmanız gerekir .
Başlamak için PC'nizde yeni bir Gnome dosya yöneticisi penceresi açın. Bundan sonra, nasıl bağlanacağınızı öğrenmek için aşağıdaki adım adım talimatları izleyin.
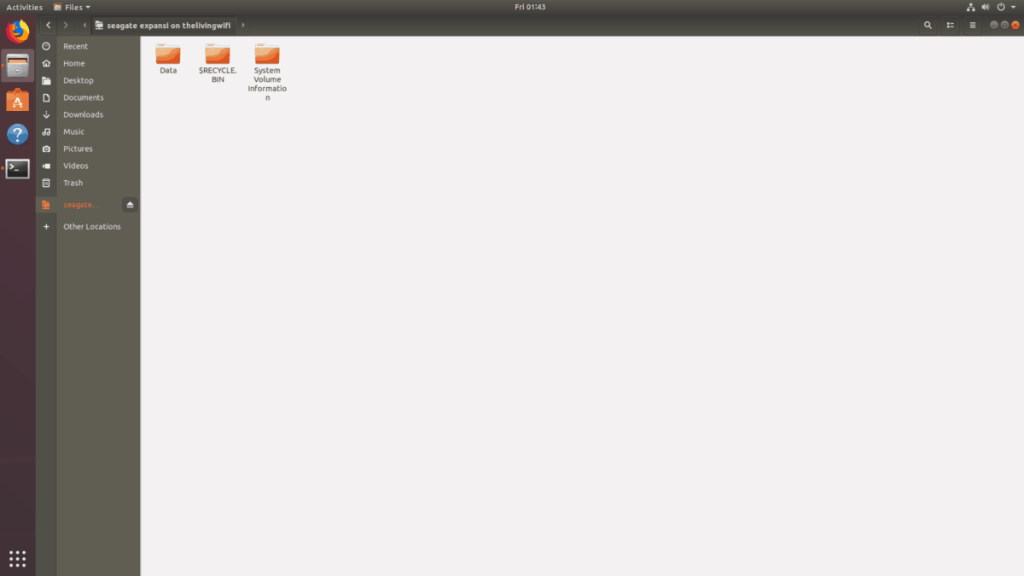
Adım 1: Gnome dosya yöneticisinin sol tarafındaki “Diğer Konumlar” düğmesini bulun ve fareye tıklayın.
Adım 2: “Sunucuya Bağlan” metin kutusuna gidin ve fare ile üzerine dokunun.
3. Adım: dışarı yazma smb: // Samba dosya sunucusunun IP adresini girin. Alternatif olarak, dosya sunucusunun ana bilgisayar adını da yazın, bu da işe yarar. Kafası karışmış? Aşağıdaki örnekleri kopyalayın.
IP adresi
smb://ip.address.of.samba.file.server
ana bilgisayar adı
smb://ÖrneğimSambaPaylaş
Adım 4: Yeni bir Samba bağlantısı göndermek için “Bağlan” düğmesine tıklayın. Dosya sunucunuzun kullanıcı adı kurulumuna sahip olmadığını ve herkese açık olduğunu varsayarsak, dosyaları anında görecek ve sunucuyla etkileşime girebileceksiniz.
Ancak, sunucunuz bir kullanıcı adı/şifre gerektiriyorsa, Samba'yı kullanmadan önce kullanıcı adını/şifreyi doldurmalısınız.
IP Adresini veya Ana Bilgisayar Adını kullanarak Samba sunucunuzla bağlantı kuramıyor musunuz? Aşağıdaki "Diğer protokollere bağlanın" talimatlarına bakın. Genellikle, Gnome dosya yöneticisi bağlanmanız için Samba dosya sunucularını algılar ve görüntüler!
Birçok Gnome dosya yöneticisi kullanıcısı, özellikle ağlar ve internet üzerinden son derece hızlı olduğu için NFS dosya sistemini kullanır. Bir NFS sunucunuz varsa ve ona bu dosya yöneticisi ile erişmeniz gerekiyorsa, nfs:// protokolünü kullanmanız gerekir .
Not: Gnome dosya yöneticisinde NFS'ye bağlanmak bazen doğru çalışmıyor. Sorunlarınız varsa, bunun yerine NFS paylaşımlarının nasıl otomatik olarak bağlanacağını öğrenmek için bu kılavuzu izlemeyi düşünün .
Adım 1: Yeni bir Gnome dosya yöneticisi penceresi açın ve fare ile “Diğer Konumlar” düğmesine tıklayın.
Adım 2: “Sunucuya Bağlan” metin kutusuna gidin ve fare ile üzerine tıklayın.
Adım 3: Metin kutusuna nfs:// yazın . Ardından, bağlanmaya çalıştığınız NFS sunucusunun IP adresini girin. Aşağıdaki örnekteki gibi görünmelidir.
nfs://ip.address.of.nfs.server
Adım 4: NFS üzerinden yeni bir bağlantı göndermek için “Bağlan” düğmesine basın.
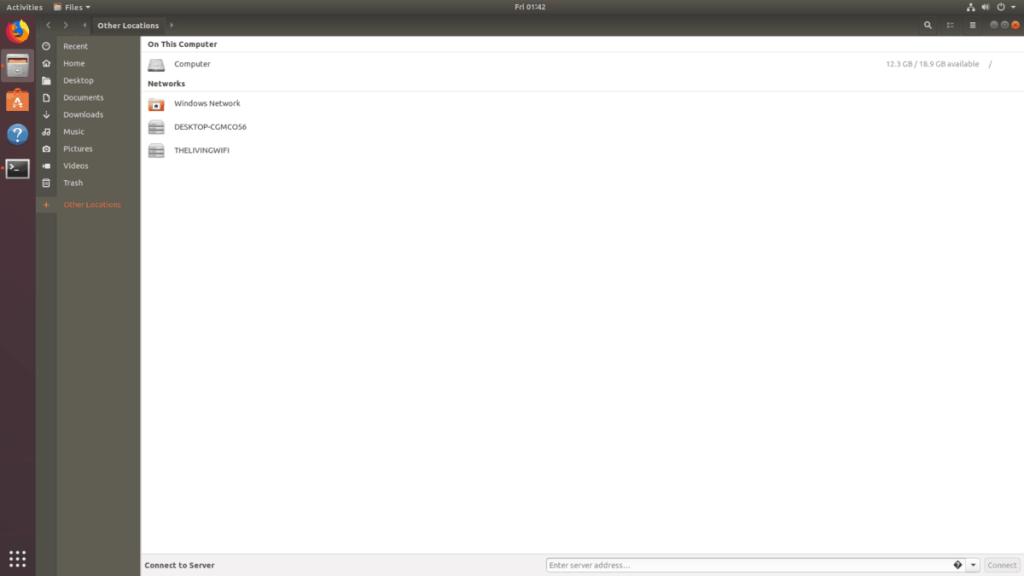
smb, nfs, ftp vb. gibi ağ protokollerini desteklemenin yanı sıra Gnome dosya yöneticisinin bir “ağ” bölümü vardır. Bu alanda, dosya yöneticisi ağdaki diğer bilgisayarlara ve cihazlara bakmak ve mümkünse bunları görüntülemek için elinden gelenin en iyisini yapacaktır.
Bu özelliği kullanmak için “Diğer Konumlar” düğmesini bulun ve tıklayın. Bir kez orada, "Ağlar" yazan alanın altına bakın. Bu alanda, Samba paylaşımları, NFS paylaşımları ve Gnome'un desteklediği diğer her şey gibi tüm LAN sunucularını göreceksiniz.
“Ağlar” bölümünde listelenen bir şeye bağlanmak için çift tıklayın!
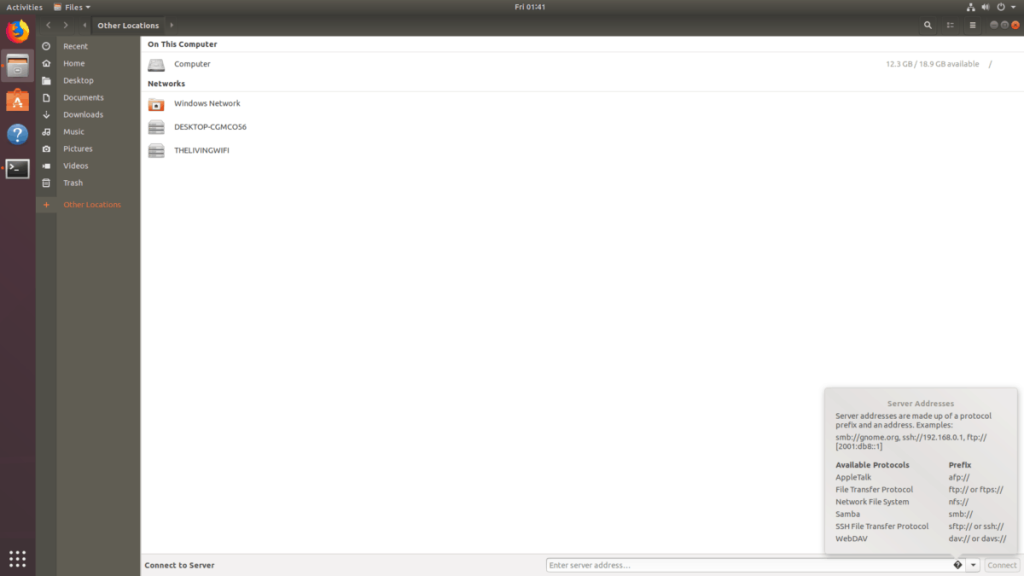
Gnome dosya yöneticisinin desteklediği daha az bilinen ağ protokollerinden bazılarını görüntülemek ister misiniz? "Diğer Konumlar"a gidin. Oradan, “?” "Sunucuya Bağlan" bölümündeki düğme. Desteklenen tüm protokolleri görüntüler.
Kabul edelim, varsayılan Gnome Shell panosu pek iyi değil. Pano deneyiminizi geliştirmek için Pano'yu yükleyin!
Linux kutunuz için harika bir doğrusal olmayan video düzenleyiciye mi ihtiyacınız var? Davinci Resolve 17'yi bu kılavuzla çalıştırın!
Wallpaper Downloader, şık bir Linux duvar kağıdı indiricisi ve yöneticisidir. Çoğu Linux masaüstü ortamını destekler ve kullanımı çok kolaydır. Bu rehber
Tuxedo OS by Tuxedo bilgisayarlarını test etmek ister misiniz? Bilgisayarınızda çalışan Tuxedo OS'nin en son sürümünü nasıl alacağınızı öğrenin.
DEB dosyası nedir? Onunla ne yapıyorsun? DEB dosyalarını Linux PC'nize kurmanın birçok yolunu öğrenin.
Dying Light, Techland tarafından geliştirilen ve Warner Bros Interactive Entertainment tarafından yayınlanan 2015 tarihli bir hayatta kalma korku video oyunudur. oyun merkezli
Neptune, KDE Plazma 5 masaüstü ortamını kullanır ve zarif bir işletim sistemi sunmayı amaçlar. İşte Neptune Linux'u bilgisayarınıza nasıl kuracağınız.
Ubuntu'nun yeni ek paket tabanlı masaüstü işletim sistemini denemek ister misiniz? Bu kılavuzla sanal bir makinede nasıl dağıtacağınızı öğrenin.
Undertale, oyun geliştiricisi Toby Fox tarafından geliştirilen ve yayınlanan bir 2015 2d indie RPG'dir. Bu kılavuz, Undertale'i bilgisayarınıza indirmeyi ve kurmayı kapsayacaktır.
Total War: Three Kingdoms, Creative Assembly tarafından geliştirilen sıra tabanlı bir strateji RTS oyunudur. İşte Linux'ta nasıl oynanacağı.




