Actionaz ile Klavye ve Fare Tıklamalarını Taklit Edin

Tekrarlanan görevleri otomatik olarak gerçekleştirmek ister misiniz? Bir düğmeye defalarca manuel olarak tıklamak yerine, bir uygulamanın
Gnome Shell, kullanıcıların hava durumundan tarayıcı yer imlerine, dosyalara ve daha fazlasına kadar her şeyi doğrudan uygulama menüsünden bulmasına olanak tanıyan sağlam bir arama özelliğine sahiptir. Ancak özel arama konumlarınızı Gnome'a ekleyebileceğinizi biliyor muydunuz?
Bu kılavuzda, özel arama konumları eklemek, arama özelliklerini kapatmak ve daha fazlasını yapmak için Gnome Shell'deki arama sonuçlarını nasıl özelleştirebileceğinizi göstereceğiz.

Gnome Shell'de özel arama konumları ekleme
Gnome Shell, varsayılan olarak etkinleştirilen birçok arama konumuna ve sağlayıcıya sahiptir. Ancak, PC'nizdeki herhangi bir yerden arama sistemine özel arama konumları eklemek de mümkündür.
Gnome Shell'de özel bir arama konumu eklemek için aşağıdaki adım adım talimatları izleyin.
Adım 1: Arama kutusunu açmak için klavyedeki Win tuşuna basın . Ardından, "Ara" yazın. “Ara” yazdıktan sonra, “Hangi uygulamaların arama sonuçlarını göstereceğini kontrol et” yazan simgeyi seçin.

2. Adım: Arama penceresinin içinde etkinleştirilmiş arama sonuçlarının uzun bir listesini göreceksiniz. Arama penceresinin içindeki "Yerleri ara" düğmesini bulun. Bu alan, tüm özel aramaların Gnome Shell'e eklendiği yerdir.
3. Adım: "Diğerleri" için "Yer Ara" pencerelerinde aşağı kaydırın. Ardından, “Konum Ekle” düğmesine tıklayın.
Adım 4: “Konum Ekle” butonunu seçtikten sonra ekranda bir pop-up pencere açılacaktır. Gnome Shell arama konumlarına eklemek istediğiniz sisteminizdeki klasöre göz atın.
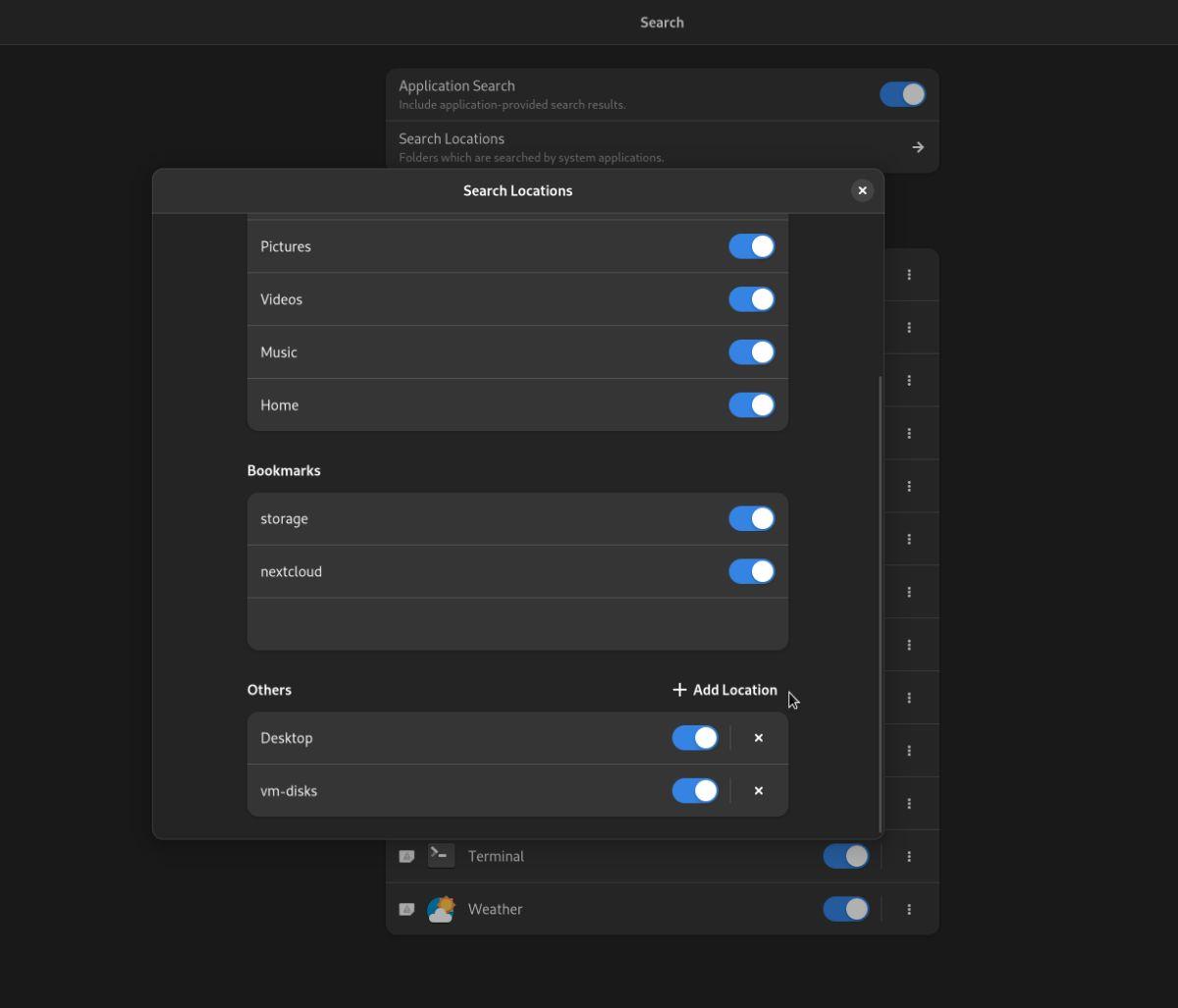
Adım 5: Özel konumunuz Gnome Shell'e eklendiğinde, "Diğerleri" bölümünün altında görünecektir. Gnome Shell aramanıza birden çok özel arama konumu eklemek için 3-4 arası adımları tekrarlayın.
Özel konumları kaldırma
Gnome Shell'e özel konumlar eklediyseniz ve bunların artık arama sonuçlarınızda görünmesini istemiyorsanız, aşağıdakileri yapın.
Adım 1: Gnome Shell arama işlevini açmak için Win tuşuna basın . Ardından, "Ara" yazın ve "Hangi uygulamaların arama sonuçlarını göstereceğini kontrol edin" yazan simgeye tıklayın.
Adım 2: Arama penceresinde “Yer Ara” bölümünü bulun ve fare ile üzerine tıklayın. Bu düğmeye tıklamak sizi Gnome Shell masaüstünün "Konumları Ara" alanına götürecektir.

3. Adım: "Yerleri Ara" alanında aşağı kaydırın ve "Diğer" bölümünü bulun. Özel arama konumunu kaldırmak için “X” düğmesine tıklayın. Alternatif olarak, geçici olarak devre dışı bırakmak için özel konumun yanındaki kaydırıcıya tıklayın.
Tüm özel arama konumlarınızı Gnome Shell'den kaldırmak için 2-3 arasındaki adımları tekrarlayın. Değişikliklerin tam olarak gerçekleşmesi için oturumu kapatmanız gerekebileceğini unutmayın.
Gnome Kabuğundaki mevcut arama eklentilerini kaldırma
Gnome Shell'de yerleşik birçok mevcut arama eklentisi vardır. Bu arama eklentileri, Gnome Shell'e kullanışlılık katar ve hızlı bir şekilde bir dosyayı bulmanıza, bir kişiyi bulmanıza, zamanı kontrol etmenize, bir tarayıcı yer imi bulmanıza, bir terminal komutu çalıştırmanıza, heyecan verici yazılım aramanıza vb. yardımcı olabilir.
Aşağıda, Gnome Shell için her arama eklentisinin bir listesi bulunmaktadır. Her biri birbirinden bağımsız olarak etkinleştirilebilir veya devre dışı bırakılabilir.
Gnome Shell'de varsayılan olarak bulunan tüm uygulama arama eklentilerine ek olarak, "Arama Konumları" da vardır. Bu "Arama Konumları", kullanıcı için "Belgeler, Müzik, Resimler, İndirilenler, Videolar ve Ev" gibi varsayılan klasörlerdir.
Bu mevcut arama eklentilerinden veya arama konumlarından herhangi birini kapatmak isterseniz, bu talimatları uygulayabilirsiniz.
Uygulama arama sonuçlarını kapat
Klavyede Win tuşuna basarak Gnome Shell arama alanını açın . Arama penceresi açıldığında, "Ara" yazın, ardından "Hangi uygulamaların arama sonuçlarını göstereceğini kontrol edin" yazan simgeye tıklayın.

"Arama Sonuçları"nı bulun ve arama alanında devre dışı bırakmak istediğiniz bireysel arama eklentisine bakın. Örneğin: Gnome Shell'de Fotoğraf aramayı devre dışı bırakmak için "Fotoğraflar"ı bulun ve kaydırıcıyı kapatın.

Alternatif olarak, Gnome Shell'deki tüm uygulama arama sonuçlarını kapatmak isterseniz, arama penceresinin üst kısmındaki "Uygulama Arama" kaydırıcısını bulun ve tıklayın. Bunu seçmek, tüm uygulama arama özelliklerini tamamen devre dışı bırakır.
Klasör arama sonuçlarını kapat
Gnome Shell'de klasör arama sonuçlarını kapatmak ister misiniz? "Hangi uygulamaların arama sonuçlarını göstereceğini kontrol et" yazan simgeye tıklayarak arama alanını açın. Ardından, "Konumları Ara"yı bulun.
"Yer Ara" alanında, "Yerler"i bulun ve menüde kapatmak istediğiniz yerleri devre dışı bırakın. Alternatif olarak, tüm klasör arama sonuçlarını kapatmak için "Yerler" altındaki tüm konumları kapatın.
Tekrarlanan görevleri otomatik olarak gerçekleştirmek ister misiniz? Bir düğmeye defalarca manuel olarak tıklamak yerine, bir uygulamanın
iDownloade, kullanıcıların BBC'nin iPlayer hizmetinden DRM içermeyen içerikleri indirmelerine olanak tanıyan platformlar arası bir araçtır. Hem .mov formatındaki videoları hem de .mov formatındaki videoları indirebilir.
Outlook 2010'un özelliklerini ayrıntılı olarak ele aldık, ancak Haziran 2010'dan önce yayınlanmayacağı için Thunderbird 3'e bakmanın zamanı geldi.
Herkesin ara sıra bir molaya ihtiyacı vardır. Eğer ilginç bir oyun oynamak istiyorsanız, Flight Gear'ı deneyin. Flight Gear, ücretsiz, çok platformlu ve açık kaynaklı bir oyundur.
MP3 Diags, müzik koleksiyonunuzdaki sorunları gidermek için en iyi araçtır. MP3 dosyalarınızı doğru şekilde etiketleyebilir, eksik albüm kapağı resmi ekleyebilir ve VBR'yi düzeltebilir.
Google Wave gibi, Google Voice da dünya çapında büyük ilgi gördü. Google, iletişim kurma biçimimizi değiştirmeyi amaçlıyor ve
Flickr kullanıcılarının fotoğraflarını yüksek kalitede indirmelerine olanak tanıyan birçok araç var, ancak Flickr Favorilerini indirmenin bir yolu var mı? Son zamanlarda
Örnekleme Nedir? Vikipedi'ye göre, "Bir ses kaydının bir kısmını veya örneğini alıp onu bir enstrüman veya müzik aleti olarak yeniden kullanma eylemidir."
Google Sites, kullanıcıların web sitelerini Google'ın sunucusunda barındırmasına olanak tanıyan bir Google hizmetidir. Ancak bir sorun var: Yedekleme için yerleşik bir seçenek yok.
Google Görevler, Takvim, Wave, Voice vb. gibi diğer Google hizmetleri kadar popüler olmasa da hala yaygın olarak kullanılıyor ve insanların günlük işlerinin ayrılmaz bir parçası.


![FlightGear Uçuş Simülatörünü Ücretsiz İndirin [İyi Eğlenceler] FlightGear Uçuş Simülatörünü Ücretsiz İndirin [İyi Eğlenceler]](https://tips.webtech360.com/resources8/r252/image-7634-0829093738400.jpg)





