Gnome Shell panosunu Pano ile iyileştirin
Kabul edelim, varsayılan Gnome Shell panosu pek iyi değil. Pano deneyiminizi geliştirmek için Pano'yu yükleyin!
Gnome Shell , Linux'ta var olduğu sürece masaüstü simgelerine sahipti. Ancak 3.28 sürümünde geliştiriciler bu işlevi tamamen devre dışı bırakmanın daha iyi olacağına karar verdiler.
Anlaşılır bir şekilde, Gnome Shell masaüstü ortamında masaüstü simgelerini devre dışı bırakmak, topluluk içinde kullanıcılardan bir miktar tepki yarattı. Bunun neden yapıldığını ve işlevlerini nasıl geri kazanabileceklerini merak ettiler. Pekala, Gnome bu özelliği ayarlarında yeniden etkinleştirmek için hiçbir zaman uygun bir yol sunmadı. Bunun yerine, kullanıcılar Gnome Shell'de masaüstü simgelerini yeniden etkinleştirmek için üçüncü taraf düzeltmelerine güvenmelidir.
Bu kılavuzda, Gnome Shell'de masaüstü simgelerini yeniden etkinleştirmek için yükleyebileceğiniz çeşitli uzantıları gözden geçireceğiz. Ek olarak, Gnome Shell'e mükemmel bir alternatif olan ve masaüstü simge işlevselliği sunan Gnome Classic'ten bahsedeceğiz.
"Masaüstü Simgeleri" uzantısı, Gnome Shell kullanıcılarının simgeleri anında masaüstüne geri getirmeleri için en popüler çözümdür. Bu kadar popüler olmasının nedeni, kullanıcıların özlediği işlevselliği işleri karmaşıklaştırmadan geri getirmesidir. İlgili yapılandırma adımlarını anlamak zor değildir. Sadece indirin ve gidin!
Masaüstü Simgeleri uzantısının Gnome Shell PC'nizde çalışmasını sağlamak için aşağıdaki talimatları izleyin.
Gnome web sitesinden Masaüstü Simgeleri uzantısını almak için aşağıdakileri yapın. Birincisi, Masaüstü Simgeleri sayfasına gidip burada . Ardından, bir kez orada Gnome tarayıcı eklentisini yükleyin. Tarayıcı eklentisini kurduktan sonra , "chrome-gnome-shell" programını Linux PC'nize nasıl kuracağınızı öğrenmek için kılavuzumuza gidin .
Son olarak, Linux PC'nizde hem tarayıcı uzantısı hem de "chrome-gnome-shell" uygulaması kurulduktan sonra. Masaüstü Simgeleri sayfasına geri dönün ve “AÇIK” olarak değişmesi için “KAPALI” kaydırıcısını tıklayın.
“AÇIK” olarak ayarlamak için kaydırıcıyı tıkladığınızda, bir bilgi istemi görünecektir. Gnome Shell masaüstünüzde Masaüstü Simgeleri uzantısını kurmak için “Yükle” düğmesini seçin.
Gnome uzantılı web sitesiyle uğraşmak istemiyor musunuz? Bunun yerine Gnome Yazılım uygulaması aracılığıyla Gnome Shell masaüstünüze Desktop Icons uzantısını yüklemeyi düşünün! İşte nasıl yapılacağı.
İlk önce, Linux PC'nizde Gnome Yazılımını başlatın. Ardından, uygulama açıldığında arama düğmesine tıklayın ve “Masaüstü Simgeleri”ni arayın.
Gnome Yazılımındaki uzantı sayfasına gitmek için bulmaca simgesiyle birlikte "Masaüstü Simgeleri" yazan arama sonucunu tıklayın. Ardından, Linux PC'nize yüklemek için mavi “Yükle” simgesini seçin.
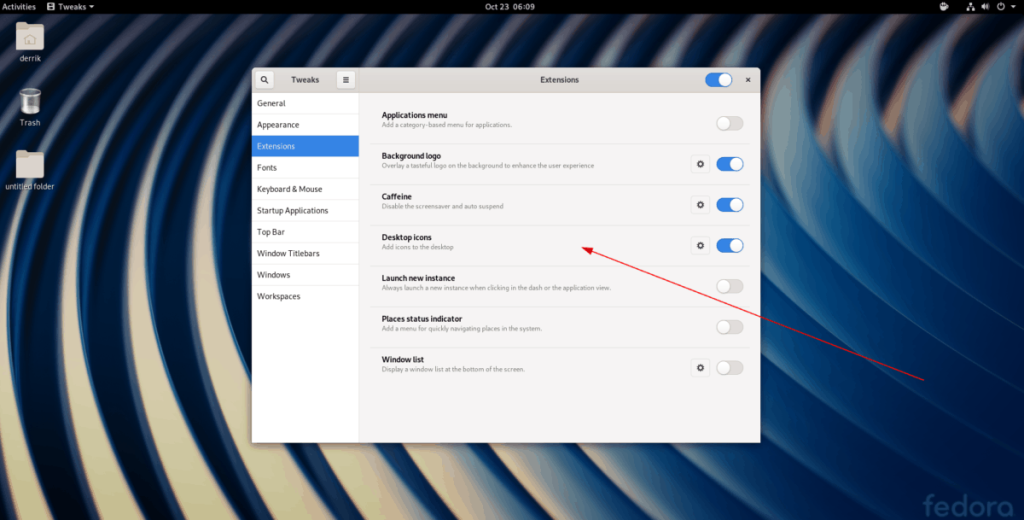
Gnome Shell masaüstü ortamında simgeleri yeniden etkinleştirmek için yapmanız gereken tek şey Masaüstü Simgeleri uzantısını yüklemek. Uzantıyı yükledikten hemen sonra simgeler görünmezse, uzantıyı yeniden indirin.
Desktop Folder, masaüstü simgelerini geri yüklemek için Gnome Shell'e yükleyebileceğiniz bir programdır. Gnome Shell PC'nizdeki Desktop Folder programına başlamak için Ctrl + Alt + T veya Ctrl + Shift + T tuşlarına basarak bir terminal penceresi açın .
Not: Masaüstü Klasörü, İlköğretim İşletim Sisteminde masaüstü simgesi işlevselliğini geri yüklemek için de kullanılabilir. Daha fazlasını buradan öğrenin .
Terminal penceresi açıldığında, Desktop Folder uygulamasını sisteminize nasıl kuracağınızı öğrenmek için aşağıdaki kurulum talimatlarını izleyin.
sudo apt masaüstü klasörü gnome-tweak aracını kurun
sudo apt-get install Desktopfolder gnome-tweak-tool
sudo pacman -S git base-devel gnome-tweak-tool git klonu https://aur.archlinux.org/trizen.git cd trizen makepkg -sri trizen -S masaüstü klasörü
sudo dnf masaüstü klasörü gnome-tweak-tool'u kurun
sudo zypper masaüstü klasörü gnome-tweak-tool'u kurun
Gnome Shell PC'nizde Masaüstü Klasörü uygulaması kurulduktan sonra, Gnome uygulama menüsünü açın, “Masaüstü Klasörü” arayın ve başlatın.
Masaüstü Klasörü uygulaması açıldıktan sonra, uygulama tarayıcısını açmak için klavyedeki Win tuşuna basın . Ardından, “Tweaks” arayın ve Gnome Tweaks uygulamasını açın.
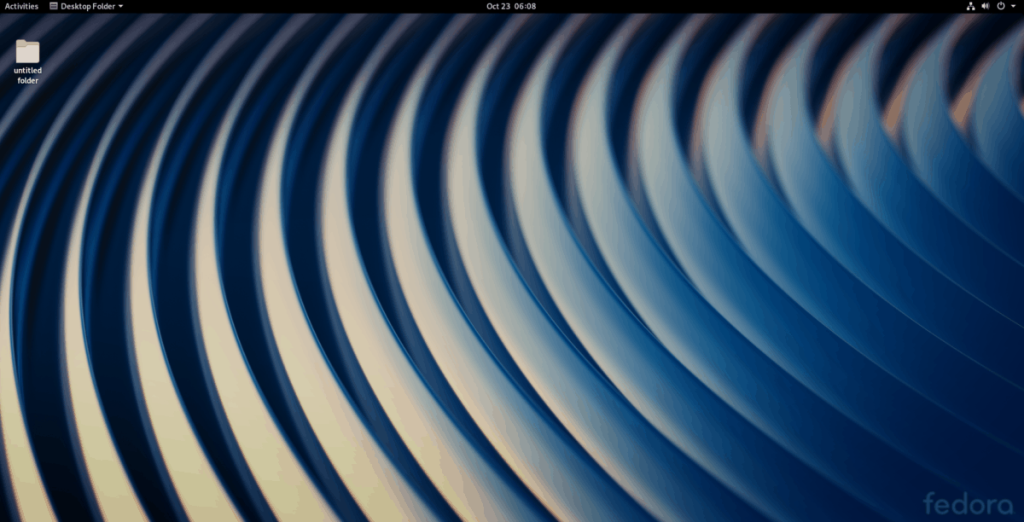
Gnome Tweaks uygulamasının içinde “Başlangıç Uygulamaları”nı bulun ve tıklayın. Ardından, alttaki “+” sembolüne tıklayın.
“Uygulamalar” penceresini kullanarak “Masaüstü Klasörü”nü seçin ve uygulama için bir başlangıç girişi oluşturmak için “Ekle”ye tıklayın.
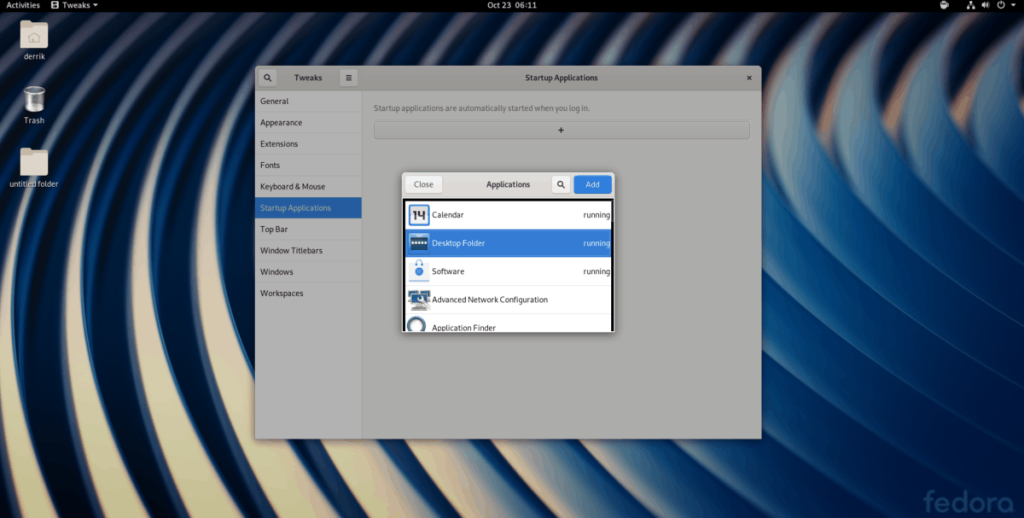
Artık Masaüstü Klasörü Gnome Shell'de bir başlangıç uygulaması olduğuna göre, masaüstü simgelerinize her zaman erişebileceksiniz!
Gnome Shell geliştiricileri, masaüstü simgelerini uygun Gnome Shell'den almış olabilir, ancak Gnome klasik modu için değil. Bu nedenle, masaüstü simgesi işlevine geri ihtiyacınız varsa, ancak bu kılavuzdaki 1. ve 2. seçeneklerden memnun değilseniz, gitmeniz gereken yol klasiktir.
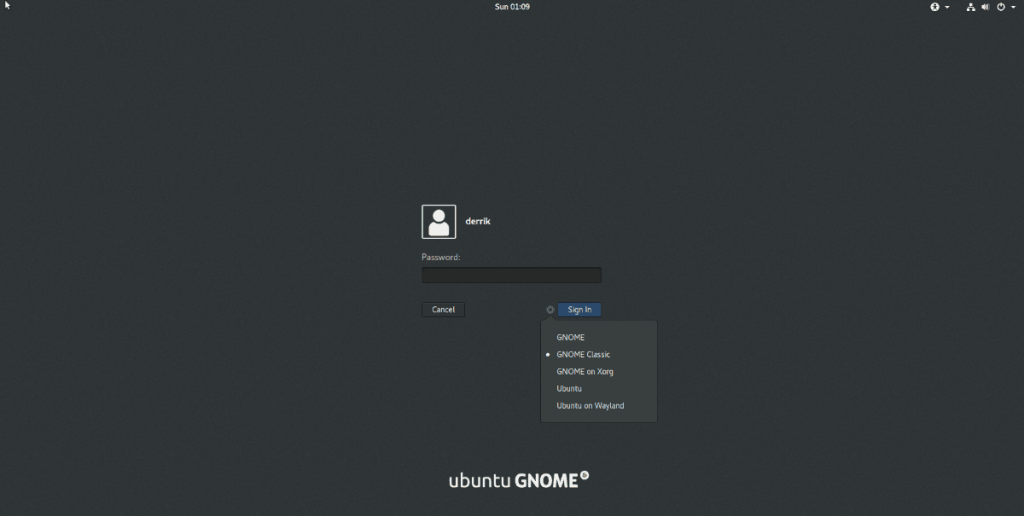
Gnome klasik moduna erişmek için mevcut oturumunuzdan çıkın ve zaten kurulu olması gerektiği için onu seçin. Linux PC'nizde klasik mod kurulu değilse, klasik moda nasıl erişileceğiyle ilgili kılavuzumuza göz atın .
Kabul edelim, varsayılan Gnome Shell panosu pek iyi değil. Pano deneyiminizi geliştirmek için Pano'yu yükleyin!
Linux kutunuz için harika bir doğrusal olmayan video düzenleyiciye mi ihtiyacınız var? Davinci Resolve 17'yi bu kılavuzla çalıştırın!
Wallpaper Downloader, şık bir Linux duvar kağıdı indiricisi ve yöneticisidir. Çoğu Linux masaüstü ortamını destekler ve kullanımı çok kolaydır. Bu rehber
Tuxedo OS by Tuxedo bilgisayarlarını test etmek ister misiniz? Bilgisayarınızda çalışan Tuxedo OS'nin en son sürümünü nasıl alacağınızı öğrenin.
DEB dosyası nedir? Onunla ne yapıyorsun? DEB dosyalarını Linux PC'nize kurmanın birçok yolunu öğrenin.
Dying Light, Techland tarafından geliştirilen ve Warner Bros Interactive Entertainment tarafından yayınlanan 2015 tarihli bir hayatta kalma korku video oyunudur. oyun merkezli
Neptune, KDE Plazma 5 masaüstü ortamını kullanır ve zarif bir işletim sistemi sunmayı amaçlar. İşte Neptune Linux'u bilgisayarınıza nasıl kuracağınız.
Ubuntu'nun yeni ek paket tabanlı masaüstü işletim sistemini denemek ister misiniz? Bu kılavuzla sanal bir makinede nasıl dağıtacağınızı öğrenin.
Undertale, oyun geliştiricisi Toby Fox tarafından geliştirilen ve yayınlanan bir 2015 2d indie RPG'dir. Bu kılavuz, Undertale'i bilgisayarınıza indirmeyi ve kurmayı kapsayacaktır.
Total War: Three Kingdoms, Creative Assembly tarafından geliştirilen sıra tabanlı bir strateji RTS oyunudur. İşte Linux'ta nasıl oynanacağı.




