Gnome Shell masaüstünde değiştirmek istediğiniz bir program kısayolunuz var mı? Öyleyse, Gnome Shell'de program kısayollarını nasıl düzenleyebileceğinizi öğrenmek için bu kılavuzu takip edin.
Yöntem 1: Alacarte menü düzenleyicisi
Gnome Shell, KDE Plasma 5'in aksine yerleşik bir program kısayol düzenleyicisine sahip değildir. Bu nedenle, Gnome'daysanız ve özel bir kısayol oluşturma veya mevcut bir kısayolu düzenleme ihtiyacı hissediyorsanız, varsayılan Gnome uygulamalarıyla bunu yapamazsınız. Bunun yerine Alacarte gibi üçüncü taraf bir uygulama yüklemelisiniz.
Alacarte uygulamasının bir Linux PC'ye yüklenmesi, bir terminal penceresinin açılmasıyla başlar. Klavyede Ctrl + Shift + T veya Ctrl + Alt + T tuşlarına basın . Ardından, uygulamanın çalışmasını sağlamak için aşağıdaki Linux işletim sisteminizle eşleşen komut satırı talimatlarını izleyin.
Ubuntu
Alacarte'ı Ubuntu üzerinde kurmak için aşağıdaki Apt komutunu kullanın.
sudo apt yükleme alacarte
Debian
Debian üzerinde kullanıcılar aşağıdaki Apt-get komutunu girerek Alacarte uygulamasını yükleyebilirler .
sudo apt-get kurulum alacarte
Arch Linux
Arch Linux kullanıcıları aşağıdaki Pacman komutu ile Alacarte uygulamasını yükleyebilirler .
sudo pacman -S alakart
fötr şapka
Fedora Linux için Alacarte uygulamasını Dnf komutunu kullanarak kurunuz .
sudo dnf alacarte yükleyin
OpenSUSE
Alacarte menu editor uygulamasını OpenSUSE Linux üzerinde aşağıdaki Zypper komutu ile kurunuz .
sudo zypper alacarte yükleyin
Alacarte ile Gnome Shell'de kısayolları düzenleyin
Gnome masaüstünde mevcut program kısayollarını düzenlemek için Alacarte uygulamasını açın. Uygulama, klavyede Win'e basılarak , "Ana Menü" yazılarak ve sonuçlarda görünen uygulama başlatılarak açılabilir . Ayrıca klavyede Alt + F2 tuşlarına basarak ve aşağıdaki komutu uygulama başlatıcısına yazarak Alacarte'yi başlatabileceksiniz .
alacarte
Alacarte uygulaması açık ve kullanıma hazır durumdayken, Gnome Shell masaüstünde program kısayollarını nasıl değiştireceğinizi öğrenmek için aşağıdaki adım adım talimatları izleyin.
Adım 1: Alacarte'de programın sol tarafına bakın. Azalan bir liste göreceksiniz. Listenin adı "Uygulamalar". Bakılacak farklı program kategorilerine sahip çeşitli alt menülere sahiptir.
Bir alt menü bulun ve menüdeki program kısayollarına erişmek için fare ile üzerine tıklayın.
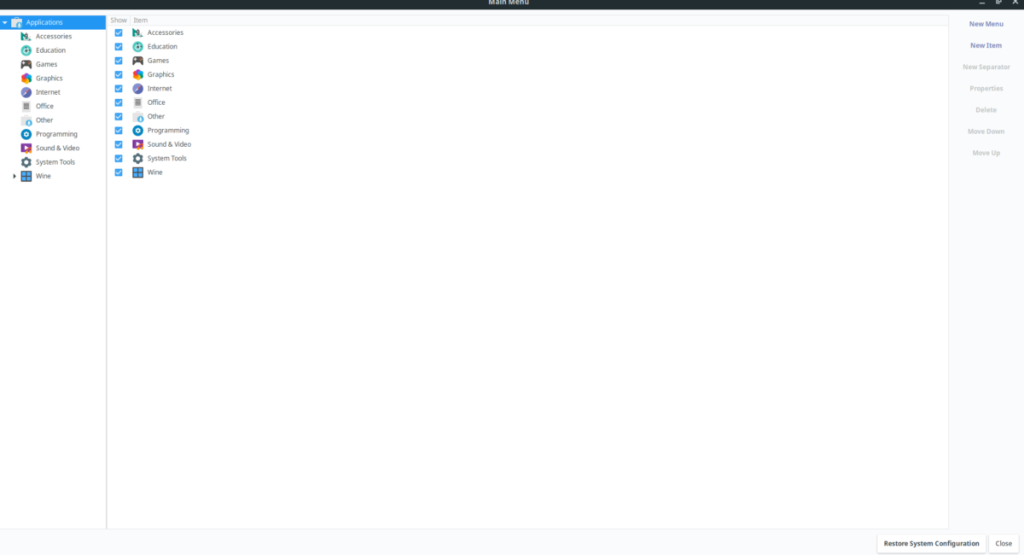
Adım 2: Alt menüye tıklandığında ana pencerede program kısayolları görünecektir. Listelenen farklı programları sıralayın ve fare ile değiştirmek istediğiniz programa tıklayın.
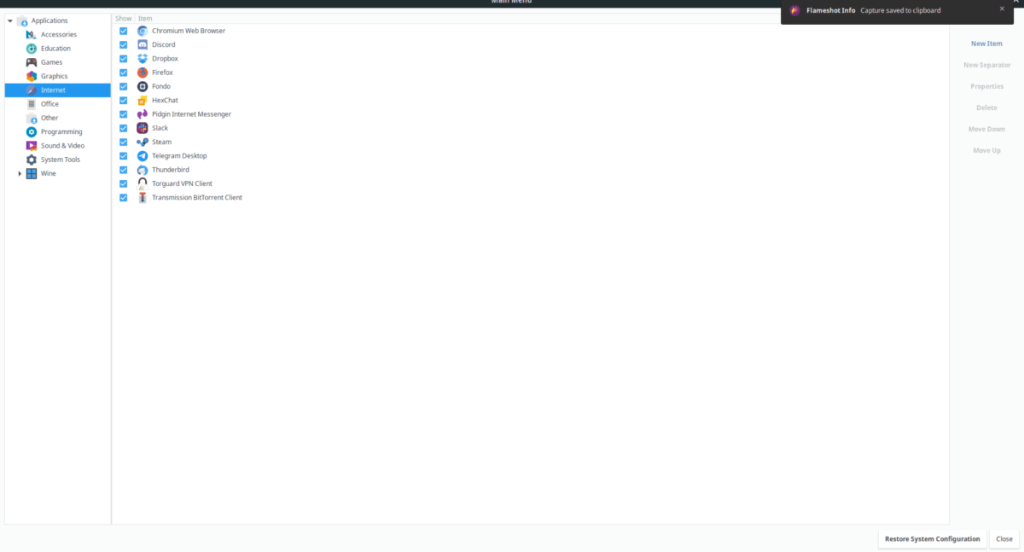
Adım 3: Mouse ile bir program kısayolu seçildikten sonra Alacarte'de vurgulanacaktır. Oradan, sağ taraftaki “Özellikler” düğmesini bulun ve kısayol ayarlarına erişmek için seçin.
Adım 4: Kısayol ayarlarında (AKA “Başlatıcı Özellikleri”) bir “Komut” kutusu ve bir “Yorum” kutusu göreceksiniz. Program kısayolunu uygun gördüğünüz şekilde değiştirmek için herhangi bir kutuya tıklayın.
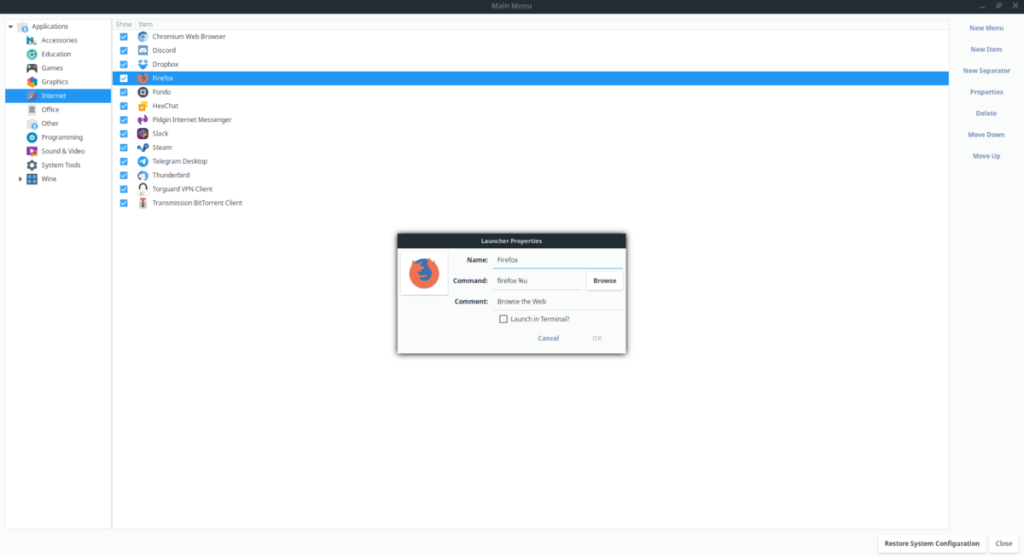
Adım 5: Alacarte'de kısayolunuz değiştirildiğinde, değişiklikleri kaydetmek için “Tamam” düğmesine tıklayın. Bunu yaptığınız anda, kısayol otomatik olarak güncellenmelidir.
İstediğiniz kadar program kısayolunu değiştirmek ve ince ayar yapmak için bu işlemi tekrar etmekten çekinmeyin. Veya program kısayollarını silmek için listeden birini seçin ve “Sil” düğmesine tıklayın.
Yöntem 2: Terminal
Alacarte uygulaması, GUI'de gelişmiş kısayol düzenleme için oldukça kullanışlıdır. Ancak, terminalin hayranıysanız, Gnome Shell'deki program kısayollarını komut satırından nasıl düzenleyeceğinizi öğrenmek isteyebilirsiniz. Nasıl yapılacağını öğrenmek için aşağıdaki adım adım talimatları izleyin.
Adım 1: Ctrl + Shift + T veya Ctrl + Alt + T tuşlarına basarak Gnome Shell masaüstünde bir terminal penceresi açın . Ardından, terminal penceresini Linux PC'nizdeki "uygulamalar" dizinine taşımak için CD komutunu kullanın.
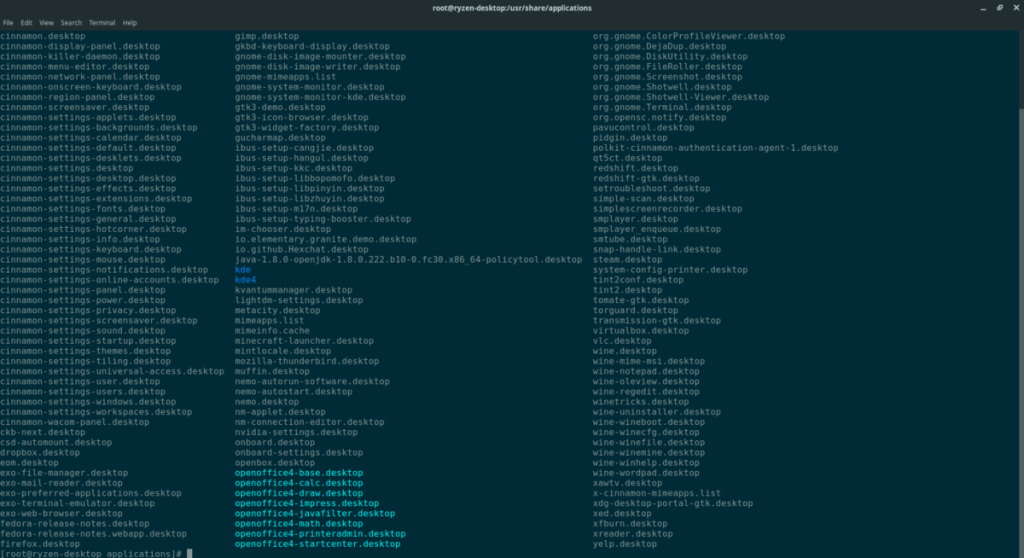
cd /usr/share/uygulamalar/
Adım 2: Linux PC'nizdeki “uygulamalar” klasöründeki program kısayollarını değiştirmek için, terminal oturumunu standart kullanıcıdan kök kullanıcıya yükseltmeniz gerekir. sudo -s komutunu kullanarak root hesabına giriş yapın.
Kullanıcının su yerine kök hesapta oturum açmasına izin verdiği için sudo -s komutunu kullandığımızı lütfen unutmayın , çünkü ayrıcalıklar yükseltilirken terminali aynı dizinde tutar.
sudo -s
Adım 3: Artık terminal oturumunun kök hesap aracılığıyla kök erişimi olduğuna göre, değiştirmek istediğiniz dosya için "application" dizinindeki tüm program kısayollarını filtrelemek için ls komutunu ve grep komutunu kullanmanız gerekir. .
l | grep "uygulamanın adı"
Adım 4: Program dosyasının adını alın ve Nano metin düzenleyicisine takın. Örneğin, Firefox uygulamasını Nano'da düzenlemek için aşağıdakileri yaparsınız.
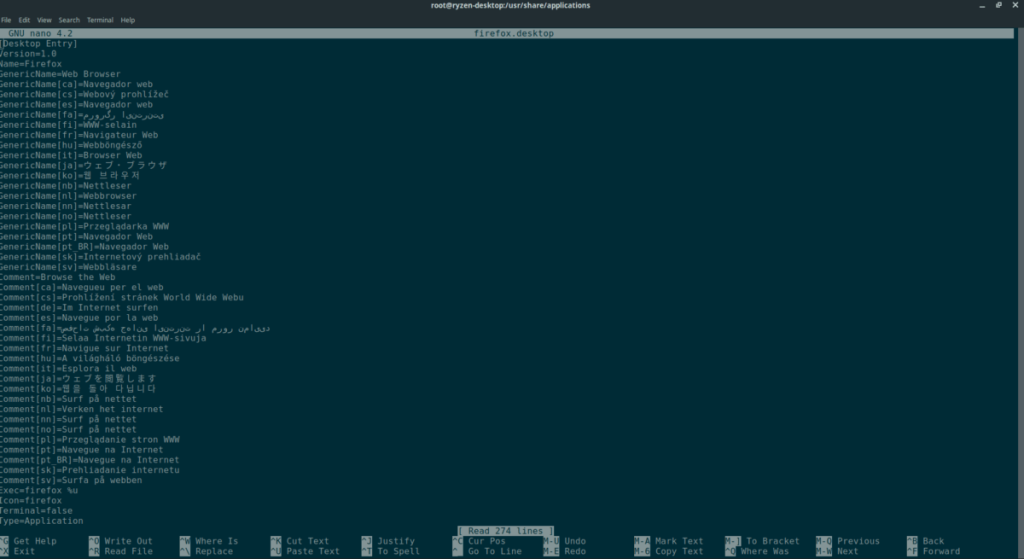
nano -w firefox.desktop
Adım 5: Program kısayoluna bakın ve uygun gördüğünüzü düzenleyin. Masaüstü kısayol dosyalarını düzenleme konusunda yardım için bu kılavuza buradan göz atın . Dosyadaki her bir öğenin ne yaptığını açıklamaya yardımcı olacak yeni masaüstü dosyalarının nasıl oluşturulacağını ele alır.
Düzenlemeyi tamamladığınızda, klavyede Ctrl + O tuşlarına basarak değişikliklerinizi kaydedin . Nano'yu Ctrl + X ile kapatabilirsiniz .
Nano metin düzenleyici kapatıldığında, kısayolunuz yapılan değişikliklerle güncellenmelidir.

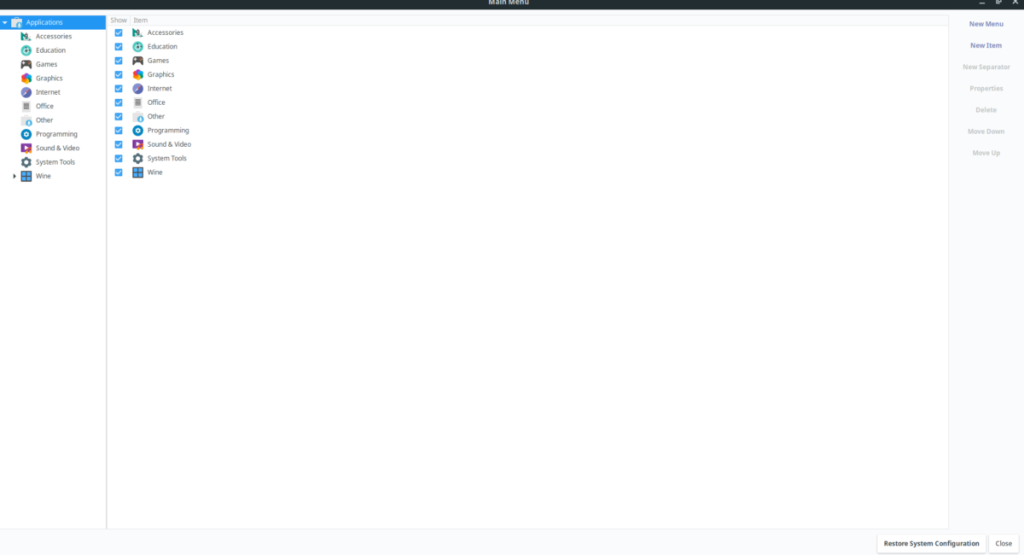
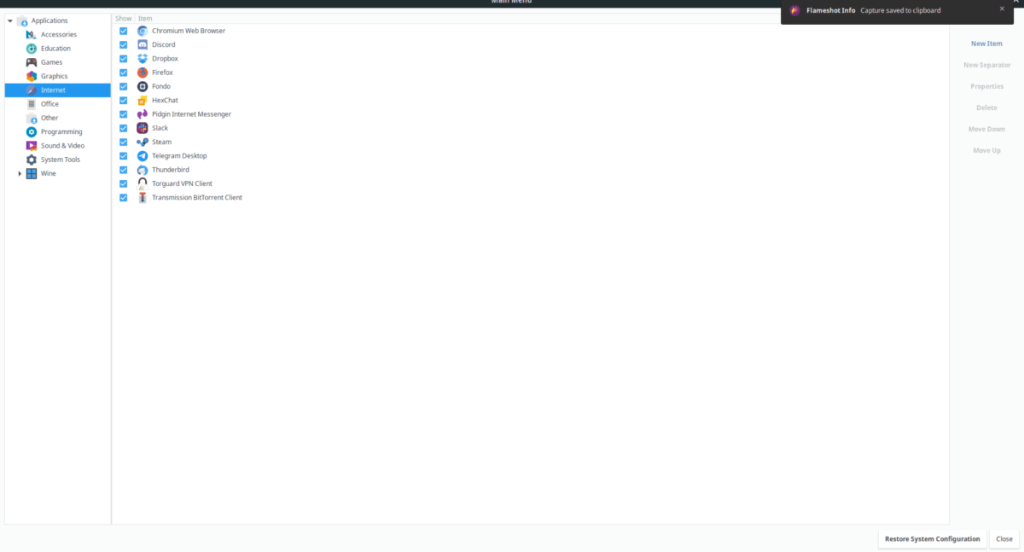
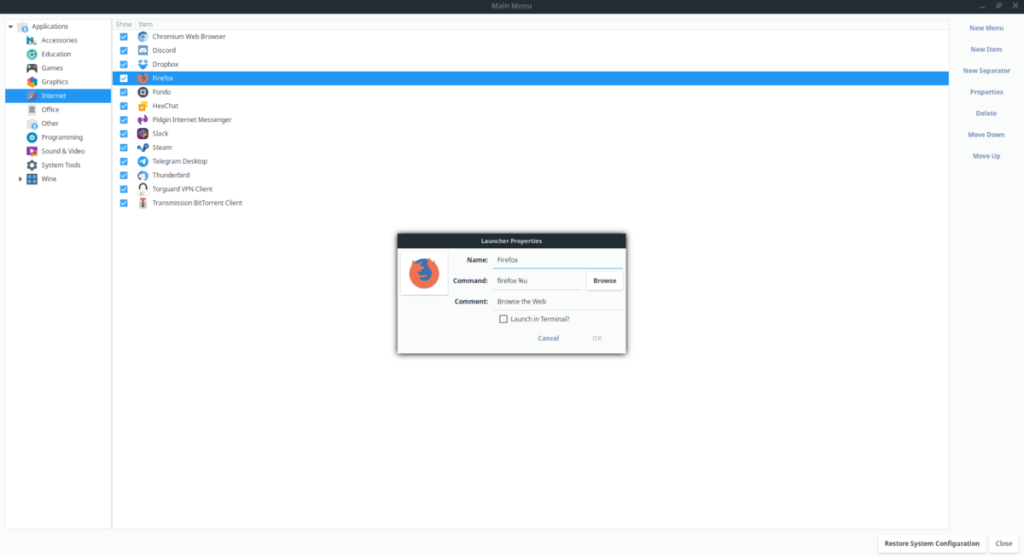
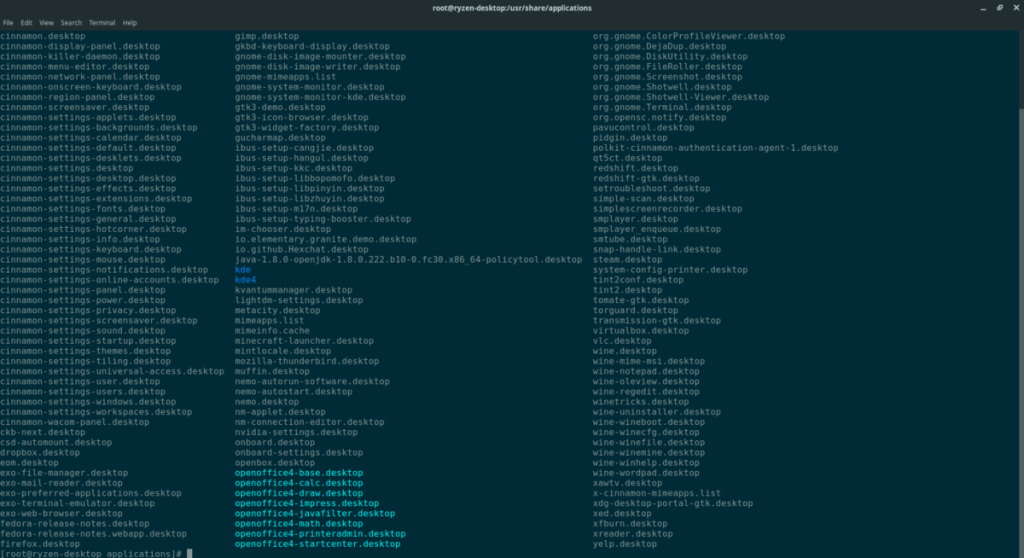
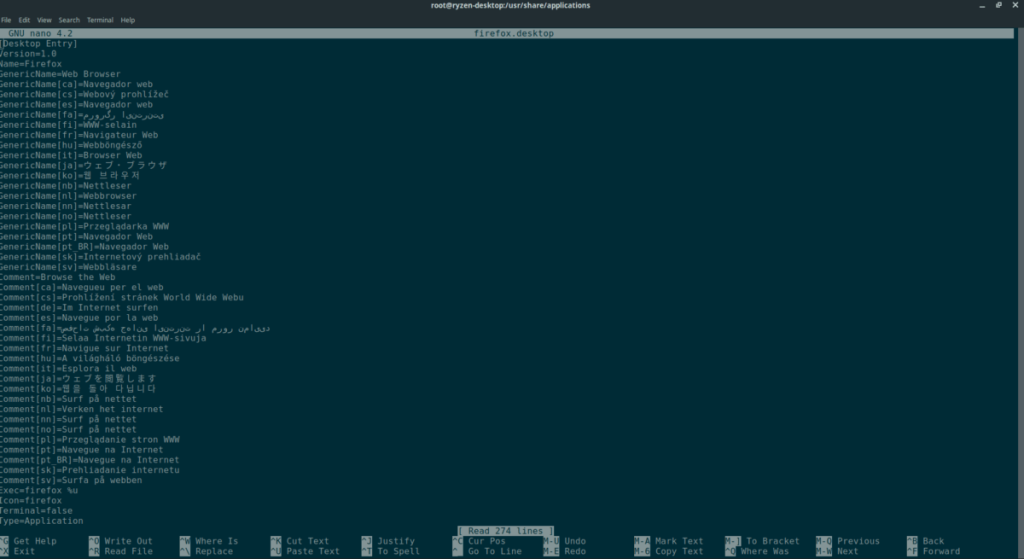

![FlightGear Uçuş Simülatörünü Ücretsiz İndirin [İyi Eğlenceler] FlightGear Uçuş Simülatörünü Ücretsiz İndirin [İyi Eğlenceler]](https://tips.webtech360.com/resources8/r252/image-7634-0829093738400.jpg)






![Kayıp Bölümler ve Sabit Disk Verileri Nasıl Kurtarılır [Kılavuz] Kayıp Bölümler ve Sabit Disk Verileri Nasıl Kurtarılır [Kılavuz]](https://tips.webtech360.com/resources8/r252/image-1895-0829094700141.jpg)