Actionaz ile Klavye ve Fare Tıklamalarını Taklit Edin

Tekrarlanan görevleri otomatik olarak gerçekleştirmek ister misiniz? Bir düğmeye defalarca manuel olarak tıklamak yerine, bir uygulamanın
Fly-Pie, Gnome Shell'de kullanım için yeni, fare tabanlı bir menü uygulamasıdır. Bununla, Gnome masaüstü ortamınızda uygulamaları, ayarları ve diğer şeyleri hızla başlatabilirsiniz . Ancak, uygulamanın nasıl kullanılacağına geçmeden önce, onu Linux sisteminizde nasıl kuracağınızı göstermeliyiz.
Fly-Pie Gnome Kabuk Uzantısı
Fly-Pie, bir Gnome Shell uzantısıdır. Uzantı olması kötü bir haber değil. Bu harika bir haber! Niye ya? Gnome Pie veya bu türdeki diğer başlatıcılar gibi uygulamalardan farklı olarak, Linux kullanıcılarının DEB ve RPM paketleriyle uğraşmaları veya kaynak kodu derlemeleri gerekmez. Bunun yerine uygulama, Gnome Uzantısı web sitesi aracılığıyla anında yüklenebilir veya GitHub aracılığıyla indirilebilir.
Gnome Kabuk Uzantılarını Etkinleştir
Fly-Pie kurulumu biraz kurulum gerektiriyor. Gnome Uzantılarını kurmak için Linux PC'nizi yapılandırmanız gerekecek. Bu nedenle, Gnome tarayıcı uzantısının ve web sitesinden uzantıların yüklenmesini sağlayan Gnome Linux aracının nasıl kurulacağına ilişkin kılavuzumuzu izleyin.
Not: Uzantı yükleme olanağı sağlayan Gnome Linux aracını yüklemek istemiyorsanız GitHub yönergelerini takip edebilirsiniz. Ancak, Gnome Shell sisteminizin nasıl çalıştığını bilmiyorsanız ve uzman değilseniz GitHub talimatlarını izlemenizi önermiyoruz.
Fly-Pie Gnome Uzantısını Yükleyin
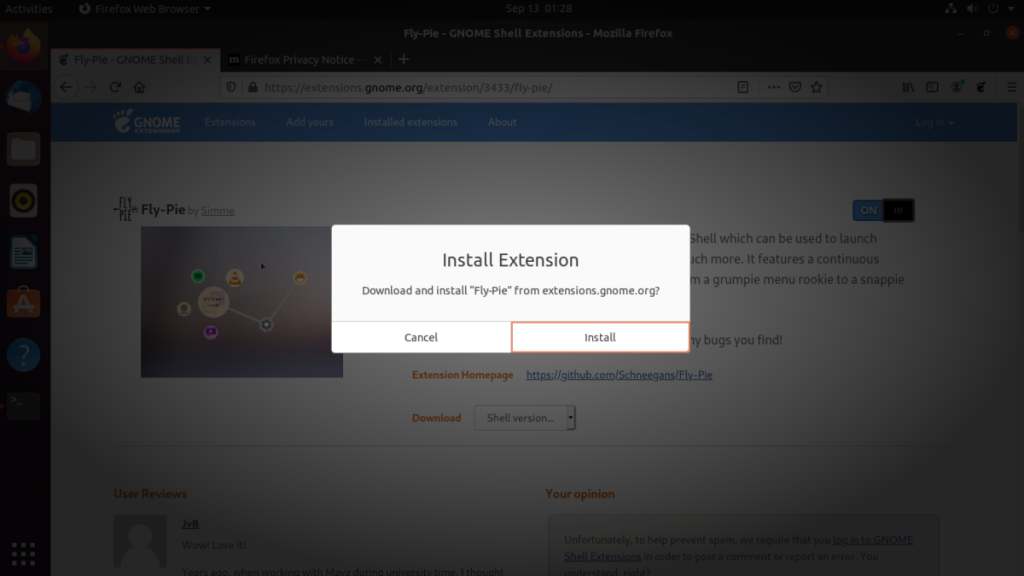
Fly-Pie aracı, çalışan tüm Gnome Shell 3.36 ve daha yeni sürümlerde mevcuttur. Yüklemek için aşağıdakileri yapın. İlk olarak, Gnome Uzantısı web sitesindeki Fly-Pie uzantı sayfasına gidin . Bir kez orada, kurulum kaydırıcısını arayın ve üzerine tıklayın.
Kaydırıcıya tıkladıktan sonra ekranda bir açılır pencere belirecektir. Fly-Pie'ı bilgisayarınıza kurmak için “Yükle” düğmesine tıklayın.
Fly-Pie'ı GitHub aracılığıyla yükleyin
İdeal olmasa da Fly-Pie uzantısını GitHub üzerinden Linux üzerinde indirip kurmak mümkündür. Bunu yapmak için masaüstünde bir terminal penceresi açarak başlayın. Masaüstünde terminal penceresi açıldığında , komut satırı oturumunu tüm Gnome uzantılarının sistemde tutulduğu yere taşımak için CD komutunu kullanın ~/.local/share/gnome-shell/extensions.
cd ~/.local/share/gnome-shell/extensions
Klasörün içine girdikten sonra, uzantının en son sürümünü bilgisayarınıza indirmek için Git aracını kullanın. Bu komutu kullanmak için bilgisayarınızda Git programının kurulu olması gerektiğini unutmayın.
Not: Git programını Linux PC'nize kurmak için Pkgs.org'daki bu sayfaya gidin ve dağıtım listesine bakın. İşletim sisteminizi bulduğunuzda, uygulamanın nasıl kurulacağına ilişkin talimatları almak için "git" paketine tıklayın.
git klon https://github.com/Schneegans/Fly-Pie.git
“Fly-Pie klasörünü indirdikten sonra, onu “[email protected]” olarak yeniden adlandırmalısınız. Klasörü bu adla yeniden adlandırmak, Gnome Shell'in uzantıyı algılamasına izin verecektir.
mv Fly-Pie [email protected]
Ardından uzantıyı doğrudan komut satırından gnome-extensions enable komutuyla etkinleştirebilirsiniz .
gnome uzantıları [email protected]'u etkinleştirir
Fly-Pie'ı ilk kez kullanma
Fly-Pie uygulaması, çoğu uygulama başlatıcıdan biraz farklıdır. Fare ile kullanılmak üzere tasarlanmıştır ve yazmaya gerek yoktur. İşlemi başlatmak için Gnome Uzantıları uygulamasını yüklemelisiniz. Bu uygulama bir Flatpak uygulamasıdır, bu yüzden onu elde etmek için Flatpak çalışma zamanını nasıl kuracağınızı öğrenmek için kılavuzumuzu takip edin . Ardından, bu uygulamayı buraya yükleyin .
Gnome Uzantıları uygulamasını kurduktan sonra, uygulama menünüzde "Uzantıları" arayarak veya aşağıdaki terminal komutunu çalıştırarak başlatın.
flatpak run org.gnome.Extensions
Uzantılar uygulamasının içinde, "Fly-Pie" için kurulu Gnome Uzantılarınıza bakın ve yanındaki seçenekler simgesine tıklayın. Seçenekler simgesine tıkladığınızda, Fly-Pie yapılandırma penceresi ile karşılaşacaksınız. Bu pencerede, “Öğretici” sekmesini bulun ve tıklayın.
Fly-Pie için "Öğretici" sekmesinde, Fly-Pie menüsünün nasıl kullanılacağına ilişkin bir kılavuz sunulacaktır. Size her şeyin tam olarak nasıl çalıştığını ve onu nasıl kullanabileceğinizi gösterdiği için bu öğreticiyi incelediğinizden emin olun.
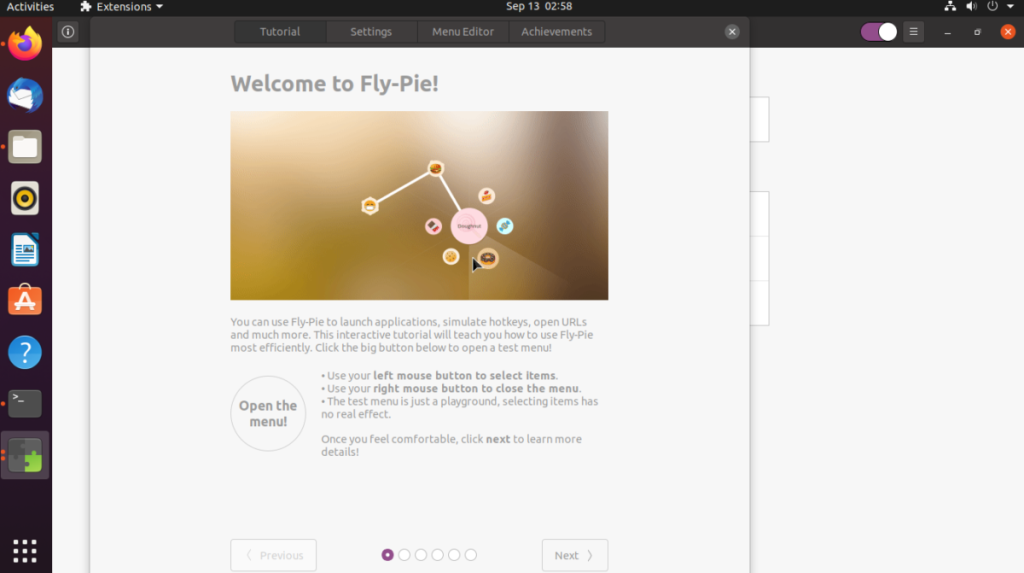
Eğitimi tamamladığınızda, çeşitli öğeleri nasıl başlatacağınızı öğrenmek için aşağıdaki talimatları izleyin.
Uygulamaları başlatma
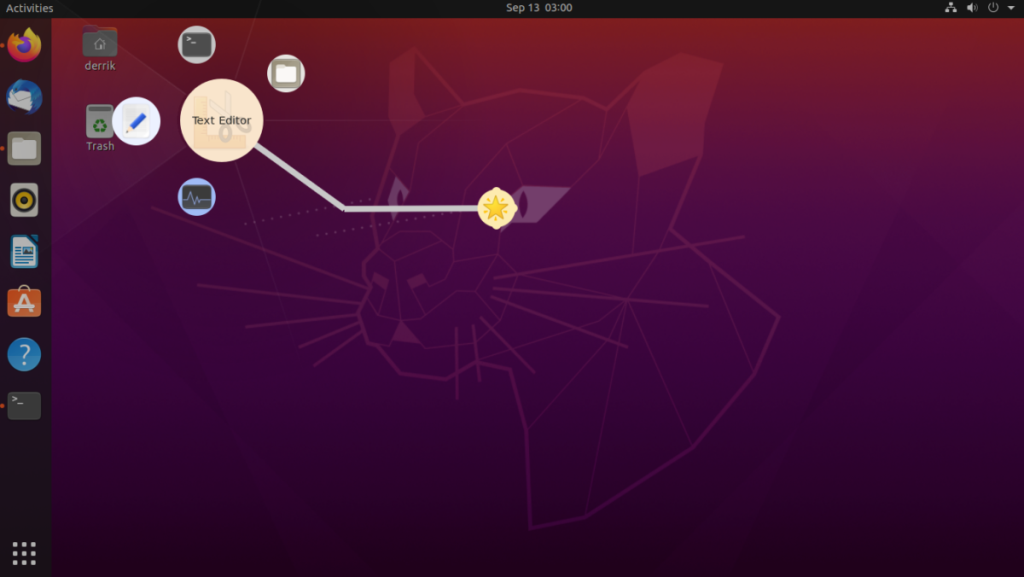
Fly-Pie menüsüyle bir uygulamayı başlatmak için aşağıdakileri yapın. İlk olarak, menüyü getirmek için masaüstünde Ctrl + Space tuşlarına basın . Ardından “Varsayılan Uygulamalar”ı seçmek için fareyi kullanın. “Varsayılan Uygulamalar”ı seçtikten sonra bir kategori seçin ve ardından başlatmak istediğiniz uygulamayı seçin.
Klasörleri başlatma
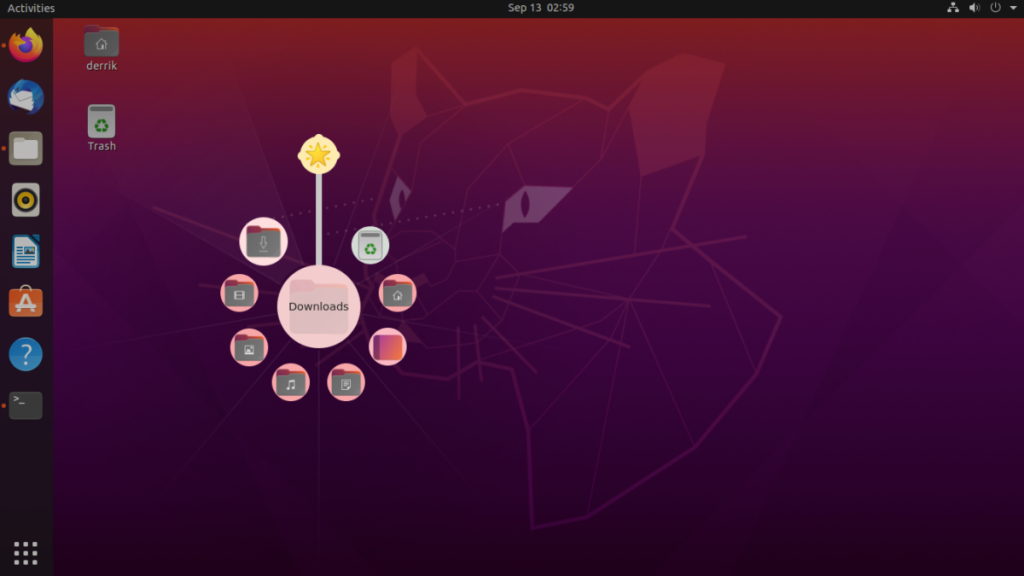
Klasörlere erişmek ister misiniz? Aşağıdakileri yapın. Öncelikle menüyü açmak için Ctrl + Space ile menüyü açın. Bundan sonra, "yer imleri" ni tıklayın. Yer imleri alanının içinde açabileceğiniz çeşitli klasörler göreceksiniz. Fare ile açmak istediğiniz klasörü seçin.
müzik kontrolü
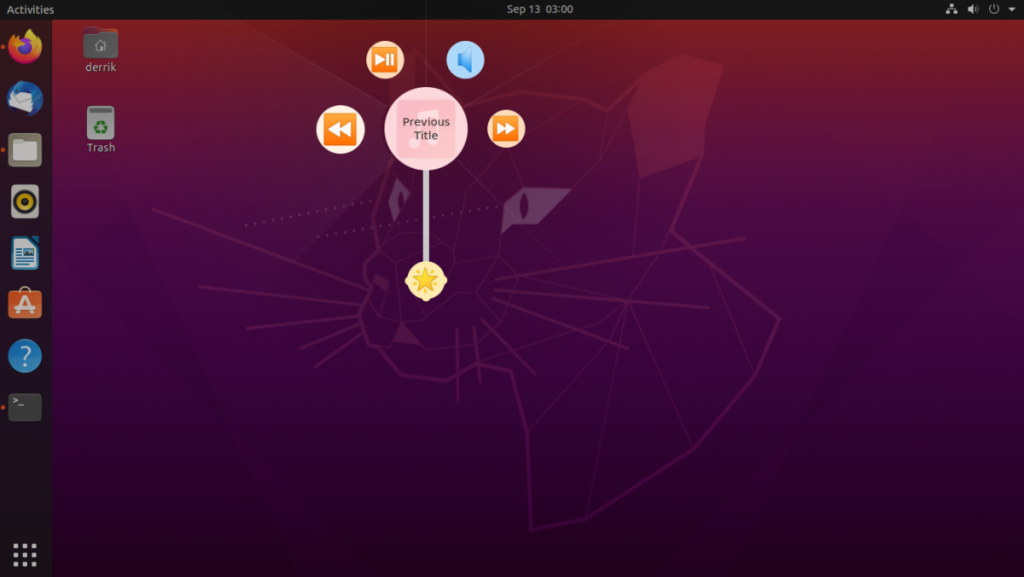
Müziğinizi kontrol etmek ister misiniz? Ctrl + Space tuş kombinasyonuna basarak menüyü açın . Ardından, "Ses" öğesini seçin. Ses alanının içinde birkaç farklı müzik kontrol seçeneği göreceksiniz. Kontrol seçeneklerinden birini seçin.
Pencere kontrolü
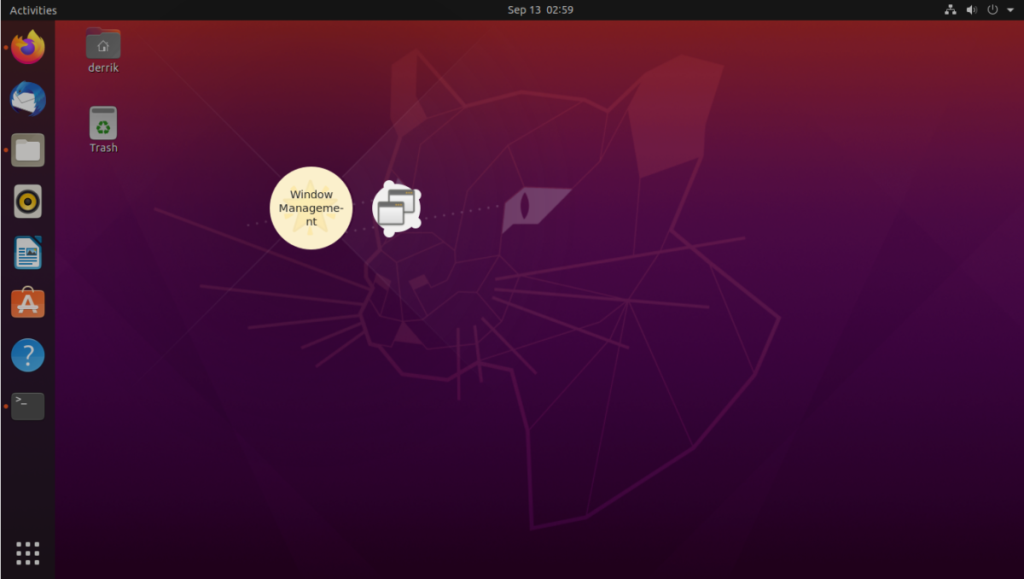
Fly-Pie menüsü pencereleri kontrol edebilir. Açık bir pencereyi kontrol etmek için (kapat, küçült, vb.) aşağıdakileri yapın. İlk önce Ctrl + Space ile uygulama menüsünü başlatın . Ardından, “Pencere Yönetimi”ni arayın. Menü içinde gerçekleştirmek istediğiniz pencere yönetimi işlevini seçin.
Tekrarlanan görevleri otomatik olarak gerçekleştirmek ister misiniz? Bir düğmeye defalarca manuel olarak tıklamak yerine, bir uygulamanın
iDownloade, kullanıcıların BBC'nin iPlayer hizmetinden DRM içermeyen içerikleri indirmelerine olanak tanıyan platformlar arası bir araçtır. Hem .mov formatındaki videoları hem de .mov formatındaki videoları indirebilir.
Outlook 2010'un özelliklerini ayrıntılı olarak ele aldık, ancak Haziran 2010'dan önce yayınlanmayacağı için Thunderbird 3'e bakmanın zamanı geldi.
Herkesin ara sıra bir molaya ihtiyacı vardır. Eğer ilginç bir oyun oynamak istiyorsanız, Flight Gear'ı deneyin. Flight Gear, ücretsiz, çok platformlu ve açık kaynaklı bir oyundur.
MP3 Diags, müzik koleksiyonunuzdaki sorunları gidermek için en iyi araçtır. MP3 dosyalarınızı doğru şekilde etiketleyebilir, eksik albüm kapağı resmi ekleyebilir ve VBR'yi düzeltebilir.
Google Wave gibi, Google Voice da dünya çapında büyük ilgi gördü. Google, iletişim kurma biçimimizi değiştirmeyi amaçlıyor ve
Flickr kullanıcılarının fotoğraflarını yüksek kalitede indirmelerine olanak tanıyan birçok araç var, ancak Flickr Favorilerini indirmenin bir yolu var mı? Son zamanlarda
Örnekleme Nedir? Vikipedi'ye göre, "Bir ses kaydının bir kısmını veya örneğini alıp onu bir enstrüman veya müzik aleti olarak yeniden kullanma eylemidir."
Google Sites, kullanıcıların web sitelerini Google'ın sunucusunda barındırmasına olanak tanıyan bir Google hizmetidir. Ancak bir sorun var: Yedekleme için yerleşik bir seçenek yok.
Google Görevler, Takvim, Wave, Voice vb. gibi diğer Google hizmetleri kadar popüler olmasa da hala yaygın olarak kullanılıyor ve insanların günlük işlerinin ayrılmaz bir parçası.


![FlightGear Uçuş Simülatörünü Ücretsiz İndirin [İyi Eğlenceler] FlightGear Uçuş Simülatörünü Ücretsiz İndirin [İyi Eğlenceler]](https://tips.webtech360.com/resources8/r252/image-7634-0829093738400.jpg)





