Gnome Shell panosunu Pano ile iyileştirin
Kabul edelim, varsayılan Gnome Shell panosu pek iyi değil. Pano deneyiminizi geliştirmek için Pano'yu yükleyin!
Gnome Shell'in kaygan, modern bir arayüze sahip olduğuna şüphe yok. Bununla birlikte, masaüstünün varsayılan görünümü herkese hitap eden bir şey değil. Bazı insanlar Windows benzeri bir arabirimi tercih eder. Dash to Panel Gnome uzantısının devreye girdiği yer burasıdır. Kullanıcıların Gnome Shell'in en iyi bölümlerine bağlı kalmalarını sağlar (Etkinliklere genel bakış, arama özelliği ve modern tasarım) tanıdık, Windows benzeri bir arayüze sahip olacaktır.
Bu kılavuzda, Gnome Shell'e daha iyi bir arayüz sağlamak için Dash to Panel'i nasıl kuracağımızı gözden geçireceğiz. Ancak, başlamadan önce, Gnome Shell masaüstünüz Gnome uzantılarını yükleyebilmelidir. Uzantıları yükleyemiyorsanız , sisteminizde Gnome uzantılarını nasıl kuracağınızı öğrenmek için kılavuzumuzu izleyin .
Sisteminizde Gnome uzantılarını etkinleştirdikten sonra, Dash to Panel uzantısını yüklemenin zamanı geldi. Bunu yapmanın iki yolu vardır: Gnome Yazılım uygulaması ve web sitesi. Uzantıyı tercih ettiğiniz yöntemle yüklemek için aşağıdaki talimatlara bakın.
Gnome Yazılım uygulaması üzerinden Gnome masaüstünde Paneli uzantısı Dash yüklemek için basarak başlayın Win “Etkinlikleri” alanının arama kutusu içini açmak için. Arama kutusunu bulun ve “Dash to Panel” yazın; etiket olarak “Dash to Panel” olan siyah bir yapboz parçası simgesi göreceksiniz.
"Dash to Panel" arama sonucunu tıkladığınızda, uzantının Gnome Yazılım sayfasını hemen başlatacaksınız. Buradan “Yükle” düğmesine tıklayın.
Dash to Panel için Gnome Yazılımında “Yükle” düğmesine tıkladığınızda, ekranın ortasında uzantıyı yüklemek isteyip istemediğinizi soran siyah bir pencere belirecektir. “Kur” düğmesine tıklayarak kurulumuna izin verin.
“Kur” düğmesine tıkladıktan sonra, Dash to Panel, Gnome Masaüstünüzde varsayılan ayarlarla başlayacaktır. Paneli ihtiyaçlarınıza en uygun şekilde nasıl kuracağınızı öğrenmek için bu kılavuzun yapılandırma bölümüne geçin.
Web sitesinden uzantı yüklemeyi tercih edenler Dash to Panel kurulumunu aşağıdaki şekilde yapabilirler. İlk olarak, uzantının resmi sayfasına gitmek için buradaki bağlantıya tıklayın .
Sayfaya geldiğinizde, Firefox veya Chrome'da ayarlanmış Gnome Shell uzantısına sahip olduğunuzu ve "Gnome-chrome" çalışma zamanı paketini kurmuş olduğunuzu onaylayın. Ardından, "kapalı" düğmesini bulun ve Dash to Panel'in yanındaki "açık" olarak ayarlayın.
Uzantıyı "Açık" konumuna kaydırdığınızda, ekranın ortasında Dash to Panel'i yüklemek isteyip istemediğinizi soran siyah bir pencere göreceksiniz. Onaylamak için “Yükle”ye tıklayın ve Dash to Panel uzantısı Gnome PC'nize indirilecek ve varsayılan ayarlarla başlatılacaktır.
Gnome Uzantıları web sitesi aracılığıyla Linux PC'nizde ayarlanan uzantı ile, bu paneli ihtiyaçlarınıza daha iyi uyacak şekilde nasıl özelleştirebileceğinizi gözden geçireceğinden, bu öğreticinin yapılandırma bölümüne gidin.
Dash to Panel'i yüklemek, çoğu insanın Gnome Shell'de mükemmel bir Windows benzeri deneyim elde etmesi için yeterlidir. Bununla birlikte, uzantının birçok özelleştirme ayarı vardır, bu nedenle size paneli değiştirmek ve iyileştirmek için yapabileceğiniz bazı temel ince ayarları ve değişiklikleri göstereceğiz.
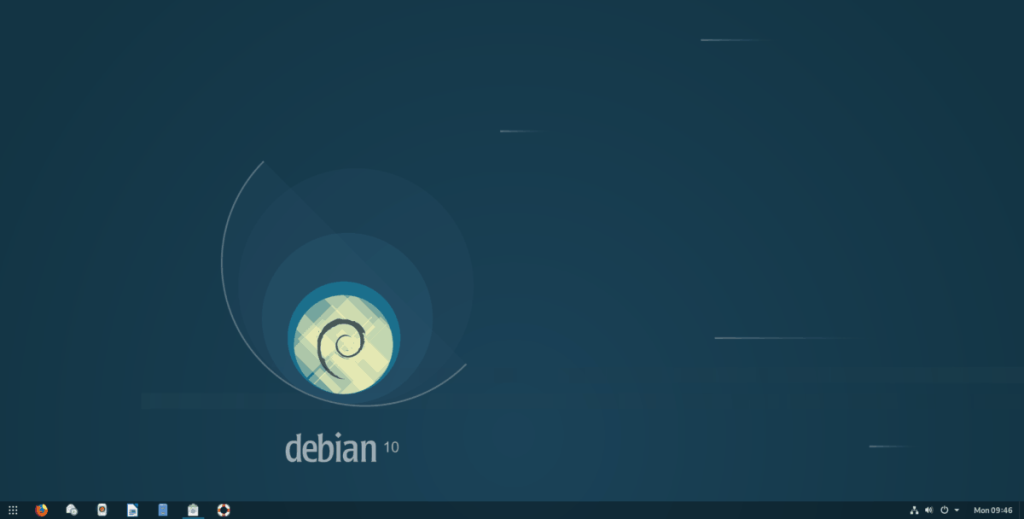
Dash to Panel'i değiştirmek için önce Gnome Tweaks'i yüklemelisiniz. Linux PC'nizde bu uygulama kurulu değilse, klavyede Ctrl + Alt + T veya Ctrl + Shift + T tuşlarına basarak bir terminal penceresi açın . Ardından, PC'nizde çalışmasını sağlamak için aşağıdaki komut satırı kurulum talimatlarını izleyin.
sudo apt gnome-tweak aracını kurun
sudo apt-get install gnome-tweak-tool
sudo pacman -S gnome-tweak aracı
sudo dnf gnome-tweak aracını kurun
sudo zypper gnome-tweak aracını kurun
Linux PC'niz için Gnome Tweaks almanız gerekiyor ancak bulamıyor musunuz? Pkgs.org'a göz atın ; hemen hemen her Linux işletim sistemi için Gnome Tweaks paketlerini listelerler!
Gnome Tweaks uygulamasını Linux sisteminize kurduktan sonra Win tuşuna basın , “Tweaks” aratın ve uygulamayı açın. Ardından, "Uzantıları" bulun ve Gnome Uzantı ayarlarına erişmek için seçin.
Gnome Tweaks'teki "Uzantılar" sayfasında, "Dash to Panel"i bulmak için listeyi kaydırın ve ayarlarına erişmek için yanındaki dişli simgesini tıklayın.
Dash to Panel için dişli simgesini seçtikten sonra, çeşitli ayarlarla bir açılır pencere belirecektir. Bu ayarlar “Konum”, “Tarz”, “Davranış”, “İnce Ayar” ve “Hakkında”dır.
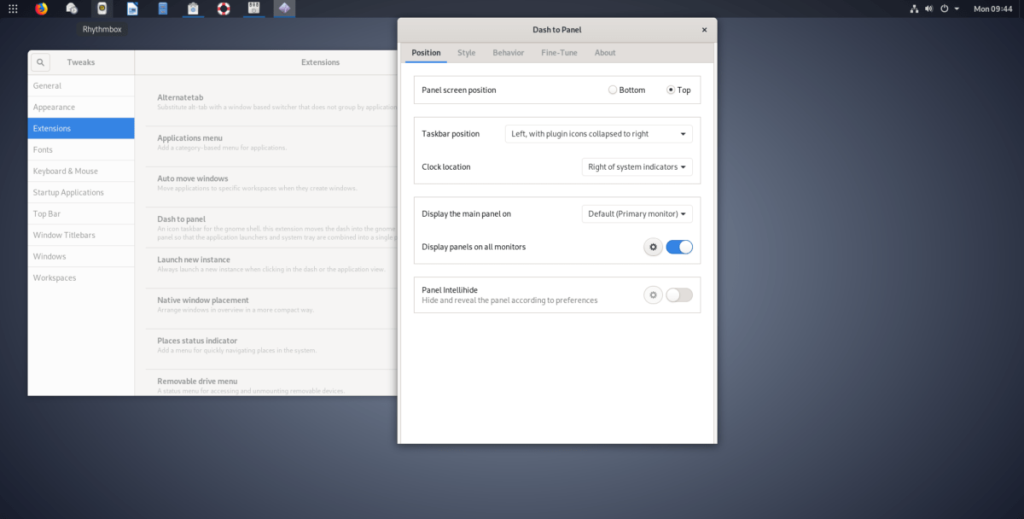
Panelinizin durumunu ekranın altından üstüne değiştirmek mi istiyorsunuz? “Panel ekranı konumunu” bulun ve “Konum”da “Üst” olarak değiştirin.
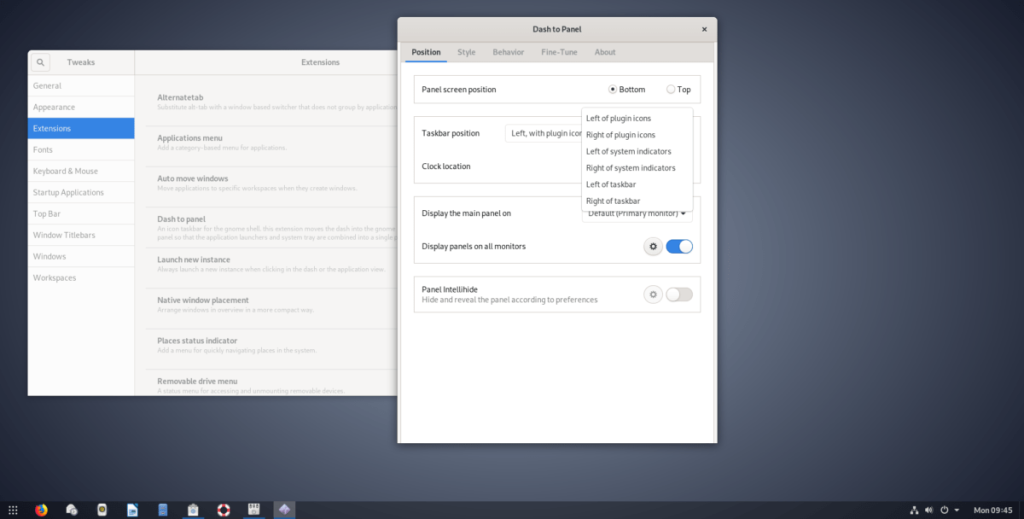
Saatin varsayılan olarak nerede olduğundan memnun değil misiniz? “Konum”u seçin ve “Saat konumu”nu bulun. Bu menüde saatin panelde nasıl görüneceğini tam olarak özelleştirebileceksiniz.
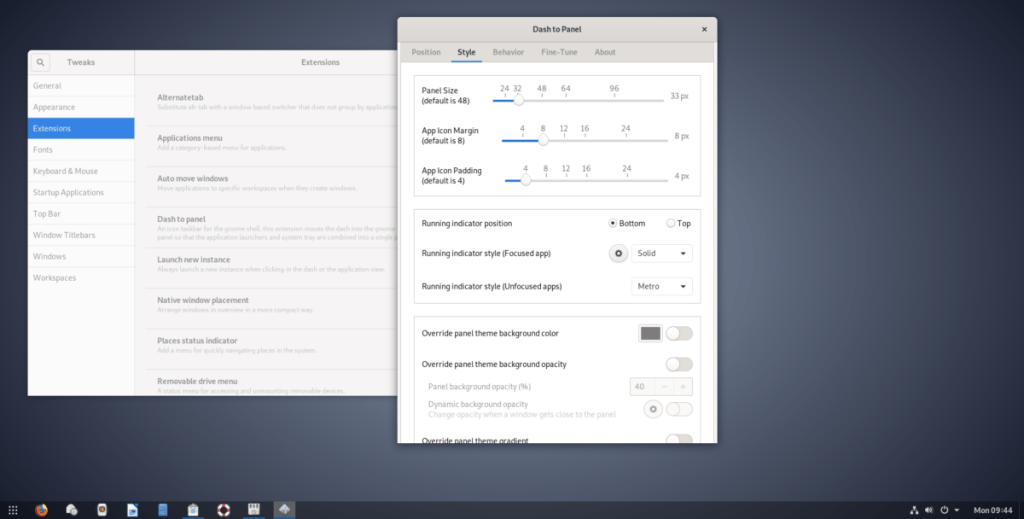
Paneldeki simgelerin boyutu varsayılan olarak biraz büyüktür. Boyutu küçültmek için ince ayar yapmak isterseniz, ayarlarda "Stil" öğesini bulun ve seçin. Oradan, daha küçük simgeler elde etmek için “Panel Boyutu” kaydırıcısını aşağı doğru sürükleyin. Ayrıca, "Uygulama Simgesi Kenar Boşluğu" ve "Uygulama Simgesi Doldurma" ile uğraşarak simge kenar boşluklarını ve simge dolgusunu değiştirebileceksiniz.
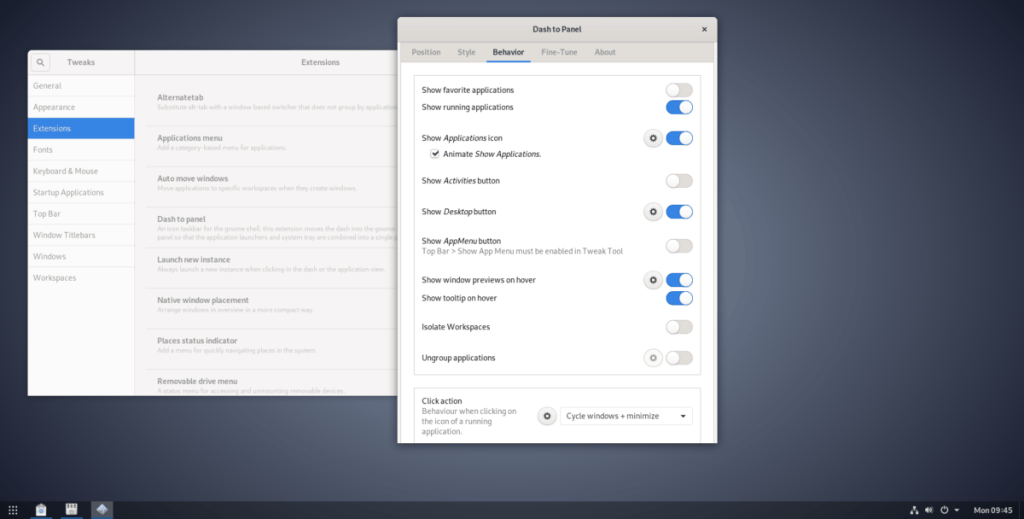
Varsayılan olarak, Dash to Panel, tüm uygulama favorilerinizi Panel'de gösterecektir. Panelde favorileri göstermek güzel bir özellik, ancak bundan hoşlanmazsanız, "Davranış"a gidip "Çalışan uygulamaları göster"in yanındaki kaydırıcıyı kapatarak ayar kolayca devre dışı bırakılabilir.
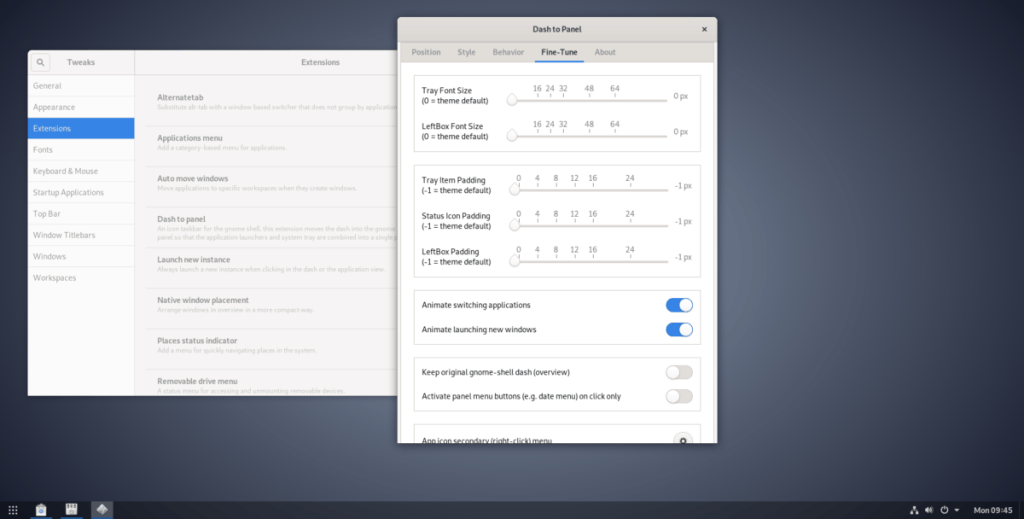
Dash to Panel'in Gnome kullanıcılarına sunduğu, animasyonları devre dışı bırakma ("İnce Ayar"da bulunur), uygulama gruplamasını devre dışı bırakma ("Davranış"ta bulunur) ve çok daha fazlası gibi birçok başka ince ayar vardır. Linux için Gnome Shell'de en iyi Windows benzeri deneyimi elde etmek için Dash to Panel'in sunduğu tüm farklı özelleştirme ayarlarını gözden geçirdiğinizden emin olun!
Kabul edelim, varsayılan Gnome Shell panosu pek iyi değil. Pano deneyiminizi geliştirmek için Pano'yu yükleyin!
Linux kutunuz için harika bir doğrusal olmayan video düzenleyiciye mi ihtiyacınız var? Davinci Resolve 17'yi bu kılavuzla çalıştırın!
Wallpaper Downloader, şık bir Linux duvar kağıdı indiricisi ve yöneticisidir. Çoğu Linux masaüstü ortamını destekler ve kullanımı çok kolaydır. Bu rehber
Tuxedo OS by Tuxedo bilgisayarlarını test etmek ister misiniz? Bilgisayarınızda çalışan Tuxedo OS'nin en son sürümünü nasıl alacağınızı öğrenin.
DEB dosyası nedir? Onunla ne yapıyorsun? DEB dosyalarını Linux PC'nize kurmanın birçok yolunu öğrenin.
Dying Light, Techland tarafından geliştirilen ve Warner Bros Interactive Entertainment tarafından yayınlanan 2015 tarihli bir hayatta kalma korku video oyunudur. oyun merkezli
Neptune, KDE Plazma 5 masaüstü ortamını kullanır ve zarif bir işletim sistemi sunmayı amaçlar. İşte Neptune Linux'u bilgisayarınıza nasıl kuracağınız.
Ubuntu'nun yeni ek paket tabanlı masaüstü işletim sistemini denemek ister misiniz? Bu kılavuzla sanal bir makinede nasıl dağıtacağınızı öğrenin.
Undertale, oyun geliştiricisi Toby Fox tarafından geliştirilen ve yayınlanan bir 2015 2d indie RPG'dir. Bu kılavuz, Undertale'i bilgisayarınıza indirmeyi ve kurmayı kapsayacaktır.
Total War: Three Kingdoms, Creative Assembly tarafından geliştirilen sıra tabanlı bir strateji RTS oyunudur. İşte Linux'ta nasıl oynanacağı.




