Gnome Shell panosunu Pano ile iyileştirin
Kabul edelim, varsayılan Gnome Shell panosu pek iyi değil. Pano deneyiminizi geliştirmek için Pano'yu yükleyin!
gThumb fotoğraf yöneticisi, Gnome masaüstü için bir fotoğraf yöneticisidir. Mükemmel ve Linux'taki diğer birçok fotoğraf yöneticisinin sahip olmadığı inanılmaz özelliklere sahip . Ne yazık ki, gThumb, Gnome Fotoğrafları ve bazı durumlarda Shotwell ile değiştirildiği için artık Gnome'da varsayılan fotoğraf yöneticisi olarak gelmiyor.
Gnome Photos veya Shotwell hayranı değilseniz ve varsayılan fotoğraf yöneticinizi gThumb'a geçirmek istiyorsanız, size yardımcı olabiliriz! gThumb'un nasıl kurulacağını, Gnome Fotoğraflarından nasıl kurtulacağını ve hatta bazı temel gThumb özelliklerinin üzerinden nasıl geçileceğini gösterdiğimizi takip edin!
Not: Gnome çalıştırmayan ancak gThumb'ı etkinleştirmek isteyenler bunu yapabilir. Uygulamayı çalıştırmak için bu kılavuzdaki talimatları takip etmeniz yeterlidir. Ardından, “Tercih Edilen Uygulamalar” veya varsayılan uygulamalar alanına gidin ve masaüstünüzün halihazırda kullandığı uygulamadaki fotoğrafları gThumb olarak değiştirin.
gThumb'ı Linux'a Kurmak
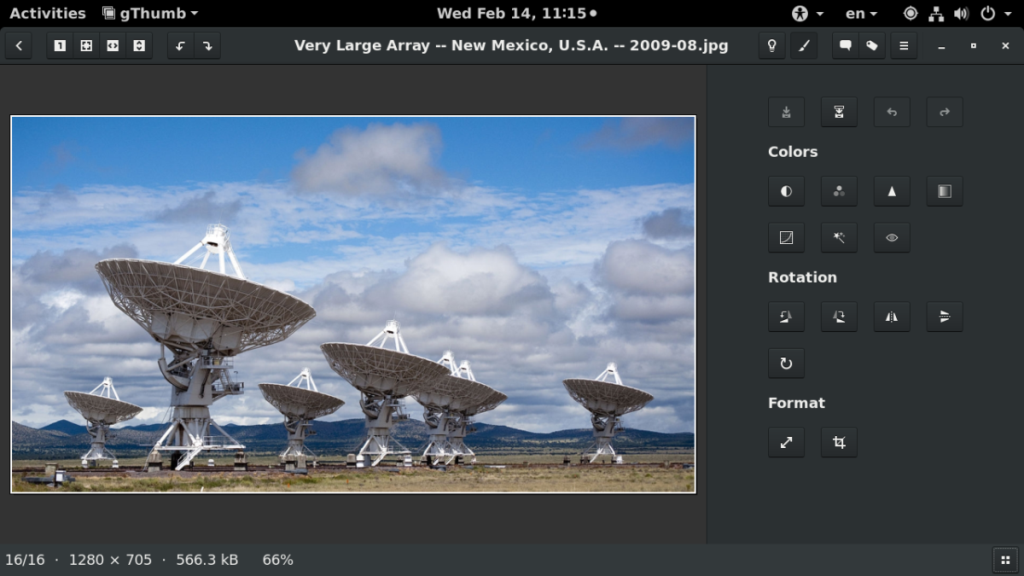
gThumb uygulamasının kurulumu oldukça kolaydır, çünkü birçok GTK+ masaüstü ortamında yıllardır gözden düşene kadar kullanılmıştır. Uygulamanın Linux PC'nizde çalışmasını sağlamak için Gnome masaüstünde bir terminal penceresi açarak başlayın. Bir terminali başlatmak için klavyede Ctrl + Alt + T tuşlarına basın .
Gnome masaüstünde terminal penceresi açıkken, kullanmakta olduğunuz Linux işletim sistemine karşılık gelen aşağıdaki komut satırı kurulum talimatlarını izleyin.
Ubuntu
Ubuntu Linux'ta gThumb görüntü uygulaması , terminal penceresinde aşağıdaki Apt komutu kullanılarak kolayca kurulabilir .
Not: gThumb'ın Ubuntu'da çalışmasını sağlamak için “Evren” yazılım deposunu etkinleştirmiş olmanız gerekir. “Evren” etkin değilse, buradaki kılavuzu izleyin .
sudo apt gthumb yükleyin
Debian
Debian'da gThumb programı “Ana” yazılım deposunda bulunur. Sisteminizde çalışmasını sağlamak için, bir terminal penceresinde aşağıdaki Apt-get komutunu kullanın.
sudo apt-get install gthumb
Arch Linux
Arch Linux, "Extra" yazılım deposunda gThumb aracına sahiptir. Yüklemek için bir terminal penceresinde aşağıdaki Pacman komutunu kullanın.
sudo pacman -S gthumb
fötr şapka
Fedora Linux kullanıcıları gThumb aracını “Ana” yazılım deposundan edinebilir. Yüklemek için aşağıdaki Dnf komutunu kullanın .
sudo dnf gthumb'u kurun
OpenSUSE
Her sürümden OpenSUSE kullanıcıları, "OpenSUSE Oss" yazılım deposu aracılığıyla gThumb'ı çalıştırabilir ve çalıştırabilir. Kurulumu başlatmak için aşağıdaki Zypper komutunu girin .
sudo zypper gthumb'u kurun
Kaynak kodu
Gnome kullanıyor ancak bu listede yer alan işletim sistemlerinden birinde kullanmıyor musunuz? Kullandığınız dağıtımın yazılım kaynaklarında gThumb'ı bulamıyorsanız, kaynak kodundan derlemeniz gerekebilir. gThumb'ın kaynak kodunu öğrenmek için buraya gidin .
Gnome Photos/Shotwell'in Kaldırılması
Artık gThumb uygulaması Linux PC'nizde kurulduğuna göre, Gnome'da aynı anda birden fazla fotoğraf yönetim aracına sahip olmak mantıklı olmadığından Gnome Photos veya Shotwell uygulamasını sistemden kaldırmalıyız.
Gnome Photos ve Shotwell'i Linux PC'nizden kaldırmak için klavyede Ctrl + Alt + T tuşlarına basarak bir terminal penceresi açın . Ardından, uygulamalardan kurtulmak için aşağıdaki komutları girin.
Not: Linux PC'nizde Shotwell yoksa, sisteminize girerken terminal komutundan “shotwell” ifadesini çıkarın.
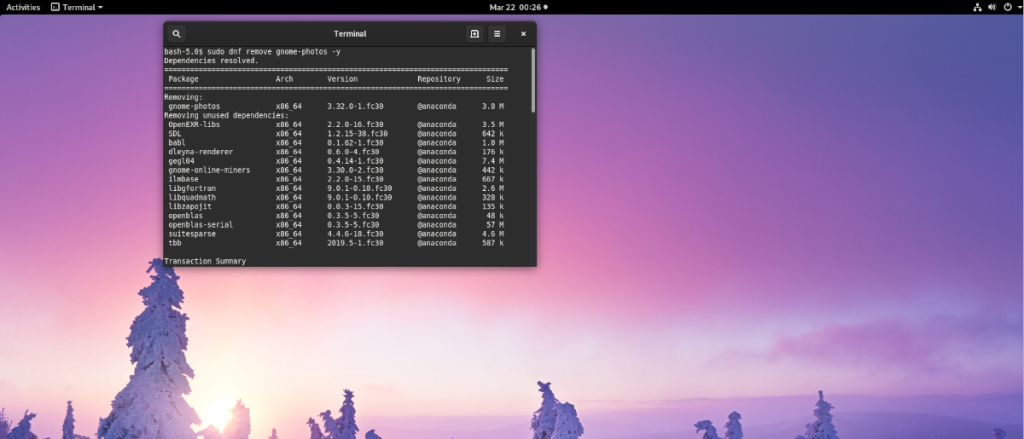
Ubuntu
sudo apt gnome-photos shotwell'i kaldır
Debian
sudo apt-get gnome-photos shotwell'i kaldır
Arch Linux
sudo pacman -R gnome-fotoğrafları
fötr şapka
sudo dnf gnome-photos shotwell'i kaldır
OpenSUSE
sudo zypper gnome-photos shotwell'i kaldır
Genel Linux
Bu kılavuzda ele alınmayan bir Linux dağıtımına Gnome Photos veya Shotwell yüklediyseniz, bunları kendi başınıza kaldırmanız gerekir. Paket yöneticinizi kullanın, “gnome-photos” veya “shotwell” aratın ve bunları kaldırın.
gThumb'ı varsayılan olarak ayarlama
Hem Shotwell hem de Gnome Photos Linux PC'nizden kaldırıldığında, gThumb sistemdeki tek fotoğraf yöneticisidir, dolayısıyla varsayılan olarak ayarlamanıza gerek yoktur. Ancak, Gnome masaüstünüzdeki tüm görüntü dosyalarını gThumb'ın işlemesini tercih ederseniz, onu varsayılan olarak ayarlamanın bir yolu vardır.
Başlamak için, klavyedeki Win tuşuna basarak Gnome'daki "etkinlikler" alanını açın . Ardından “Varsayılan Uygulamalar”ı arayın ve Gnome'da Varsayılan Uygulamalar alanını açın.
Varsayılan Uygulamalar alanının içinde “Fotoğraflar” bölümünü bulun. Ardından, bulduktan sonra seçeneklerini ortaya çıkarmak için açılır menüyü tıklayın.
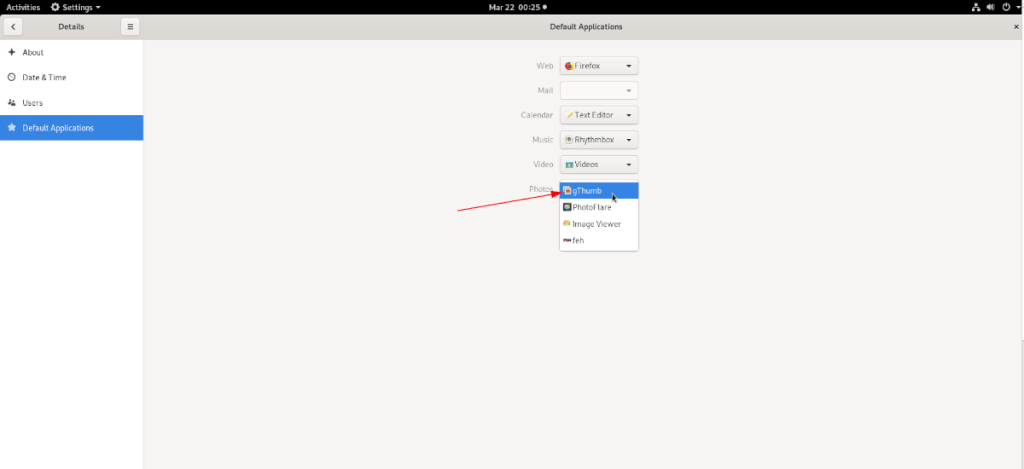
Varsayılan Uygulamalar açılır menüsünün içinde “gThumb” öğesini bulun ve fareyle tıklayın. Listede “gThumb”a tıkladıktan sonra, Gnome masaüstü , Linux sisteminizdeki tüm fotoğraf dosyalarını işlemeyi erteleyecektir.
Kabul edelim, varsayılan Gnome Shell panosu pek iyi değil. Pano deneyiminizi geliştirmek için Pano'yu yükleyin!
Linux kutunuz için harika bir doğrusal olmayan video düzenleyiciye mi ihtiyacınız var? Davinci Resolve 17'yi bu kılavuzla çalıştırın!
Wallpaper Downloader, şık bir Linux duvar kağıdı indiricisi ve yöneticisidir. Çoğu Linux masaüstü ortamını destekler ve kullanımı çok kolaydır. Bu rehber
Tuxedo OS by Tuxedo bilgisayarlarını test etmek ister misiniz? Bilgisayarınızda çalışan Tuxedo OS'nin en son sürümünü nasıl alacağınızı öğrenin.
DEB dosyası nedir? Onunla ne yapıyorsun? DEB dosyalarını Linux PC'nize kurmanın birçok yolunu öğrenin.
Dying Light, Techland tarafından geliştirilen ve Warner Bros Interactive Entertainment tarafından yayınlanan 2015 tarihli bir hayatta kalma korku video oyunudur. oyun merkezli
Neptune, KDE Plazma 5 masaüstü ortamını kullanır ve zarif bir işletim sistemi sunmayı amaçlar. İşte Neptune Linux'u bilgisayarınıza nasıl kuracağınız.
Ubuntu'nun yeni ek paket tabanlı masaüstü işletim sistemini denemek ister misiniz? Bu kılavuzla sanal bir makinede nasıl dağıtacağınızı öğrenin.
Undertale, oyun geliştiricisi Toby Fox tarafından geliştirilen ve yayınlanan bir 2015 2d indie RPG'dir. Bu kılavuz, Undertale'i bilgisayarınıza indirmeyi ve kurmayı kapsayacaktır.
Total War: Three Kingdoms, Creative Assembly tarafından geliştirilen sıra tabanlı bir strateji RTS oyunudur. İşte Linux'ta nasıl oynanacağı.




